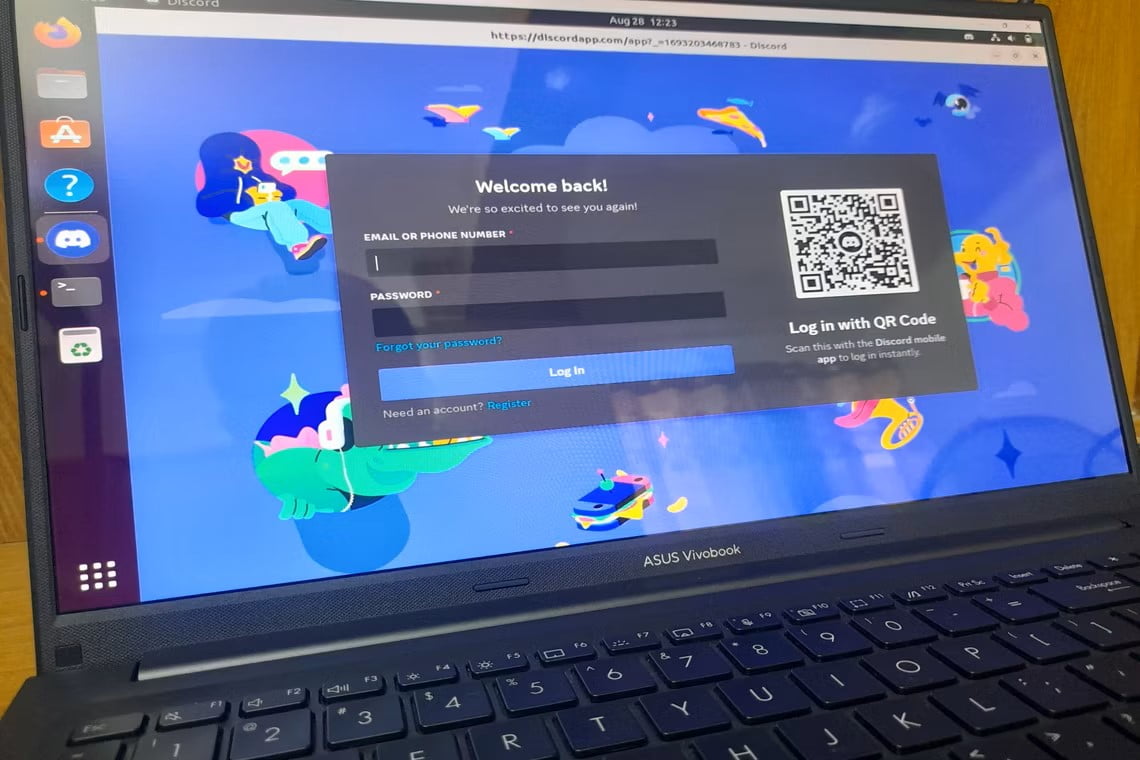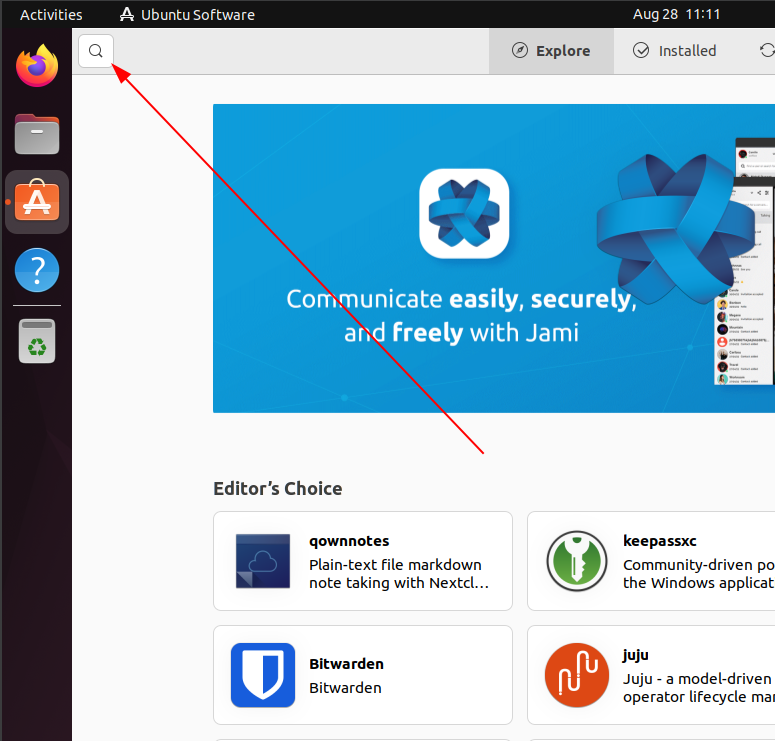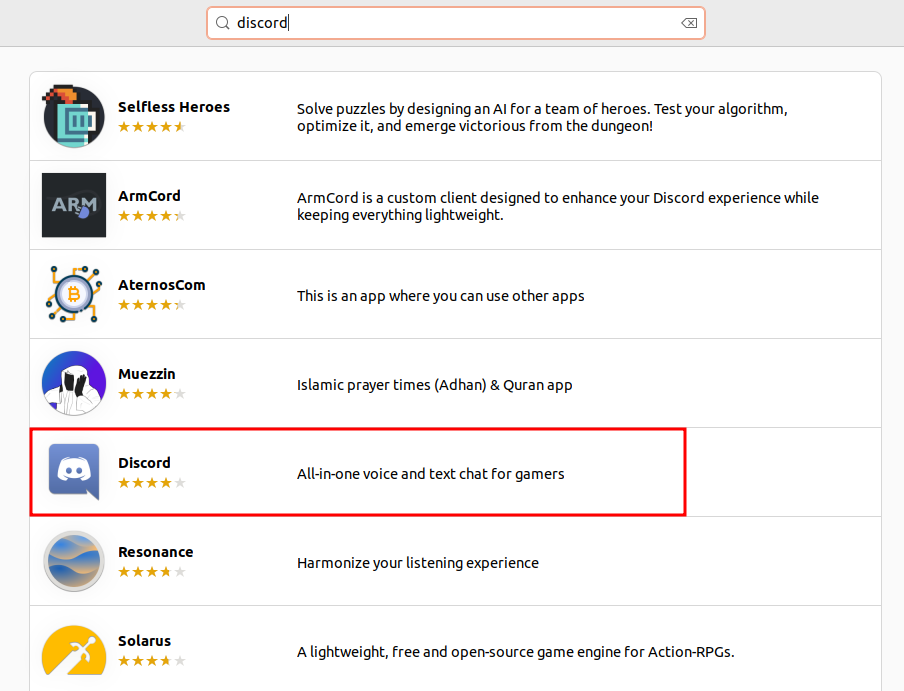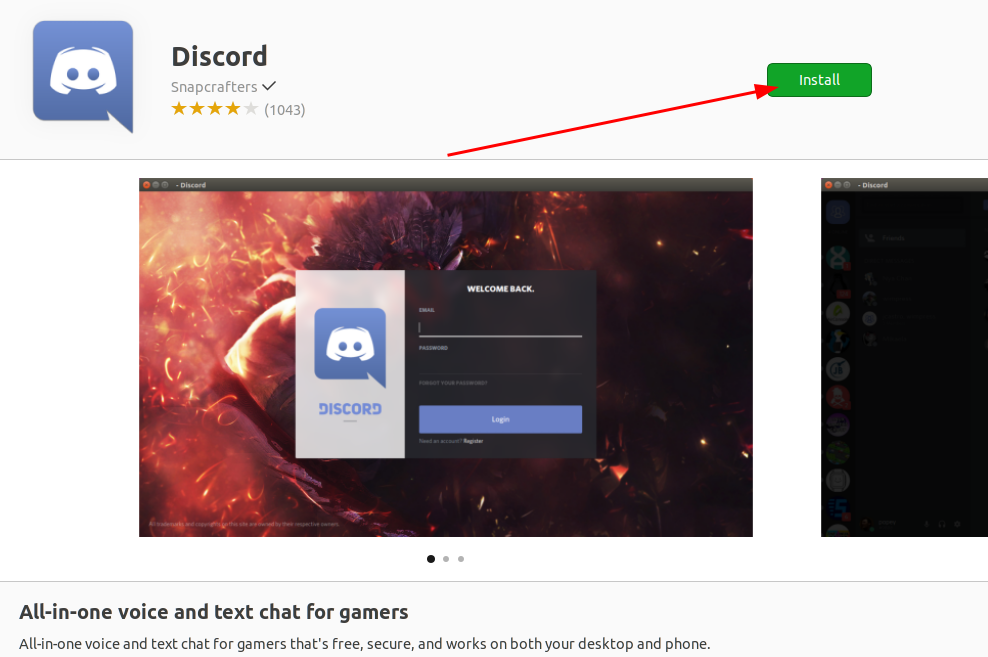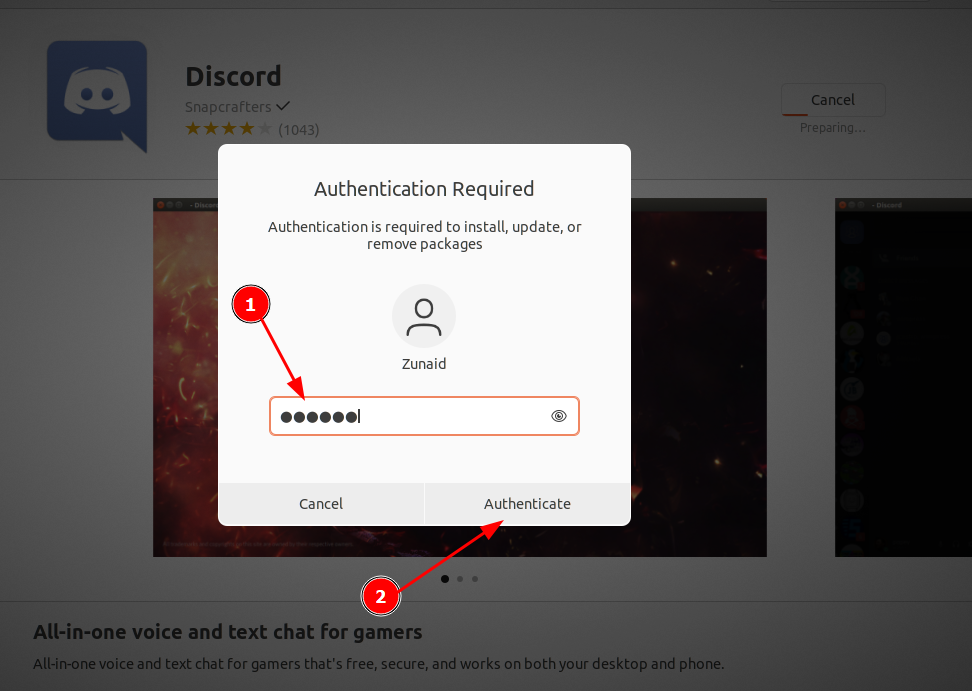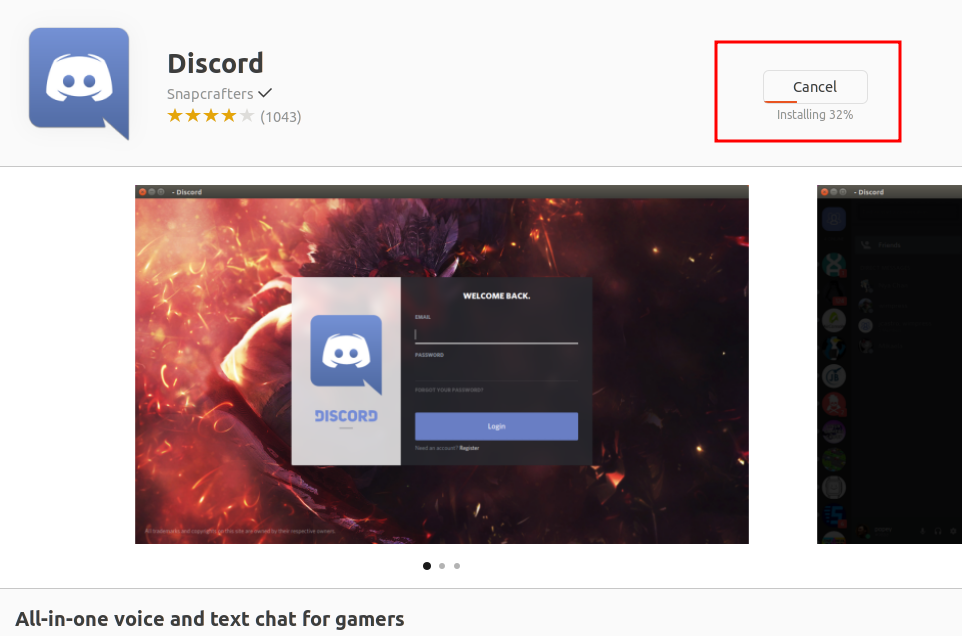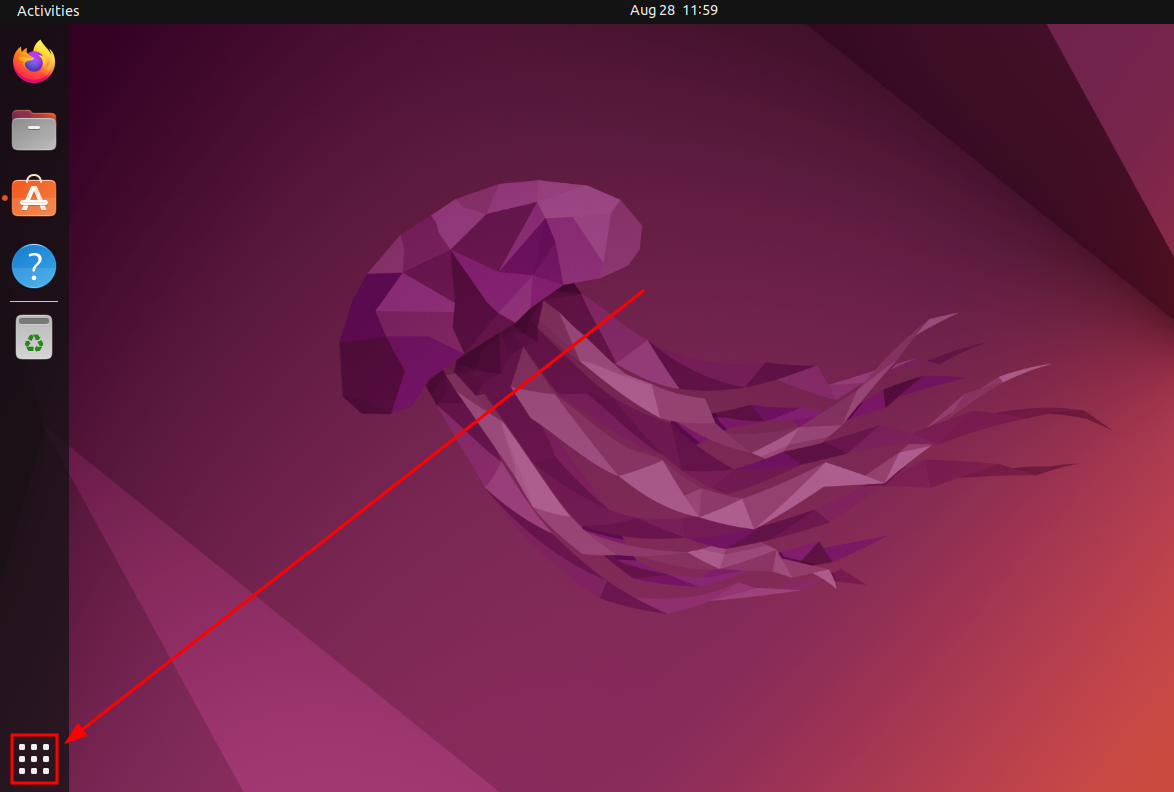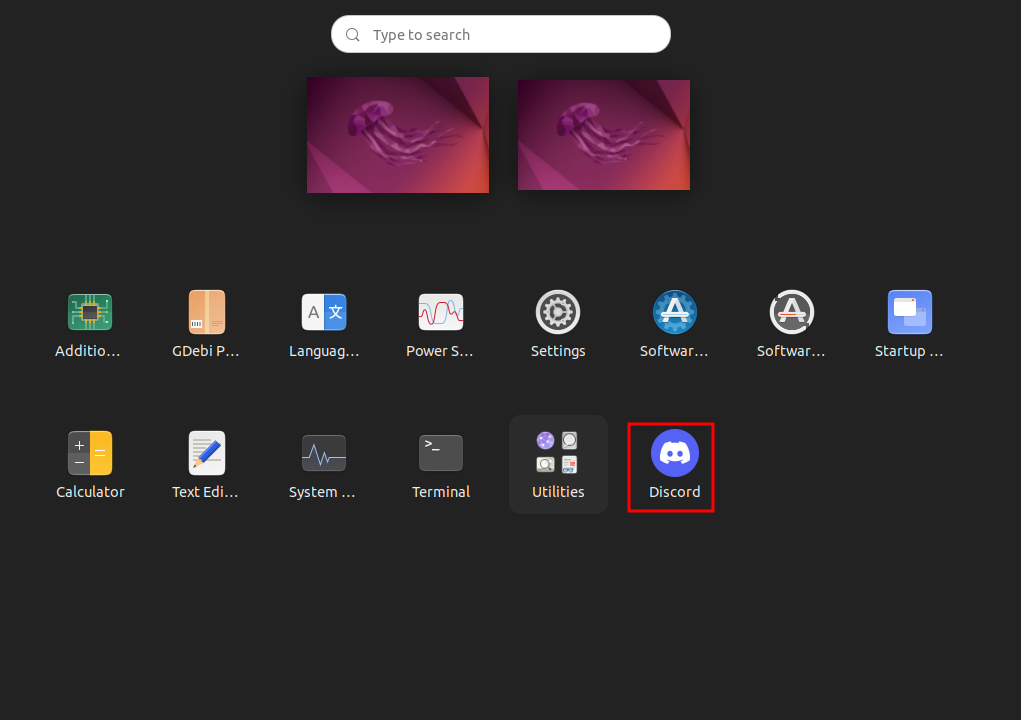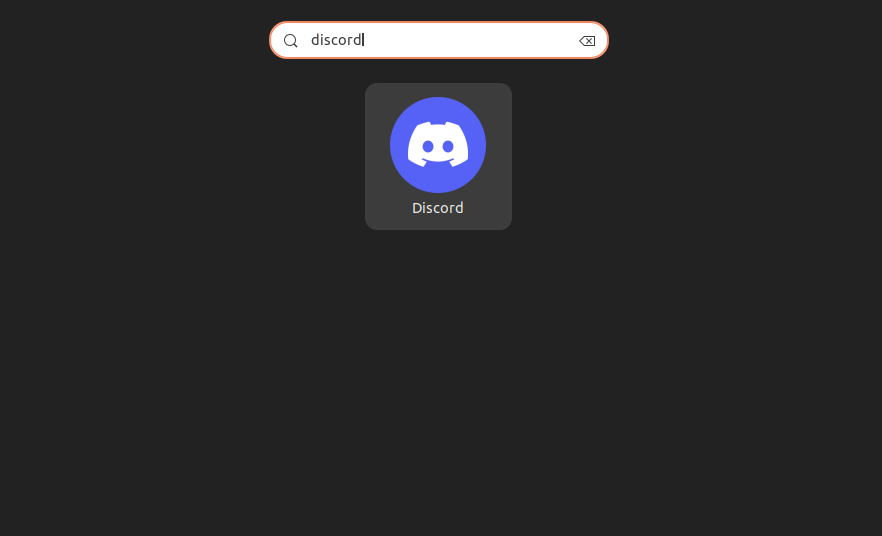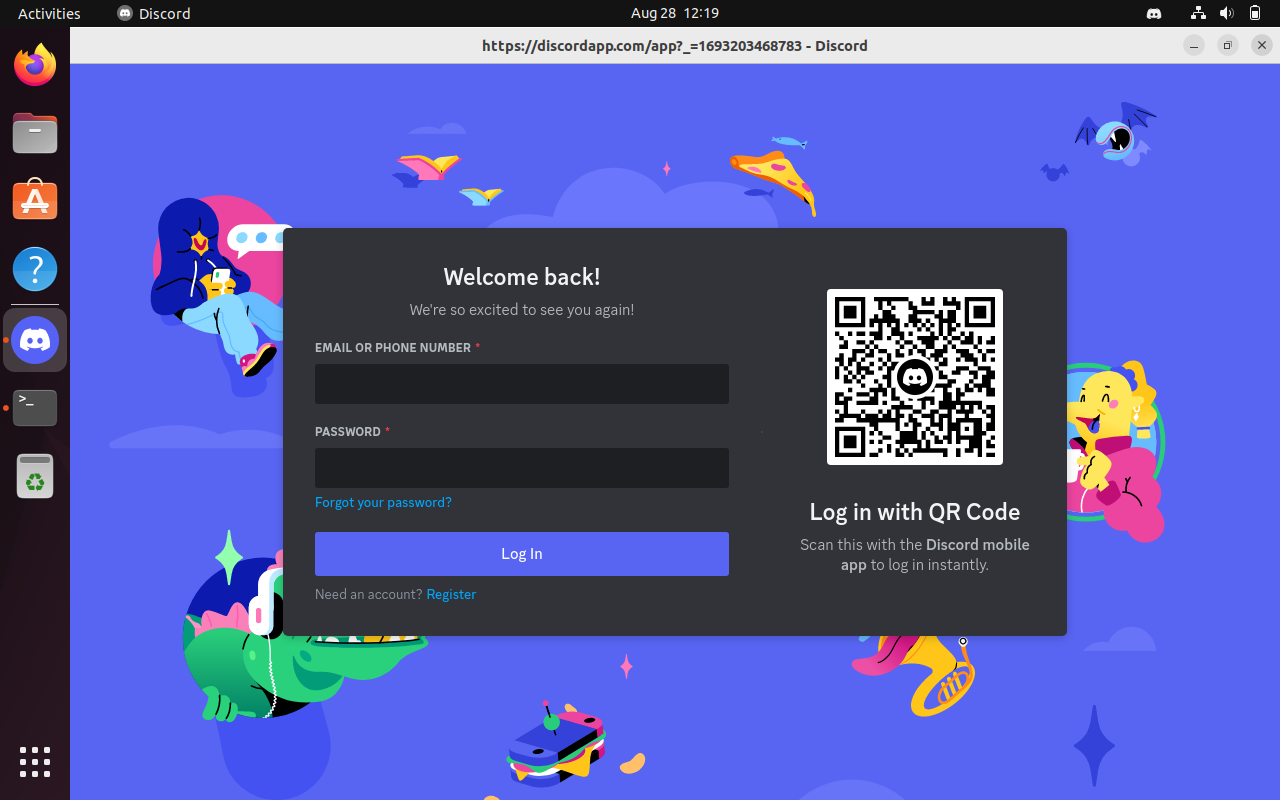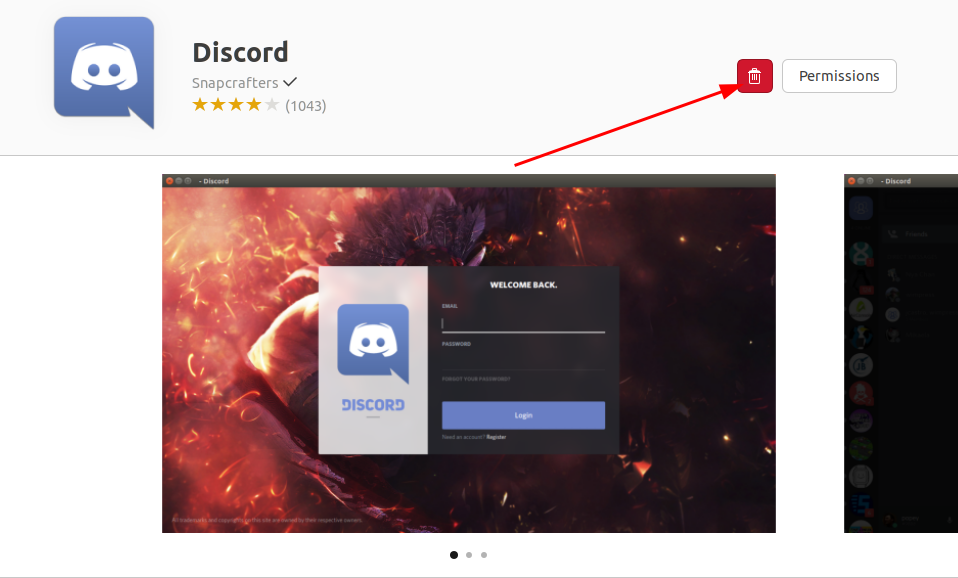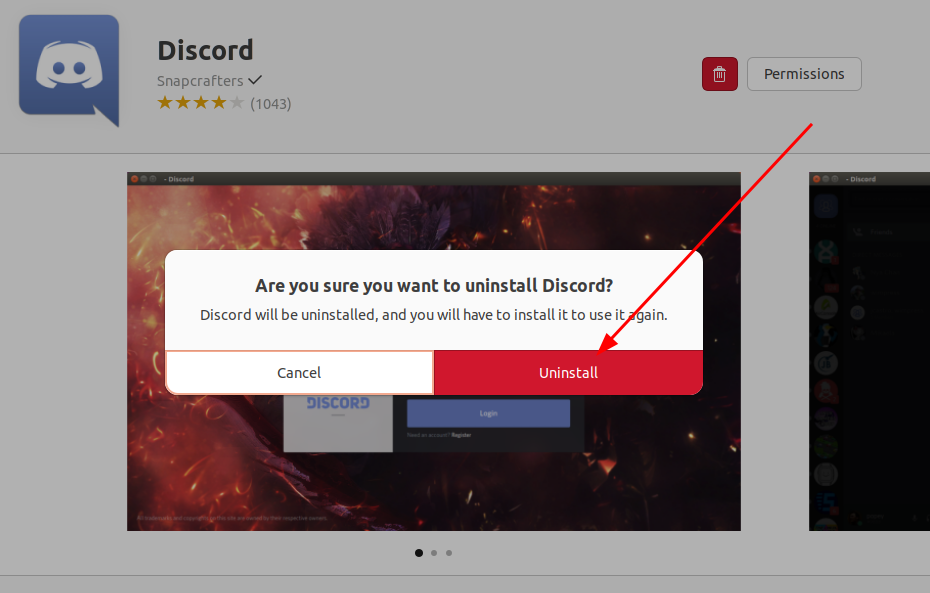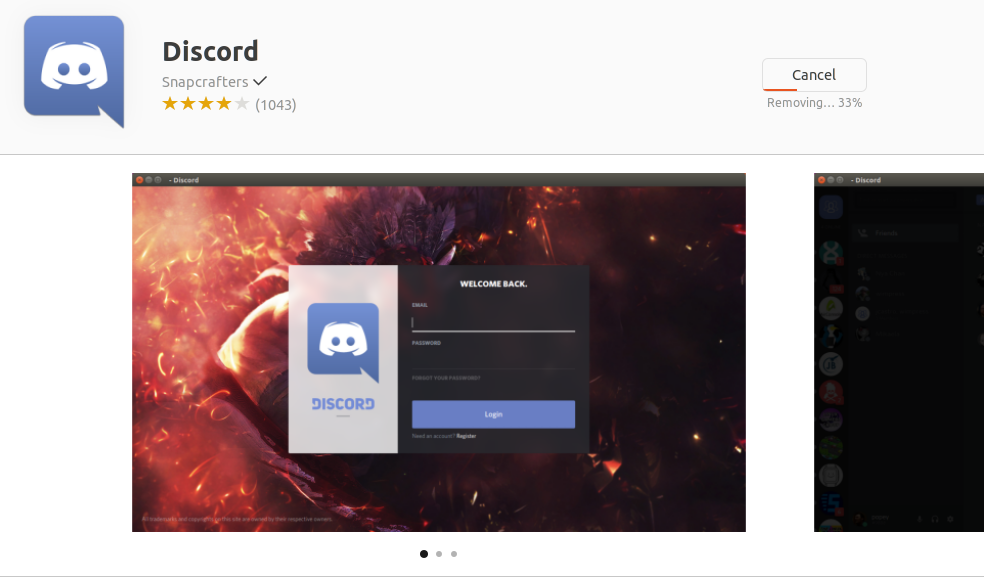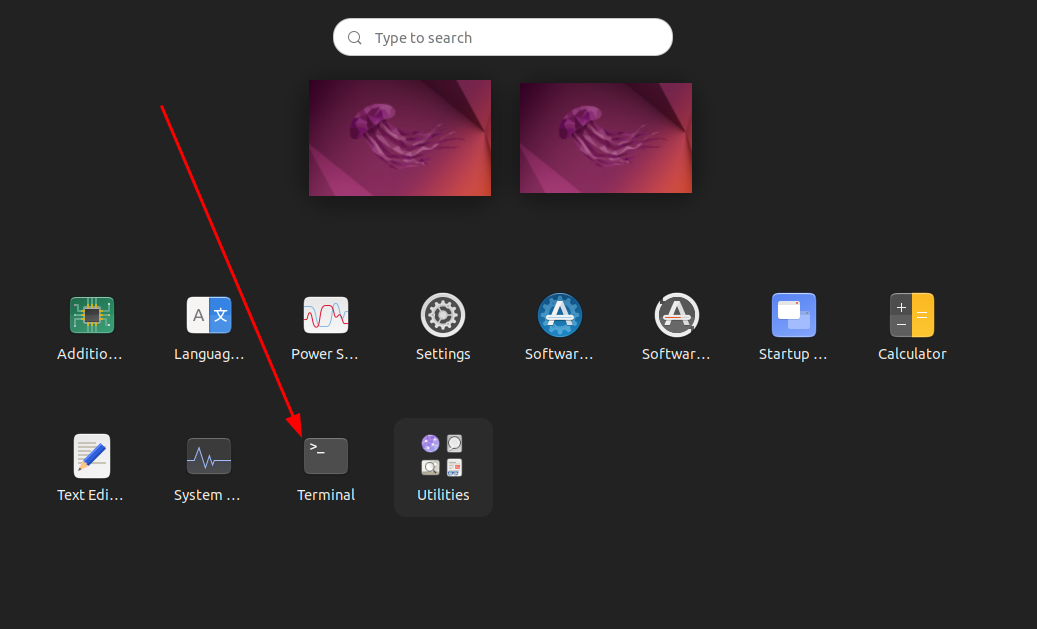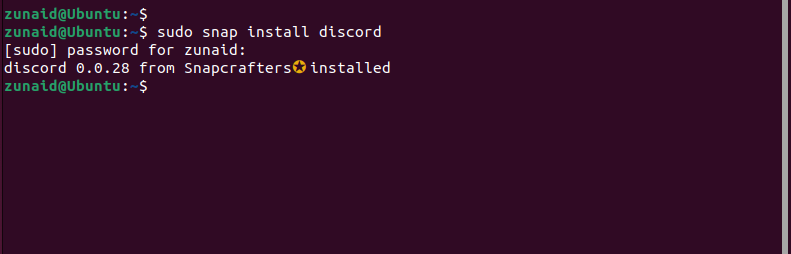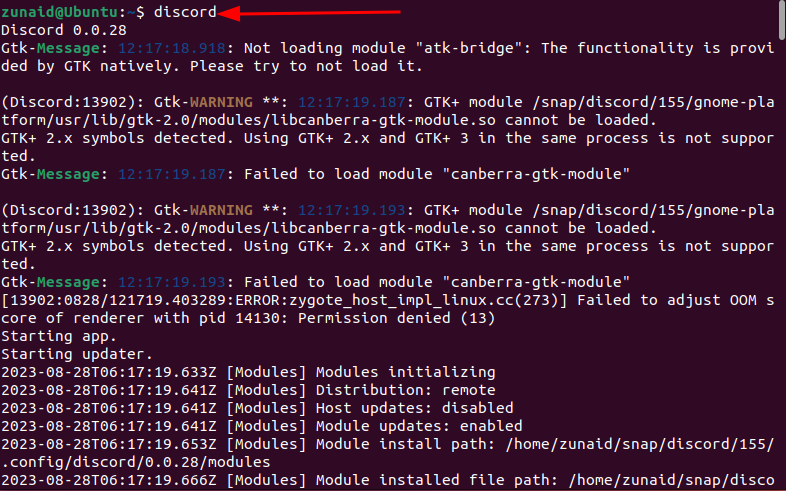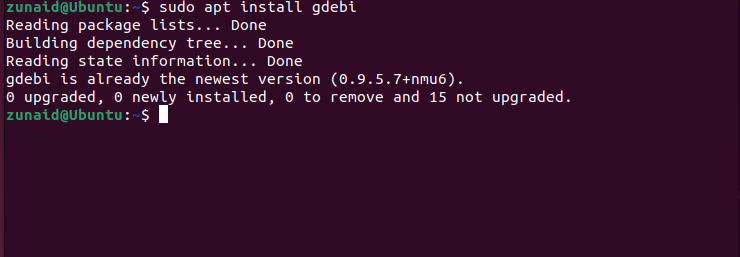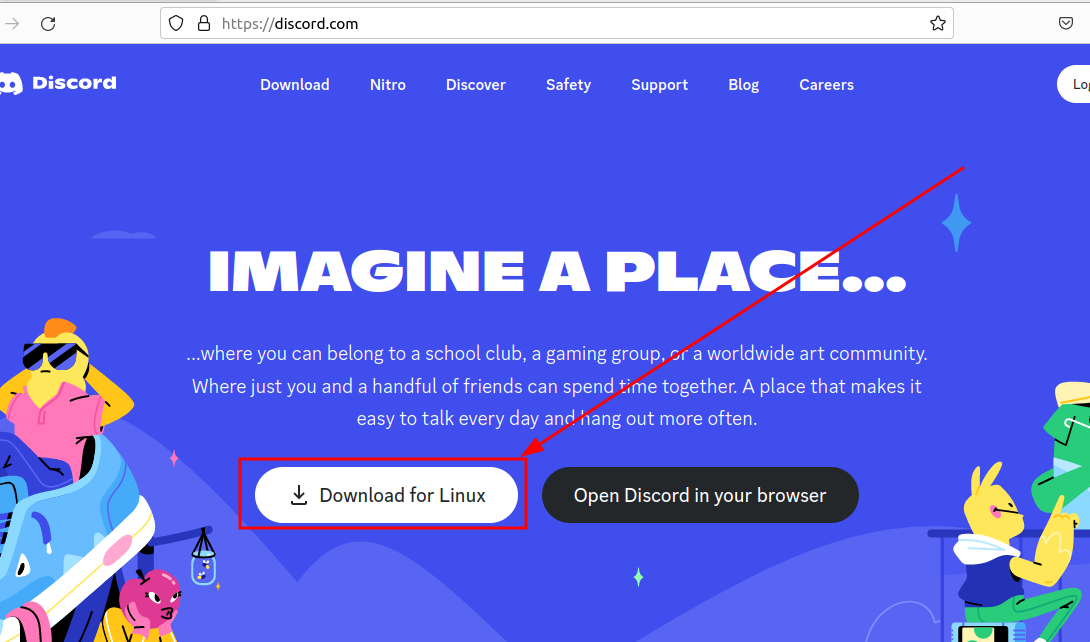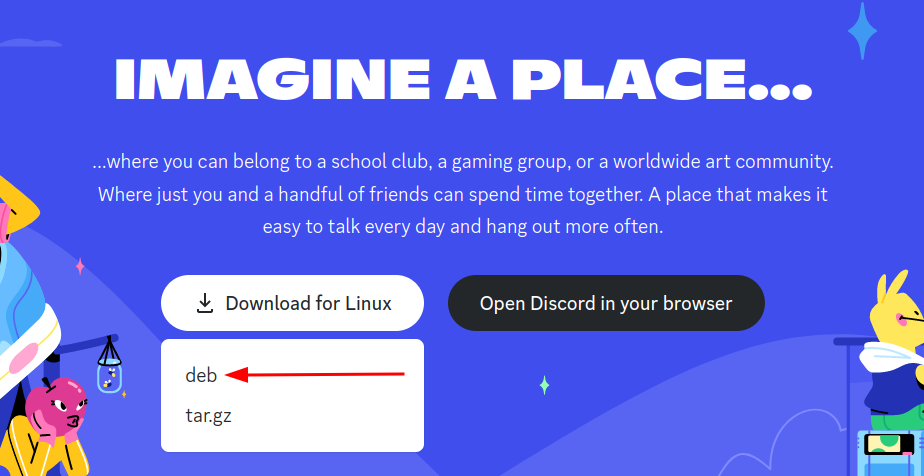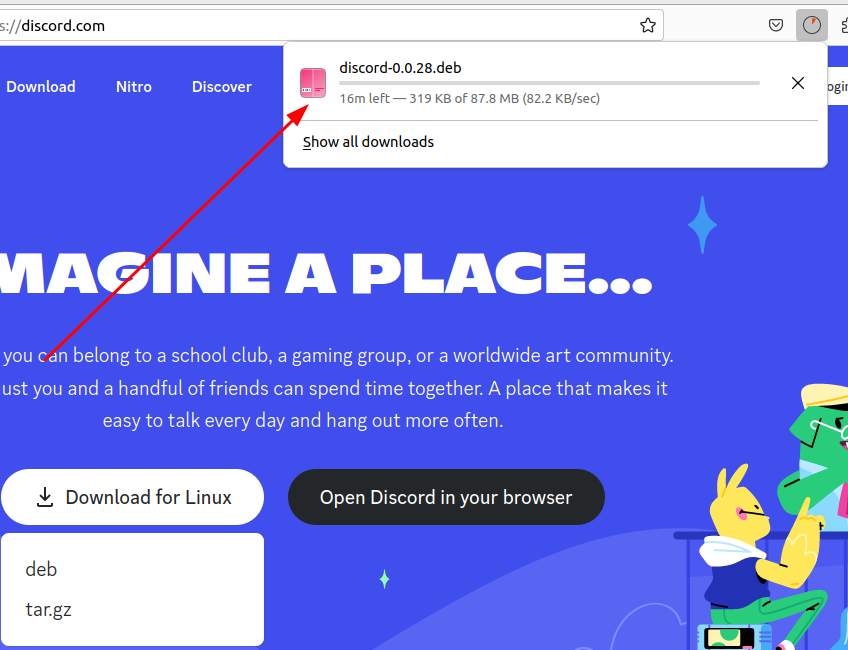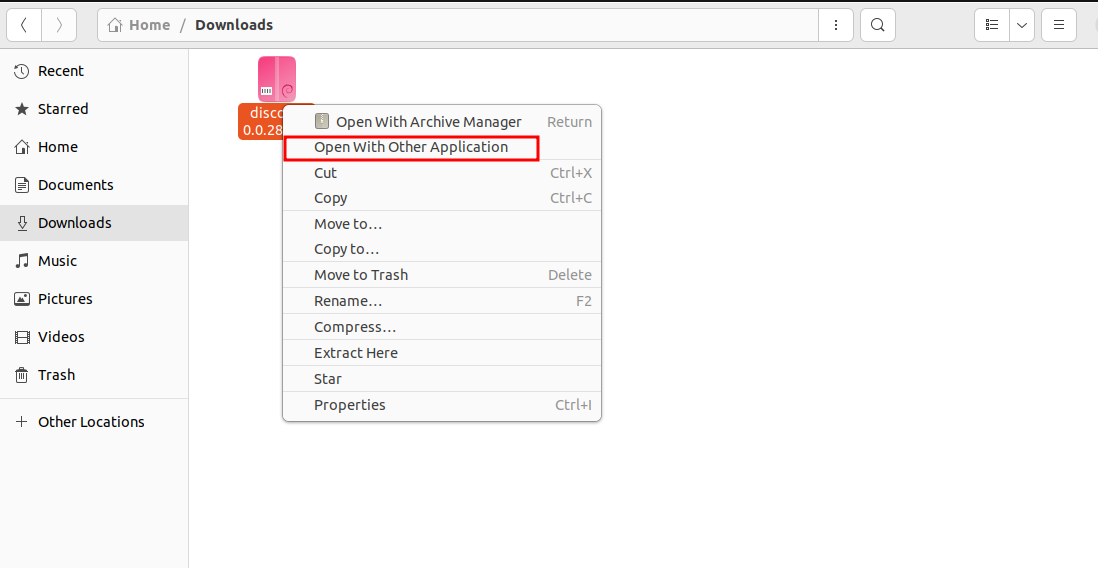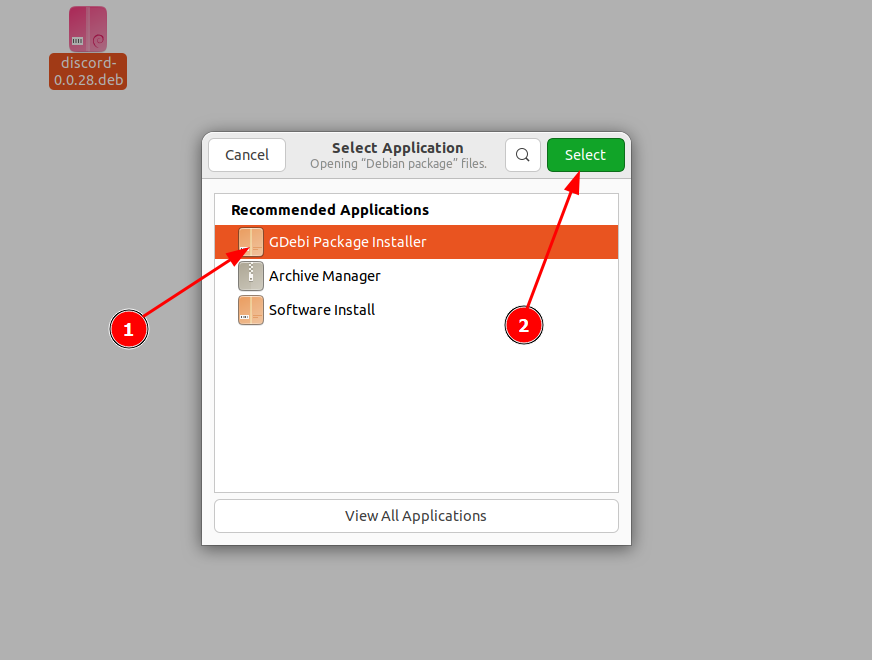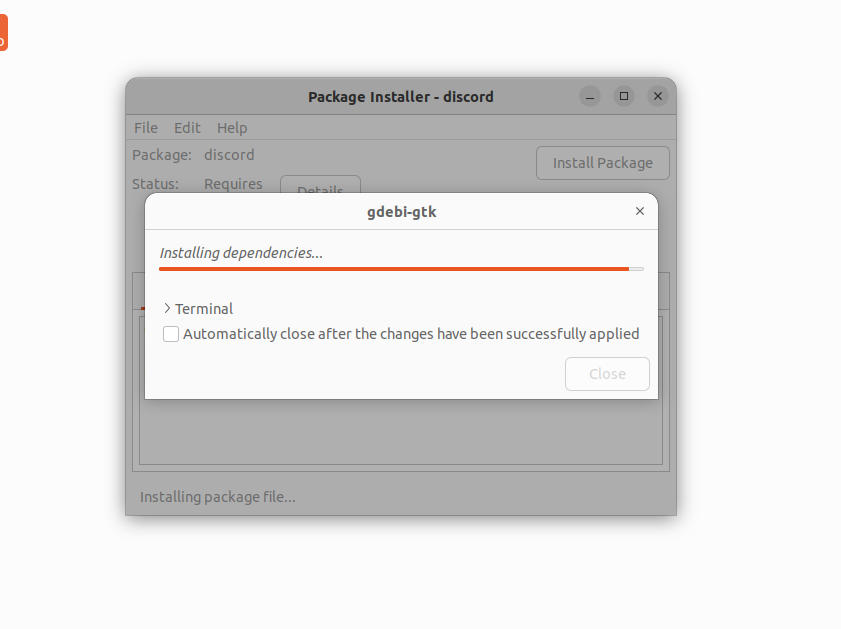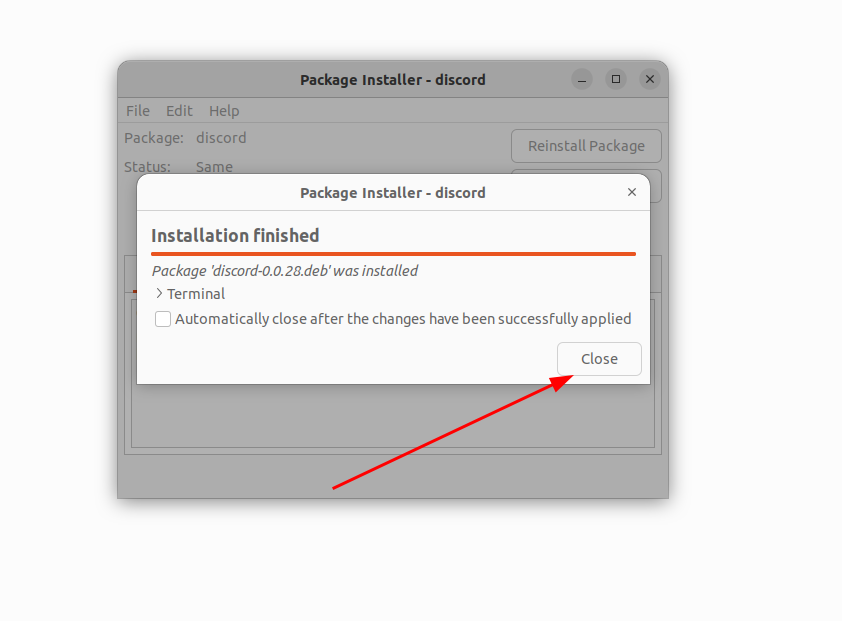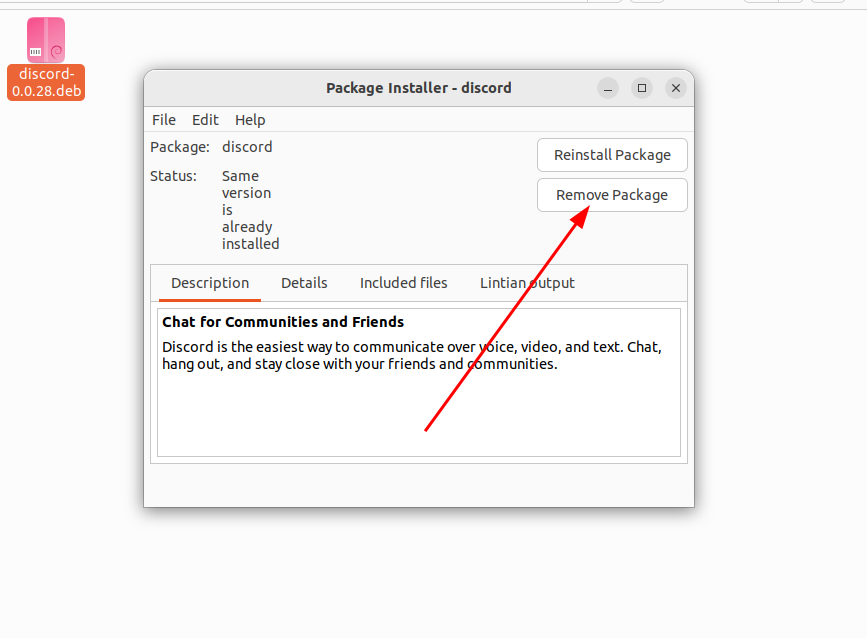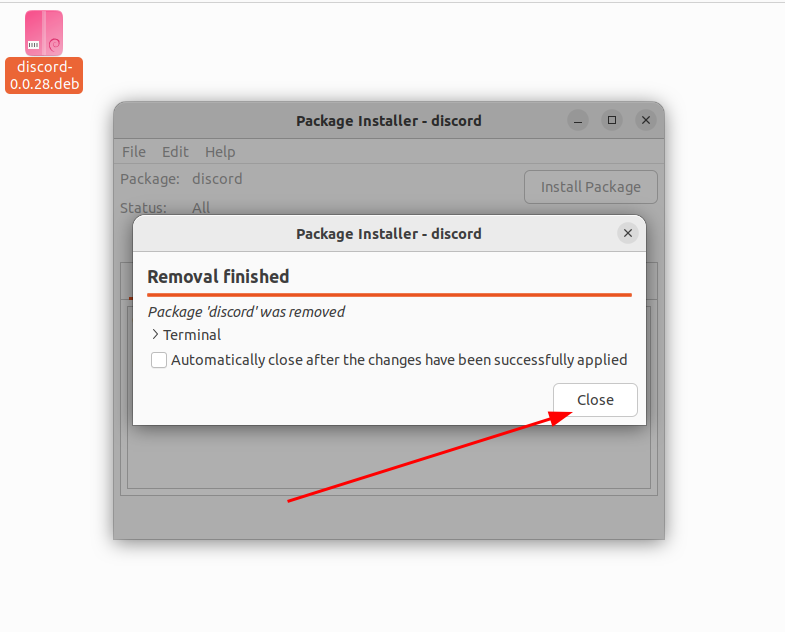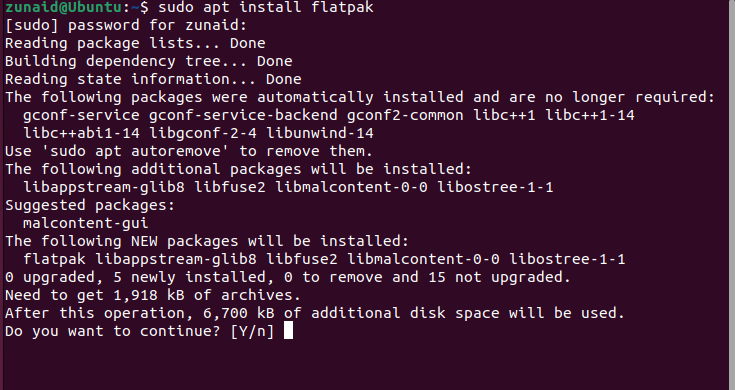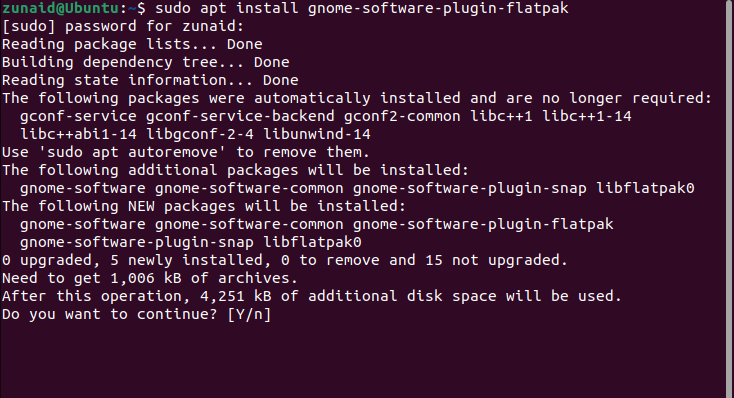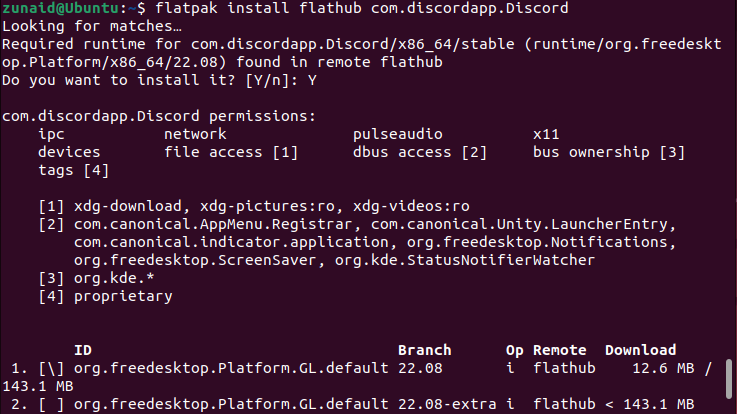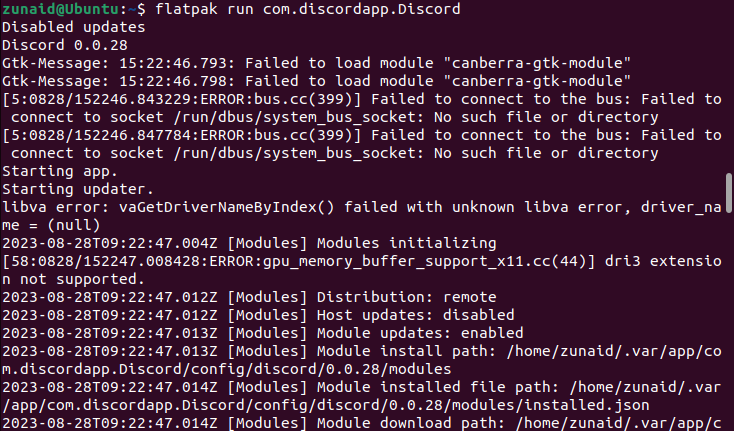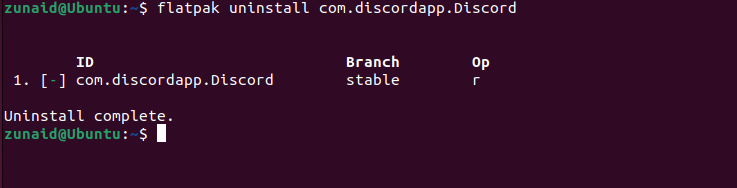Mục lục
BÀI HỌC CHÍNH
Để cài đặt Discord trên Ubuntu, hãy truy cập Cửa hàng phần mềm Ubuntu. Nhập “Discord” để tìm kiếm ứng dụng. Nhập trang ứng dụng. Nhấn nút “Cài đặt”. Nhập mật khẩu của bạn vào dấu nhắc để xác nhận. Quá trình cài đặt Discord sẽ bắt đầu.
Discord là một ứng dụng liên lạc phổ biến được nhiều game thủ tin dùng. Nếu bạn mới sử dụng Ubuntu và cần cài đặt Discord, chúng tôi sẽ hướng dẫn bạn cách thực hiện.
Chúng tôi sẽ đề cập đến nhiều cách để cài đặt Discord nên bạn có thể chọn phương pháp quen thuộc nhất. Một số người dùng thích sử dụng GUI trong khi những người khác lại cảm thấy thoải mái hơn với dòng lệnh. Nếu bạn không chắc chắn nên chọn con đường nào, bạn luôn có thể thực hiện cách tiếp cận đơn giản nhất là cài đặt từ Cửa hàng phần mềm.
Đối với hướng dẫn này, chúng tôi sẽ hiển thị mọi thứ trên phiên bản Ubuntu 22.04 LTS. Tuy nhiên, các phương pháp được hiển thị sẽ hoạt động trên các phiên bản 18.04 trở lên.
Cài đặt Discord từ cửa hàng phần mềm
Phương pháp này là phù hợp nhất cho người mới bắt đầu. Trên thanh bên trái của màn hình chính, hãy nhấp vào biểu tượng màu cam có chữ “A” trên đó để mở Phần mềm Ubuntu.
Nhấp vào biểu tượng tìm kiếm ở góc trên cùng bên trái của Cửa hàng. Thanh tìm kiếm sẽ mở ra.
Nhập “Discord” vào thanh tìm kiếm và nhấn Enter. Sau khi tìm kiếm hoàn tất, bạn sẽ thấy ứng dụng Discord xuất hiện trong danh sách các ứng dụng khác. Nhấp vào biểu tượng Discord.
Bây giờ bạn sẽ thấy màn hình cài đặt Discord. Bạn có thể đọc tất cả thông tin bạn quan tâm trước khi cài đặt. Khi hoàn tất, hãy nhấp vào nút “Cài đặt” màu xanh lá cây để bắt đầu cài đặt Discord.
Bạn sẽ được yêu cầu nhập mật khẩu của bạn. Nhập mật khẩu của bạn vào lời nhắc và nhấn nút “Xác thực” để tiếp tục.
Sau đó, quá trình cài đặt sẽ bắt đầu ngay lập tức. Bạn có thể thấy sự tiến bộ ở phía trên bên phải.
Để mở Discord, hãy nhấp vào biểu tượng lưới ở cuối thanh bên trái. Điều này sẽ tiết lộ tất cả các ứng dụng đã cài đặt trên máy tính để bàn của bạn.
Bạn có thể tìm thấy Discord trong danh sách.
Nếu bạn có quá nhiều ứng dụng mà không thấy ứng dụng đó thì hãy gõ tên vào thanh tìm kiếm. Điều này sẽ làm cho Discord xuất hiện.
Nhấp vào biểu tượng để khởi chạy Discord.
Nếu bạn muốn xóa Discord khỏi máy tính để bàn của mình, hãy quay lại trang ứng dụng trên cửa hàng phần mềm. Nhấn biểu tượng thùng rác màu đỏ ở bên phải.
Bạn sẽ nhận được một cửa sổ xác nhận. Nhấn nút “Gỡ cài đặt”.
Bạn sẽ được yêu cầu nhập mật khẩu của mình một lần nữa. Nhập mật khẩu của bạn để gỡ cài đặt ứng dụng.
Cài đặt Discord bằng dòng lệnh
Nếu bạn thích dòng lệnh hơn cửa hàng phần mềm thì phương pháp này là dành cho bạn. Mở một cửa sổ đầu cuối từ menu “Hiển thị ứng dụng”.
Ngoài ra, bạn có thể nhấn Ctrl+Alt+T để mở nó. Để cài đặt Discord, hãy chạy lệnh sau:
sudo snap install discordNhập mật khẩu của bạn khi được nhắc. Discord sẽ được cài đặt sau một thời gian. Bạn sẽ nhận được thông báo sau khi cài đặt thành công.
Để mở Discord từ thiết bị đầu cuối, hãy sử dụng lệnh bên dưới:
discordĐể gỡ cài đặt Discord bằng dòng lệnh, hãy chạy lệnh bên dưới:
sudo snap remove discordKhi gỡ cài đặt, bạn sẽ thấy thông báo rằng Discord đã bị xóa.
Cài đặt Discord bằng gói DEB
Gói DEB là gói phần mềm dành cho Debian và các phiên bản phái sinh của nó (chẳng hạn như Ubuntu). Hãy xem cách bạn có thể cài đặt gói DEB của ứng dụng Discord trên Ubuntu.
Nếu bạn đang sử dụng bản cài đặt Ubuntu tối thiểu, trước tiên bạn cần cài đặt “Trình cài đặt gói Gdebi” trên máy tính để bàn của mình. Bạn có thể cài đặt nó từ cửa hàng Phần mềm Ubuntu như chúng tôi đã trình bày ở trên. Hoặc bạn có thể cài đặt nó bằng lệnh này:
sudo apt install gdebiBây giờ hãy mở trình duyệt web và truy cập trang web Discord chính thức . Nhấp vào nút “Tải xuống cho Linux”.
Bạn sẽ thấy hai tùy chọn xuất hiện—deb và tar.gz. Nhấp vào “deb.”
Thao tác này sẽ bắt đầu tải xuống gói DEB trên máy tính để bàn của bạn.
Khi quá trình tải xuống hoàn tất, hãy nhấn vào tên của tệp đã tải xuống để mở.
Bạn cũng có thể điều hướng đến thư mục đã tải xuống và mở gói DEB từ đó. Thư mục mặc định là thư mục “home/Downloads”.
Nhấp chuột phải vào biểu tượng để mở menu ngữ cảnh. Sau đó chọn tùy chọn “Mở bằng ứng dụng khác”.
Bạn sẽ thấy một vài tùy chọn để chọn. Nhấp vào “Trình cài đặt gói Gdebi” và nhấn nút “Chọn”.
Bạn sẽ thấy một cửa sổ mới có thông tin chi tiết về gói. Nhấn nút “Cài đặt gói” để bắt đầu cài đặt Discord.
Khi lời nhắc mật khẩu xuất hiện, hãy nhập mật khẩu của bạn. Quá trình cài đặt sẽ bắt đầu.
Sau khi cài đặt xong, bạn sẽ thấy một thông báo cho biết điều đó. Nhấn nút “Đóng”.
Đi tới ngăn kéo ứng dụng và bạn sẽ thấy Discord trong danh sách. Nhấn biểu tượng để chạy ứng dụng.
Nếu muốn xóa ứng dụng, bạn cần mở lại ứng dụng đó bằng “Trình cài đặt gói Gdebi” giống như cách bạn đã làm trước đó. Lần này, bạn sẽ thấy tùy chọn ở bên phải để xóa gói. Nhấp vào nút “Xóa gói”.
Nhập mật khẩu của bạn vào dấu nhắc để tiếp tục. Khi ứng dụng được gỡ cài đặt, bạn sẽ thấy thông báo cho biết ứng dụng đã bị xóa. Nhấp vào nút “Đóng”.
Bạn cũng có thể xóa gói DEB để tiết kiệm dung lượng trên màn hình của mình.
Cài đặt Discord bằng Flatpak
Flatpak là một trình cài đặt gói phổ quát. Vì Canonical đã quyết định xóa hỗ trợ Flatpak mặc định vào tháng 4 năm 2023 nên trước tiên bạn cần bật hỗ trợ Flatpak trên Ubuntu .
Nếu bạn đang chạy Ubuntu 18.10 (Mực nang vũ trụ) trở lên, hãy làm theo hướng dẫn này để bật Flatpak.
Đầu tiên, cài đặt Flatpak bằng lệnh này:
sudo apt install flatpakTiếp theo, cài đặt plugin Flatpak cho ứng dụng phần mềm Gnome bằng cách chạy lệnh này:
sudo apt install gnome-software-plugin-flatpakSau khi cài đặt hai cái này, bạn cần thêm kho lưu trữ “Flathub” từ nơi bạn có thể cài đặt ứng dụng Flatpak. Thêm kho lưu trữ bằng lệnh này:
flatpak remote-add --if-not-exists flathub https://dl.flathub.org/repo/flathub.flatpakrepo
Bạn sẽ được yêu cầu xác thực bằng mật khẩu của mình. Sau đó, bạn đã sẵn sàng cài đặt ứng dụng Flatpak. Để cài đặt Discord bằng Flatpak, hãy chạy lệnh này:
flatpak install flathub com.discordapp.DiscordKhi được nhắc, hãy nhập ‘y’ và nhấn Enter để xác nhận. Sau khi cài đặt, hãy chạy ứng dụng Discord bằng lệnh này:
flatpak run com.discordapp.DiscordNếu bạn muốn xóa Discord bằng Flatpak, hãy sử dụng lệnh này:
flatpak uninstall com.discordapp.DiscordSẵn sàng Discord trên Ubuntu
Bây giờ bạn đã cài đặt Discord trên hệ thống Ubuntu của mình. Bạn có thể bắt đầu trò chuyện với đồng nghiệp và gia đình hoặc tham gia một cuộc phiêu lưu chơi trò chơi khác với bạn bè của mình. Nếu bạn đang sử dụng Discord trên Windows và gặp phải các sự cố như lỗi cập nhật Discord , hãy xem hướng dẫn của chúng tôi để khắc phục sự cố đó.