
Corbin Davenport / How-To Geek
Ổ đĩa flash USB có thể được định dạng để hoạt động như ổ đĩa có thể khởi động, hoạt động như mọi thứ từ đĩa cài đặt Windows đến phần mềm khôi phục. Tuy nhiên, chúng cũng có một số hạn chế, có thể khắc phục bằng ổ đĩa và phần mềm phù hợp.
Ổ đĩa flash có khả năng khởi động là cách phổ biến nhất để cài đặt hoặc sửa chữa hệ điều hành trên máy tính. Công cụ tạo phương tiện của Microsoft có thể chuyển đổi bất kỳ ổ đĩa flash nào thành ổ đĩa cài đặt Windows 11 hoặc Windows 10 và các ứng dụng như Rufus và Etcher có thể tạo phương tiện cài đặt cho Linux trên máy tính để bàn, các phiên bản Windows cũ hơn và các hệ điều hành khác. Nhiều trình cài đặt dành cho máy tính để bàn Linux cũng là hình ảnh “trực tiếp” — nghĩa là bạn có thể chạy thử hệ điều hành từ ổ USB mà không cần cài đặt bất cứ thứ gì.
Tuy nhiên, bạn thường bị giới hạn chỉ sử dụng một hệ điều hành tại một thời điểm cho mỗi ổ đĩa flash. Điều đó có nghĩa là nếu bạn muốn giữ một USB cài đặt Windows cho mục đích khôi phục, nhưng cũng có một ổ đĩa Linux có thể khởi động, bạn cần có hai ổ đĩa flash hoặc định dạng lại cùng một ổ đĩa mỗi lần. Không có giải pháp nào là tuyệt vời. Điều đó có thể trở nên khó chịu sau một thời gian, đặc biệt nếu bạn thường xuyên giúp đỡ bạn bè và gia đình về các sự cố máy tính và cần có sẵn các trình cài đặt và tùy chọn khôi phục khác nhau. Sự phân chia giữa USB Type-A và USB Type-C cũng có nghĩa là một số ổ đĩa sẽ không hoạt động thực tế với tất cả các máy tính nếu không có bộ điều hợp thích hợp.
Rất may, bạn có thể đóng gói nhiều hình ảnh khởi động vào một ổ đĩa bằng phần mềm phù hợp. Tuy nhiên, trước tiên, điều quan trọng là phải xem xét ổ đĩa.
Mục lục
Chọn ổ USB phù hợp
Hai yếu tố quan trọng nhất để biến ổ USB thành ổ đĩa khởi động: hiệu suất và dung lượng lưu trữ. Nếu bạn có một ổ đĩa flash cũ hoặc rẻ tiền với tốc độ đọc và ghi kém, thì có thể mất nhiều thời gian hơn để khởi động và thực hiện cài đặt. Dung lượng lưu trữ cũng rất quan trọng, vì giờ đây chúng ta đã qua thời đại của phương tiện cài đặt phù hợp với đĩa CD-R 700 MB — bộ cài đặt Windows 11 có dung lượng trên 5 GB.
 Corbin Davenport / How-To Geek
Corbin Davenport / How-To GeekTôi chưa có ổ flash dự phòng nên cuối cùng tôi đã mua SanDisk Dual Drive Go 256 GB , đây tình cờ là một trong những lựa chọn của chúng tôi cho ổ flash USB tốt nhất . Tính năng quan trọng đối với tôi là nó có cả đầu nối USB Type-A và USB Type-C — Tôi sử dụng cả máy tính mới và cũ, một số chỉ có Type-A cũ hơn và một số chỉ có Type-A mới hơn. -C. Sẽ thuận tiện hơn khi có cả hai cổng và nếu tôi đang làm việc trên PC tại nhà của người khác, tôi không cần phải nhớ mang theo bộ điều hợp. Tôi cũng đã sử dụng nhà sản xuất nhãn đáng tin cậy của mình để đánh dấu nó là ổ “BOOT”.
Nếu bạn đang mua một ổ đĩa flash mới, hãy hết sức cẩn thận về nguồn gốc của nó. Ổ đĩa USB và ổ đĩa ngoài giả phổ biến trên Amazon và các nhà bán lẻ khác vì người bán bên thứ ba có thể thiết lập danh sách trông giống như thật. Nếu bạn đang ở trên Amazon, hãy đảm bảo danh sách có cả “Ships from Amazon” và “Sold by Amazon” hoặc chỉ mua sắm tại một cửa hàng khác như Best Buy .
Ổ đĩa tôi đã mua có tốc độ ghi tuần tự khoảng 35 MB/giây và tốc độ đọc tuần tự khoảng 138 MB/giây. Điều đó không tuyệt vời — một ổ SSD gắn trong SATA điển hình có tốc độ đọc khoảng 500-600 MB/giây — nhưng nó đủ để khởi động PC và cài đặt hệ điều hành mà không phải chờ đợi quá lâu.
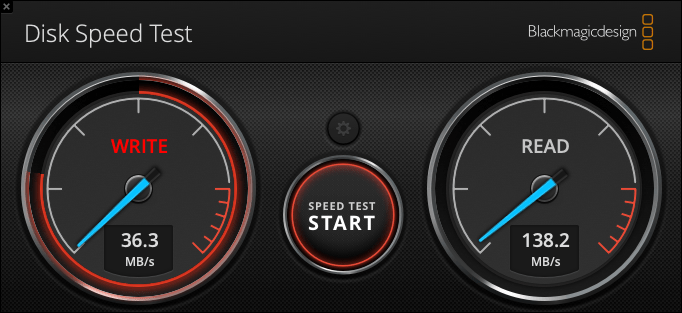 Điểm chuẩn tốc độ cho SanDisk Dual Drive Go của tôi, được thử nghiệm trên M1 Mac Mini với Blackmagic Disk Speed Test
Điểm chuẩn tốc độ cho SanDisk Dual Drive Go của tôi, được thử nghiệm trên M1 Mac Mini với Blackmagic Disk Speed TestMột số ổ đĩa flash cung cấp tốc độ tốt hơn (tìm kiếm kết quả điểm chuẩn trong các bài đánh giá), nhưng hiệu suất bị giới hạn bởi thiết kế mỏng hơn. Để có hiệu suất tốt nhất, các tùy chọn của bạn là mua ổ SSD ngoài hoặc mua ổ SSD bên trong 2,5 inch để đặt trong hộp đựng USB . Tuy nhiên, hầu hết mọi người có thể ổn với một ổ đĩa flash thông thường.
Thiết lập thông gió
Các ổ USB có khả năng khởi động thường được giới hạn ở một hình ảnh hệ điều hành tại một thời điểm, thường được phân phối ở định dạng ISO . Tùy thuộc vào phương pháp được sử dụng để tạo chúng, bạn thậm chí không thể lưu trữ các tệp thông thường trên ổ đĩa cùng với hệ điều hành. Có một vài cách giải quyết, nhưng một trong những lựa chọn tốt nhất và phổ biến nhất là Ventoy.
Ventoy là một công cụ nguồn mở và miễn phí để tạo ổ USB có thể khởi động. Với Ventoy, bạn có thể lưu trữ nhiều hình ảnh trên một ổ đĩa và các hình ảnh có thể được sao chép vào ổ đĩa chỉ bằng cách sao chép tệp. Bạn không cần phải ghi ISO vào ổ đĩa flash bằng một ứng dụng đặc biệt và bạn có thể tiếp tục sử dụng ổ đĩa flash để lưu trữ tệp thông thường. Điều đó cực kỳ hữu ích, đặc biệt là so với thiết lập trước đây của tôi là giữ nhiều ổ flash cho các hệ điều hành khác nhau (một cho Windows 10, một cho Linux, v.v.).
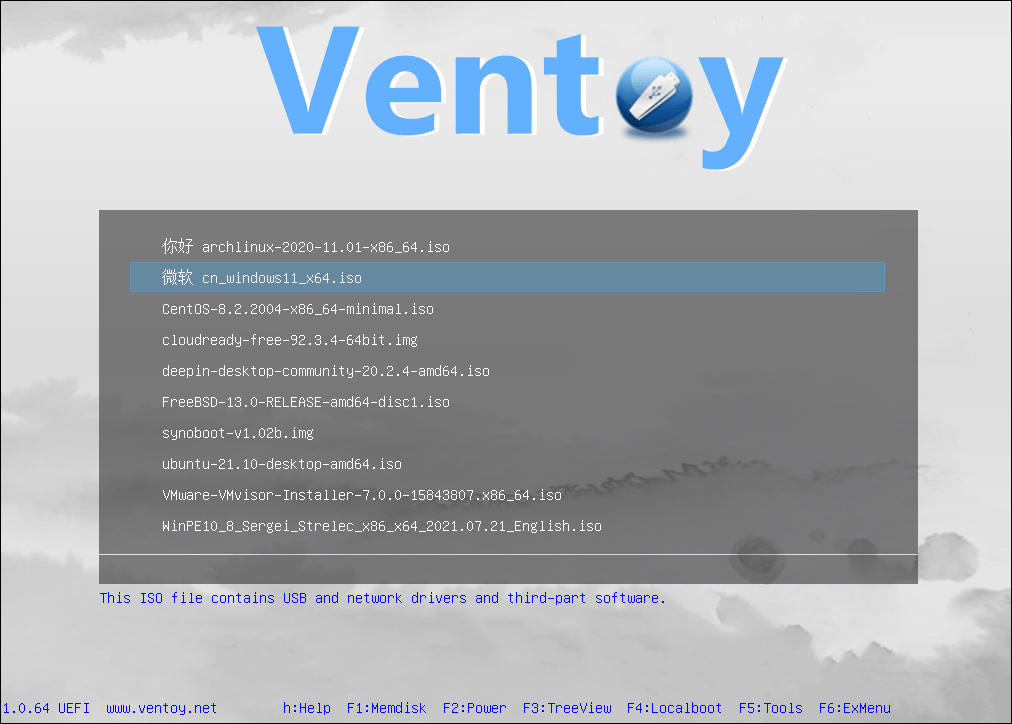 lỗ thông hơi
lỗ thông hơiKhả năng thêm hình ảnh có thể khởi động mới chỉ bằng một trình quản lý tệp thông thường thật tuyệt vời. Thông thường, bạn không thể tạo ổ đĩa flash có khả năng khởi động từ điện thoại thông minh, iPad hoặc máy tính bảng Android vì hệ điều hành di động không cấp cho ứng dụng quyền truy cập cấp thấp vào hệ thống tệp. Tuy nhiên, khi cài đặt Ventoy, tôi có thể tải xuống Windows 11 ISO trên iPad của mình, cắm ổ đĩa flash vào cổng USB-C của iPad và sao chép tệp bằng trình quản lý tệp iPadOS. Đó có thể là cứu cánh nếu bạn đang cố sửa một chiếc máy tính bị chết và không có một chiếc PC nào khác xung quanh.
Ventoy có một số nhược điểm. Quá trình tạo ổ đĩa ban đầu hoạt động tốt nhất trên Windows và ổ USB được tạo bằng Ventoy không hoạt động trên 100% máy tính. Bạn có thể cần tắt Khởi động an toàn (tạm thời) trên một số hệ thống và PC cũ có thể không nhận ra phân vùng khởi động, nhưng khả năng tương thích nói chung là tuyệt vời.
Bạn có thể tải xuống phiên bản mới nhất của Ventoy từ dự án GitHub chính thức. Phiên bản Windows là một ứng dụng đơn giản hướng dẫn bạn chọn một ổ đĩa, sau đó sẽ ghi bộ tải khởi động cần thiết vào ổ đĩa. Nó cũng sẽ định dạng ổ đĩa dưới dạng exFAT trong quá trình này. Ngoài ra còn có một chương trình thiết lập Linux, nhưng macOS không được hỗ trợ — một số đã sử dụng đến định dạng ổ đĩa flash từ máy ảo Windows làm phương án dự phòng. Bạn chỉ cần cài đặt Ventoy một lần (cho đến khi bạn định dạng lại ổ đĩa), vì vậy mượn PC Windows của bạn bè hoặc thành viên gia đình để thiết lập ban đầu có thể là lựa chọn dễ dàng nhất.
Tải xuống một số ISO
Sau khi bạn có một ổ USB được định dạng bằng Ventoy, bạn có thể lấp đầy nó theo nội dung yêu thích của mình bằng các hình ảnh có thể khởi động. Để bắt đầu, tôi khuyên bạn nên tải xuống Windows 10 ISO và Windows 11 ISO mới nhất — chúng có thể hữu ích nếu bạn cần sửa chữa hoặc cài đặt lại Windows trên PC của chính mình hoặc máy tính của người khác.
Bạn cũng nên lấy ít nhất một bản phân phối Linux có trình cài đặt “trực tiếp” — nơi bạn có thể khởi động vào môi trường máy tính để bàn bình thường và cài đặt phần mềm trong bộ lưu trữ tạm thời. Ngay cả khi bạn không quan tâm đến việc cài đặt Linux, môi trường Linux trực tiếp có thể giúp bạn truyền tệp, khắc phục sự cố các thành phần phần cứng và các tác vụ khác không thể thực hiện được với phương tiện cài đặt Windows thông thường. Ubuntu Desktop là một tùy chọn, mặc dù tôi khuyên bạn nên tải xuống phiên bản mới nhất , ngay cả khi đó không phải là bản phát hành Hỗ trợ dài hạn (LTS). Bằng cách đó, bạn có hỗ trợ phần cứng tốt nhất có thể, điều này sẽ hữu ích cho việc khởi động trên các PC mới hơn.
Nếu bạn có máy tính cũ hơn hoặc biết rằng tại một thời điểm nào đó, bạn có thể cần trợ giúp chẩn đoán sự cố trên phần cứng cũ hơn, thì bạn cũng nên tìm một trình cài đặt Linux trực tiếp hỗ trợ máy tính x86 32-bit. Hình ảnh cài đặt trực tiếp của Debian là một tùy chọn — đi đến trang tải xuống và chọn “i386” (không phải “amd64”) để có phiên bản hoạt động trên phần cứng cũ hơn.
Dùng thử
Quá trình khởi động PC từ ổ đĩa có định dạng Ventoy giống với quá trình khởi động từ bất kỳ ổ đĩa ngoài nào . Bạn cần tắt hoàn toàn máy tính, sau đó truy cập menu khởi động khi khởi động — thường bằng một phím như F11 hoặc F12. Ổ đĩa flash sẽ xuất hiện dưới dạng một tùy chọn trong danh sách các ổ đĩa có thể khởi động. Nếu không, bạn có thể cần tắt khởi động an toàn trước rồi khởi động lại PC. Nếu bạn làm như vậy, hãy nhớ bật lại sau khi hoàn tất.
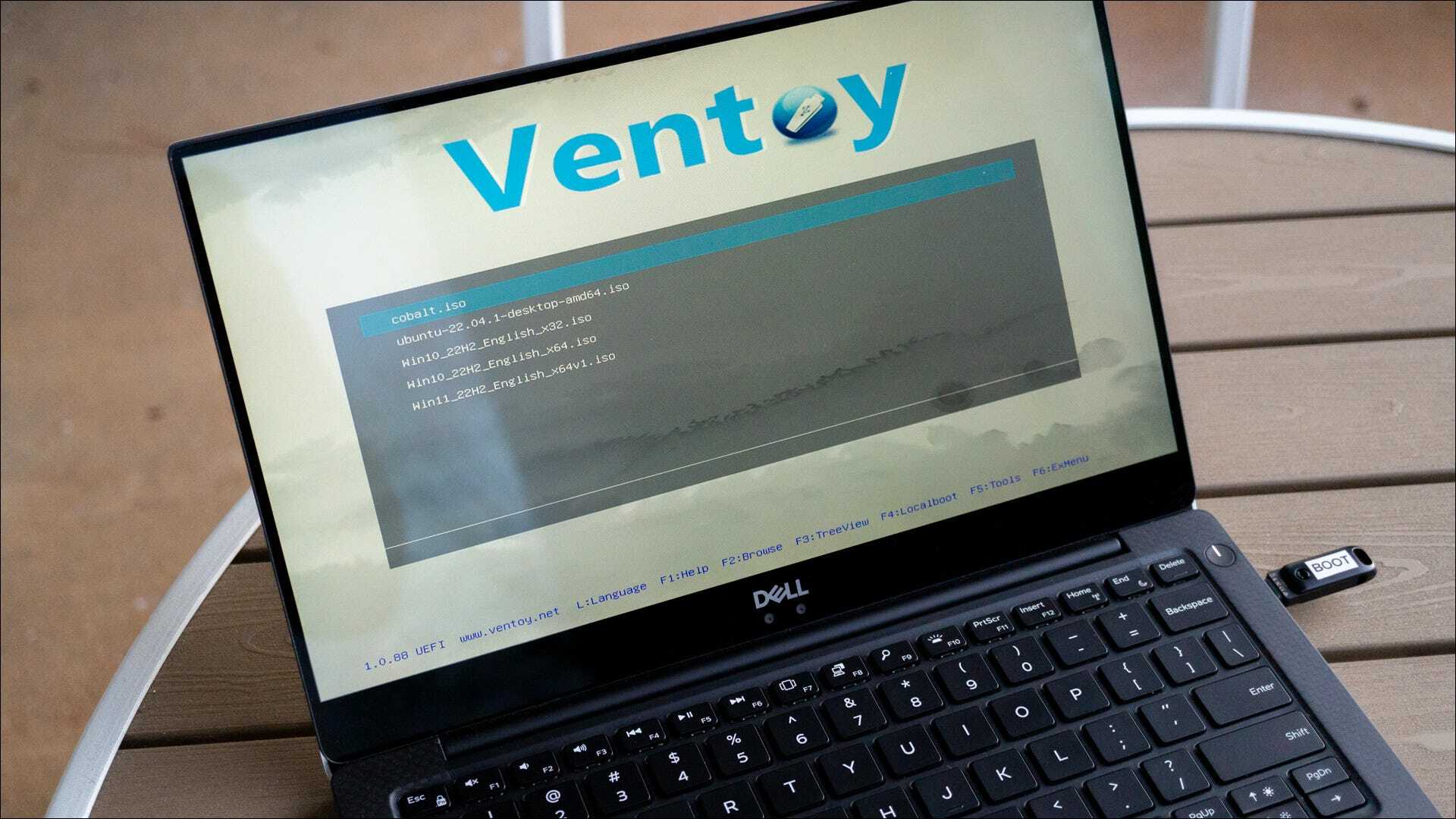 Corbin Davenport / How-To Geek
Corbin Davenport / How-To GeekKhi bạn đến menu Ventoy, bạn sẽ thấy danh sách tất cả hình ảnh trên ổ đĩa. Sử dụng các phím mũi tên trên bàn phím để chọn một hình ảnh, rồi Enter/Return để xác nhận. Ventoy sẽ cung cấp cho bạn một số tùy chọn khởi động khác nhau — có lẽ bạn nên chọn “bình thường” và sau đó thử một tùy chọn khác nếu gặp sự cố.
Bây giờ bạn đã có ổ USB khởi động cuối cùng của riêng mình! Bây giờ bạn có thể thử một số bản phân phối Linux .
