Mục lục
Cài đặt Windows 11
Microsoft đang phân phối Windows 11 giống như cách họ đã làm với Windows 10; có một công cụ tạo phương tiện truyền thông. Công cụ tạo phương tiện sẽ tải xuống tệp ISO Windows 11 và ghi vào ổ USB được kết nối với hệ thống của bạn. Bạn cũng có thể chỉ tải xuống tệp ISO và sử dụng công cụ bạn chọn để ghi nó vào USB.
Cách tải xuống Windows 11
Phương pháp 1
Để tải xuống Windows 11, trước tiên hãy quyết định cách bạn muốn ghi nó vào USB. Nếu bạn muốn sử dụng công cụ tạo phương tiện, hãy làm theo các bước sau.
- Truy cập liên kết tải xuống Windows 11 chính thức trong trình duyệt của bạn.
- Nhấp vào “Download now bên dưới thẻ Windows 11 Installation Media”.
- Chạy “media creation tool”.
- Chấp nhận end user agreement.
- Chọn ngôn ngữ và phiên bản Windows mà bạn muốn tải xuống.
- Chọn tùy chọn ổ đĩa flash USB.
- Kết nối ổ USB với hệ thống của bạn.
- Nhấp vào Tiếp theo và chọn ổ đĩa.
- Bắt đầu tải xuống.
- Sau khi quá trình tải xuống hoàn tất, ISO sẽ được ghi vào USB.
Lưu ý: Bạn có thể gặp lỗi khi sử dụng công cụ tạo phương tiện vì các máy chủ sẽ bị tải nặng. Bạn có thể thử phương pháp tải ISO trực tiếp.
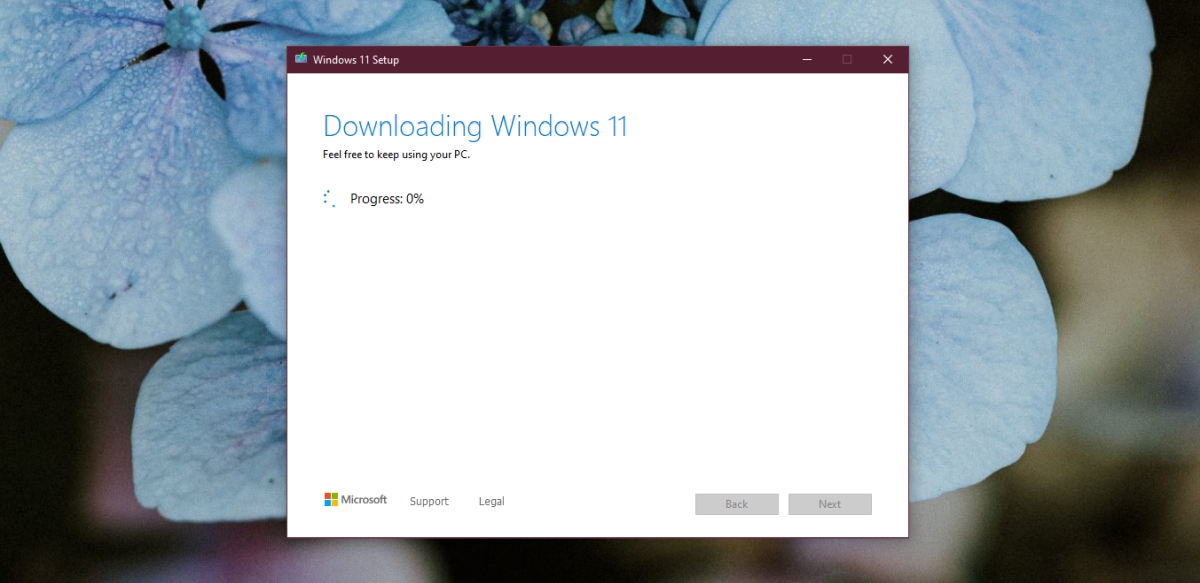
Phương pháp 2
Để tải xuống ISO trực tiếp, hãy làm theo các bước sau.
- Truy cập liên kết tải xuống Windows 11 chính thức.
- Nhấp vào Download now bên dưới thẻ Download Windows 11 Disk Image.
- Cho phép quá trình tải xuống hoàn tất.
- Sử dụng một công cụ như Rufus để ghi ISO vào ổ USB.

Cách cài đặt Windows 11
Nếu bạn muốn nâng cấp Windows 10 lên Windows 11, hãy làm theo các bước sau.
- Khởi động vào màn hình Windows 10 của bạn.
- Kết nối USB Windows 11 với hệ thống của bạn.
- Mở File Explorer và truy cập PC này.
- Mở USB và chạy tệp “Set Up”.
- Làm theo hướng dẫn trên màn hình để nâng cấp hệ thống.
Để dọn dẹp cài đặt Windows 11 trên hệ thống Windows 10 của bạn, hãy đảm bảo bạn đã sao lưu mọi thứ quan trọng và sau đó làm theo các bước sau.
- Kết nối USB cài đặt Windows 11 với hệ thống của bạn.
- Khởi động lại hệ thống.
- Vào BIOS của bạn .
- Đặt thiết bị khởi động đầu tiên vào đĩa USB.
- Khởi động lại hệ thống một lần nữa.
- Các hệ thống sẽ khởi động từ đĩa USB.
- Chọn một ngôn ngữ và tiến hành cài đặt.
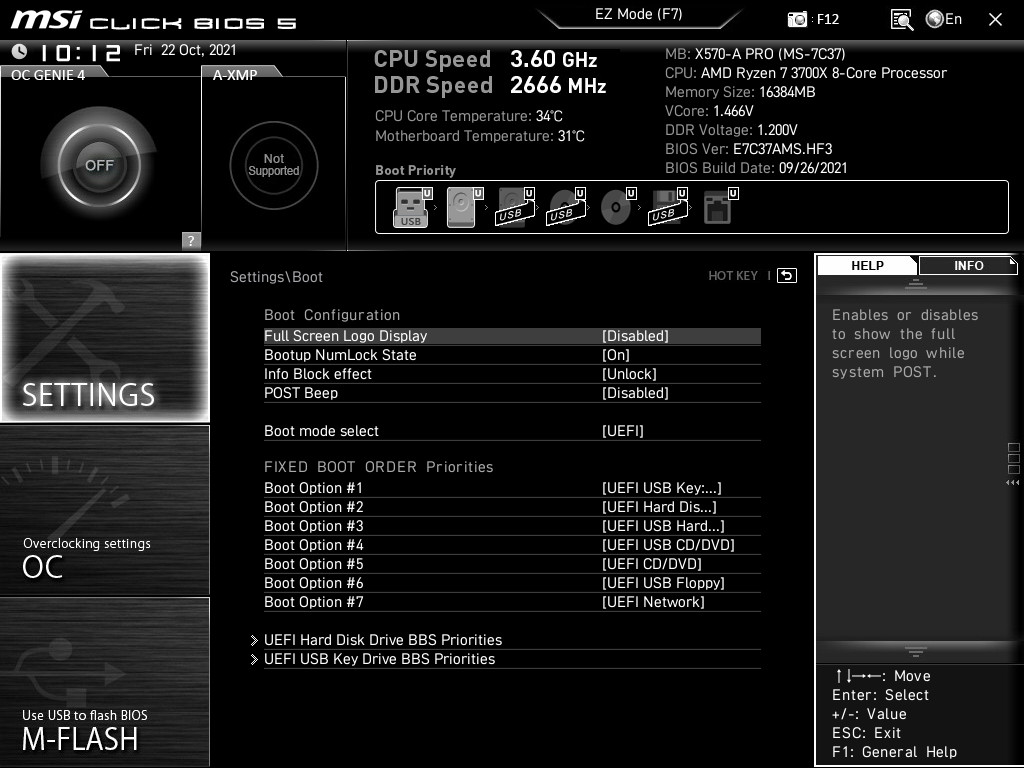
Kiểm tra tính tương thích của Windows 11
Chúng tôi đã đề cập đến một ứng dụng để kiểm tra xem hệ thống của bạn có tương thích với Windows 11 hay không nhưng có một ứng dụng chính thức của Microsoft mà bạn có thể sử dụng. Đó là công cụ Hỗ trợ nâng cấp . Bạn có thể tải xuống từ trang phát hành Windows 11 chính thức và chạy trên hệ thống của mình.
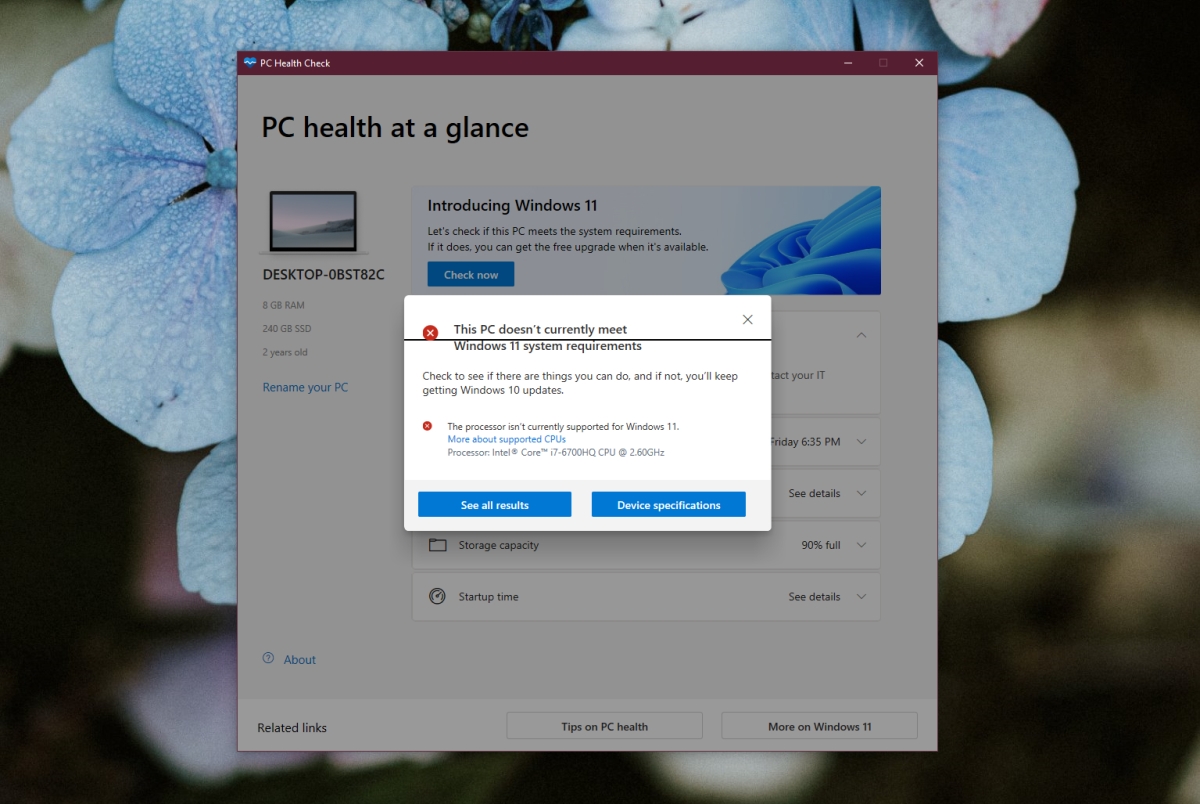
Cách sử dụng rufus để vượt qua kiểm tra TPM 2.0
Mở file Rufus.exe để cài đặt và chạy phần mềm
Cắm USB vào máy, lựa chọn các thông số như hình vẽ rồi ấn START
- Device: chính là tên của USB bạn đang cắm vào máy tính
- Boot selection: Bạn ấn SELECT để chọn file ISO vừa tải về
- Partion scheme: Bạn chọn GPT (chuẩn boot mới); Target system: chọn UEFI (non CSM)
- Image option: Bạn nhớ chọn “no TPM/no Secure Boot” nếu máy bạn không được hỗ trợ
- Dòng Format Options các bạn giữ nguyên toàn bộ (tên mới của USB, định dạng đĩa NTFS ..)

Phần kết luận
Windows 11 có thể mất một chút thời gian để tải xuống. Nó vừa được phát hành nên các máy chủ có thể bị tải nhiều hơn bình thường. Một điều bạn nên biết là Windows 11 chỉ là 64-bit. Không có phiên bản 32-bit và hệ điều hành sẽ không cài đặt trên hệ thống 32-bit.
