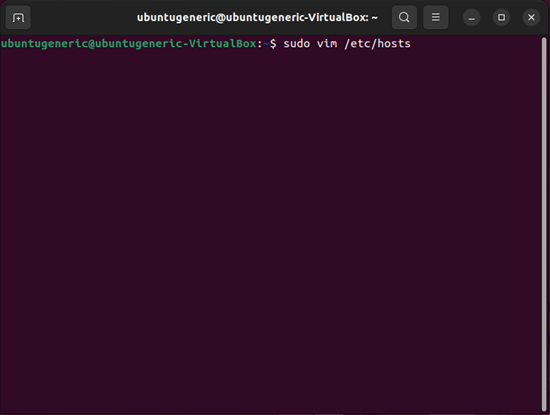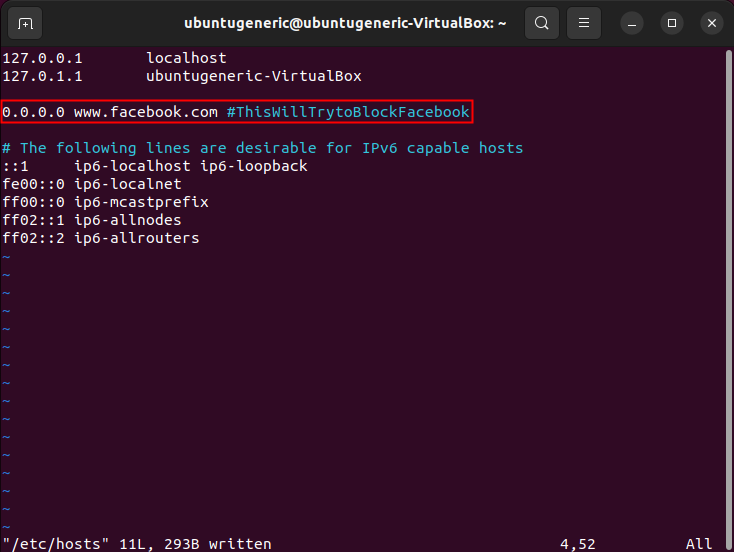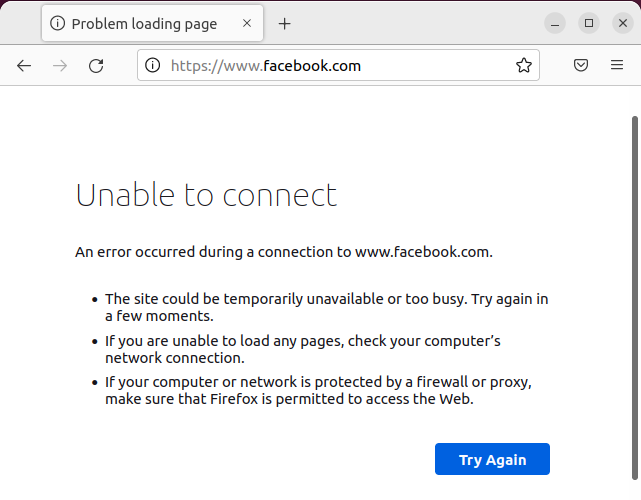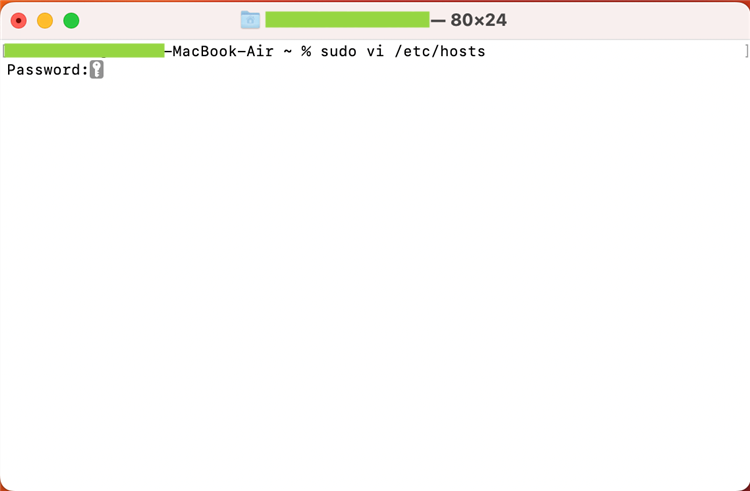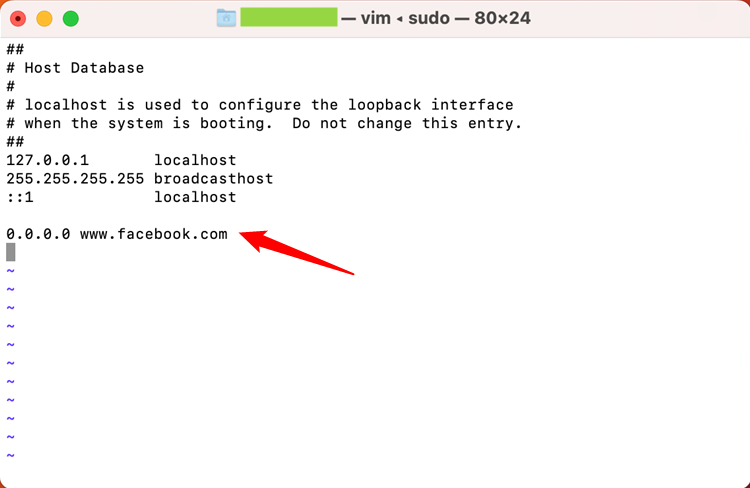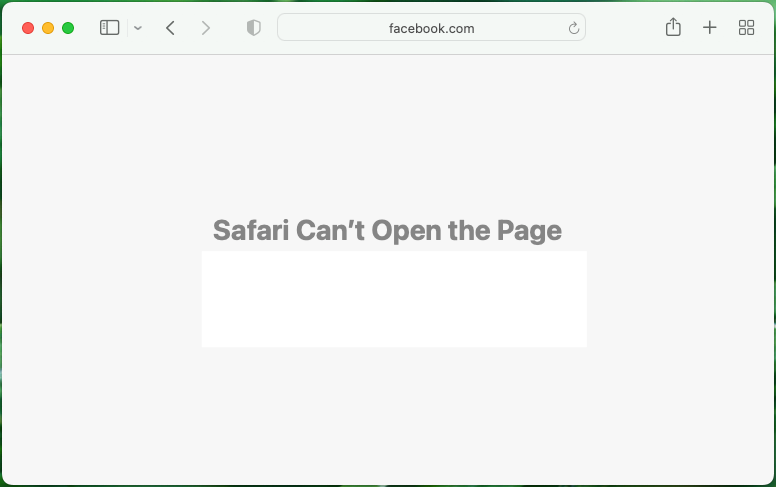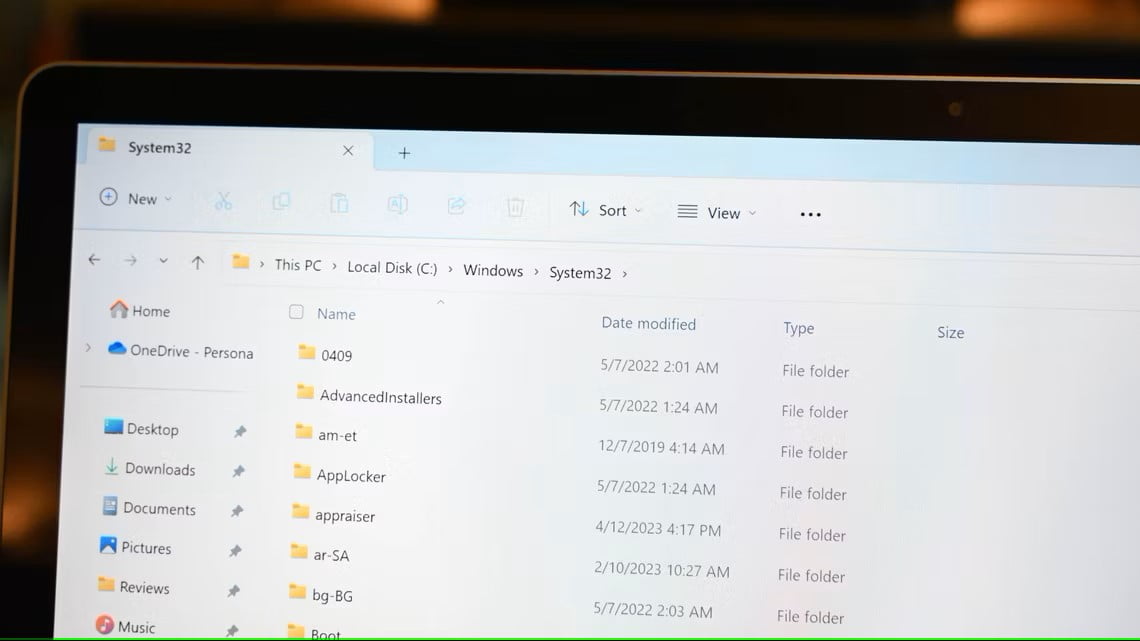
Trên Windows, khởi chạy Notepad (hoặc trình soạn thảo văn bản khác) với tư cách Quản trị viên. Mở tệp hosts (máy chủ) nằm trong C:\Windows\System32\drivers\etc. Trên Mac và Linux, hãy chỉnh sửa tệp /etc/hosts bằng trình soạn thảo văn bản của bạn – hãy nhớ khởi chạy trình chỉnh sửa bằng sudo.
Đôi khi bạn có thể cần chỉnh sửa tệp máy chủ trên máy của mình. Tệp máy chủ của bạn có thể đã bị chỉnh sửa ác ý trong một cuộc tấn công hoặc như một trò đùa. Ngoài ra, bạn có thể chỉ muốn kiểm soát quyền truy cập vào một số trang web nhất định hoặc kiểm soát lưu lượng truy cập mạng.
Mục lục
Tệp máy chủ được sử dụng để làm gì?
Tệp máy chủ đã được sử dụng để phân giải tên máy chủ trong nhiều thập kỷ trước khi hệ thống DNS được triển khai, kể từ thời ARPANET . Vì chúng được sử dụng để hỗ trợ việc phân giải tên mạng nên các tệp máy chủ đã trở thành các tài liệu khổng lồ.
Microsoft, Apple và các nhà phát triển hệ điều hành khác đã giữ lại tệp máy chủ, đó là lý do tại sao nó khác nhau rất ít giữa Windows, macOS và Linux. Cú pháp gần như giống nhau trên tất cả các nền tảng. Hầu hết các tập tin máy chủ sẽ có một số mục dành cho loopback . Chúng ta có thể sử dụng nó làm ví dụ cơ bản cho cú pháp điển hình.
Phần đầu tiên sẽ là vị trí để chuyển hướng địa chỉ đến, phần thứ hai sẽ là địa chỉ mà bạn muốn chuyển hướng và phần thứ ba là nhận xét. Chúng có thể được phân tách bằng dấu cách, nhưng để dễ đọc, chúng thường được phân tách bằng một hoặc hai tab hoặc khoảng cách tương đương. Định dạng chung là:
(IP Address) (URL) #(Comment)Như một ví dụ cụ thể cho địa chỉ loopback:
127.0.0.1 localhosts #loopbackBây giờ chúng ta hãy xem việc truy cập các tệp máy chủ trong các hệ điều hành khác nhau.
Chỉnh sửa File Hosts trên Windows 10 hoặc Windows 11
Tệp máy chủ vẫn hiện diện trong phiên bản mới nhất và lớn nhất của Microsoft – Windows 10 và Windows 11 – mặc dù đã cũ theo tiêu chuẩn máy tính. Tuy nhiên, nó không được sử dụng nhiều trong mạng Windows hiện đại.
Tệp máy chủ Windows, giống như các tệp khác có thể tìm thấy trong thư mục Windows, được bảo vệ. Bạn cần có đặc quyền quản trị để di chuyển, chỉnh sửa hoặc xóa tệp.
Bạn có thể sử dụng bất kỳ trình soạn thảo văn bản thuần túy nào mà bạn muốn sửa đổi tệp máy chủ, tuy nhiên Notepad hoàn toàn phù hợp cho nhiệm vụ này. Bạn không cần phải tải xuống một cái khác chỉ cho công việc này.
Nhấn nút Bắt đầu, nhập “notepad” vào tìm kiếm, sau đó nhấp chuột phải vào nó và nhấn “Chạy với tư cách quản trị viên“.
Nhấp vào “Tệp” ở góc trên cùng bên trái, nhấn “Mở” rồi điều hướng đến vị trí của tệp máy chủ Windows:
C:\Windows\System32\drivers\etcĐảm bảo thay đổi lựa chọn thành “Tất cả tệp (*.*)” thay vì “Tài liệu văn bản (*.txt)”. Tệp máy chủ không có phần mở rộng tệp nên nó sẽ không hiển thị nếu bạn chỉ hiển thị tài liệu văn bản. Sau khi bạn thay đổi cài đặt đó, hãy tìm tệp “máy chủ” và nhấp vào mở.
Sau đó, bạn có thể chỉnh sửa tệp máy chủ theo ý muốn. Có một số việc hiển nhiên cần làm với nó, chẳng hạn như chặn hoặc định tuyến lại lưu lượng truy cập Internet .
Chỉnh sửa File Hosts trên Windows 8 hoặc 8.1
Việc chỉnh sửa file Hosts trên Windows 8, 8.1 về cơ bản cũng giống như Windows 10 hay 11.
Chỉ cần tìm kiếm Notepad, nhấp chuột phải vào Notepad trong danh sách kết quả tìm kiếm, sau đó chọn “Run as Administrator.
Khi bạn đã mở Notepad, hãy nhấp vào “Tệp” ở trên cùng bên phải, nhấp vào “Mở” rồi điều hướng đến thư mục /etc/:
C:\Windows\System32\drivers\etc\hostsBạn sẽ có thể chỉnh sửa tệp máy chủ giống như bất kỳ tệp nào khác. Bạn có thể sử dụng nó để chặn quyền truy cập vào các trang web nếu muốn.
Nếu bạn gặp lỗi thông báo rằng bạn không có quyền thì thực tế bạn không chạy Notepad với tư cách quản trị viên.
Windows 7
Việc truy cập tệp máy chủ trong Windows 7 cũng giống như trên các phiên bản Windows mới hơn. Bạn cần chạy Notepad với tư cách quản trị viên, điều hướng đến tệp máy chủ, sau đó mở nó lên.
Có một số cách bạn có thể làm điều này. Đầu tiên là tìm Notepad, nhấp chuột phải vào nó, nhấn “Run as Administrator” rồi điều hướng đến tệp máy chủ. Nó được đặt tại:
C:\Windows\system32\drivers\etc\Ngoài ra, bạn có thể nhấn Windows + R để mở cửa sổ Run, sau đó nhập lệnh sau:
notepad c:\windows\system32\drivers\etc\hostsLệnh sẽ chạy Notepad với tư cách quản trị viên và tự động mở tệp được chỉ định.
Khi notepad được mở, bạn có thể chỉnh sửa tập tin. Trong ví dụ này chúng ta sẽ chặn Facebook. Để thực hiện việc này, chỉ cần nhập thông tin sau sau dấu #.
0.0.0.0 www.facebook.com
Bạn cũng có thể sử dụng địa chỉ loopback thay vì 0.0.0.0 , nhưng về cơ bản điều đó tùy thuộc vào sở thích cá nhân.
Bây giờ bạn đã chỉnh sửa tệp Máy chủ của mình, hãy đảm bảo lưu nó.
Bây giờ hãy lưu ý nếu chúng tôi cố gắng truy cập Facebook trong IE, chúng tôi không thể truy cập trang này.
Chúng tôi cũng không thể truy cập nó trong Google Chrome… (kiểm tra ghi chú ở cuối). Ngoài ra, để biết thêm thông tin về cách chỉnh sửa tệp Máy chủ của bạn, hãy xem bài viết của The Geek về cách tạo lối tắt để chỉnh sửa nhanh tệp Máy chủ của bạn .
Chỉnh sửa tệp máy chủ trên Ubuntu
Trong Ubuntu (và hầu hết các bản phân phối Linux ), bạn có thể chỉnh sửa tệp máy chủ trực tiếp trong Terminal. Bạn có thể sử dụng trình soạn thảo dòng lệnh yêu thích hoặc trình soạn thảo văn bản GUI yêu thích của mình. Trong ví dụ này, chúng tôi sẽ sử dụng Vim, vì đây là một trong những trình soạn thảo văn bản truyền thống trong Linux. Vị trí tệp máy chủ của Ubuntu là thư mục /etc/. Tệp máy chủ được bảo vệ, giống như trong Windows và tài khoản người dùng thông thường của bạn sẽ không thể chỉnh sửa tệp đó.
Bạn sẽ cần khởi chạy Vim được mở đầu bằng sudo , tương tự về mặt khái niệm và chức năng với “Chạy với tư cách quản trị viên” trên hệ điều hành Windows. Mở Terminal , sau đó nhập:
sudo vim/etc/hostsBạn sẽ cần nhập mật khẩu của mình trước khi lệnh được thực thi.
Nếu bạn nhận được thông báo thông báo rằng Vim chưa được cài đặt, bạn chỉ cần chạy “sudo apt install vim” trong Terminal.
Bây giờ nó đã mở, chúng ta có thể chỉnh sửa nó để chuyển hướng Facebook thành không có gì. Bạn sẽ nhận thấy rằng với Ubuntu cũng có một phần dành cho IPv6.
Bạn có thể bỏ qua phần IPv6 trong hầu hết các trường hợp; chỉ cần chỉnh sửa phần IPv4 sẽ làm được những gì bạn cần.
Bây giờ chúng ta có thể lưu tệp và thử truy cập Facebook.com. Khi bạn đặt địa chỉ trong tệp máy chủ thành 0.0.0.0, máy tính của bạn không thể truy cập Facebook và báo lỗi: “Không thể kết nối”.
Nếu trình duyệt của bạn đã được định cấu hình để sử dụng DNS Over HTTPS và Máy chủ DNS của chính nó, việc chỉnh sửa tệp máy chủ có thể sẽ không chặn quyền truy cập.
Thay đổi tệp máy chủ trên mọi phiên bản macOS
Trong macOS, việc truy cập tệp máy chủ rất giống với Ubuntu. Bắt đầu trong terminal và sử dụng trình soạn thảo yêu thích của bạn – nó thậm chí có thể là trình soạn thảo văn bản dựa trên GUI nếu bạn muốn, nhưng việc sử dụng trình soạn thảo dòng lệnh từ Terminal sẽ dễ dàng hơn.
Tệp máy chủ trên macOS được đặt /etc/giống như trên Linux.
Tệp sẽ trông rất giống tệp máy chủ được tìm thấy trong Windows và Linux. Một lần nữa chúng ta sẽ chuyển hướng Facebook đến 0.0.0.0.
Safari, giống như trình duyệt trên Windows và Ubuntu, sẽ không thể kết nối với Facebook.
Tại sao tệp máy chủ không chặn kết nối?
Tất cả các trình duyệt hiện đại chính đều cung cấp DNS Over HTTPS (DOH) . DOH mã hóa các yêu cầu DNS của bạn để chúng không thể bị chặn và đọc bởi các bên thứ ba có thể đang rình mò — nói chung, đây là một điều tuyệt vời.
Vì mục đích của chúng tôi ở đây, nó giới hạn tiện ích của tệp máy chủ. Tệp máy chủ chỉ có thể được sử dụng để chặn lưu lượng truy cập internet nếu trình duyệt của bạn đang chuyển sang Máy chủ DNS được chỉ định trong hệ điều hành Windows. Rất nhiều trình duyệt sẽ tự động kích hoạt DNS Over HTTPS và sử dụng máy chủ DNS của riêng họ. Điều đó dẫn đến việc trình duyệt bỏ qua hoàn toàn tệp máy chủ. Có thể buộc trình duyệt của bạn sử dụng Máy chủ DNS mà Windows chỉ định, nhưng bạn sẽ phải tìm hiểu kỹ cài đặt trình duyệt của mình.
Điều này sẽ giúp bạn bắt đầu tìm hiểu tệp Máy chủ và cách nó có thể giúp bảo vệ máy tính của bạn. Trong những trường hợp phù hợp, bạn có thể sử dụng nó để chặn các trang web mà bạn không muốn PC có thể truy cập.

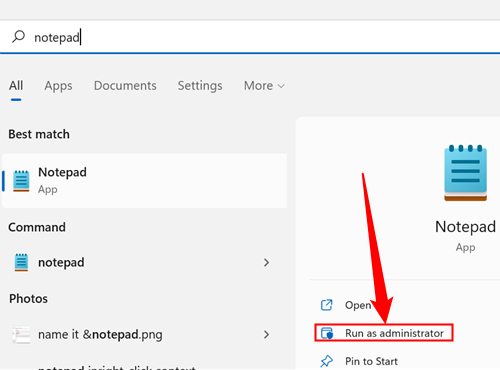
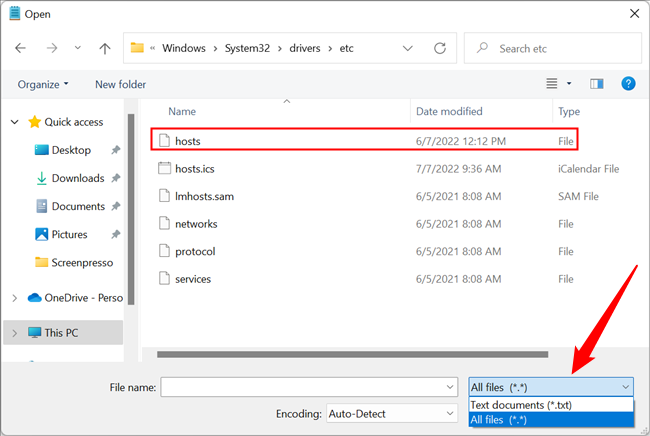
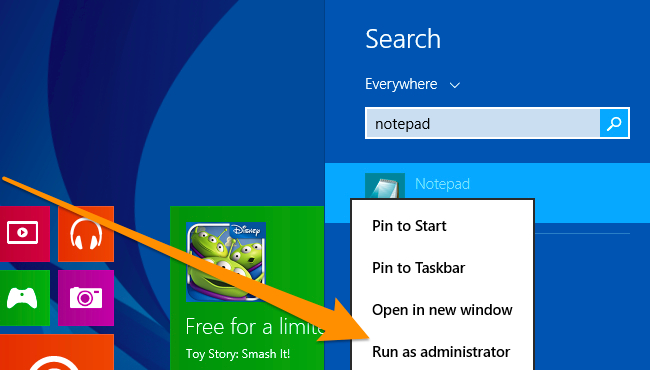
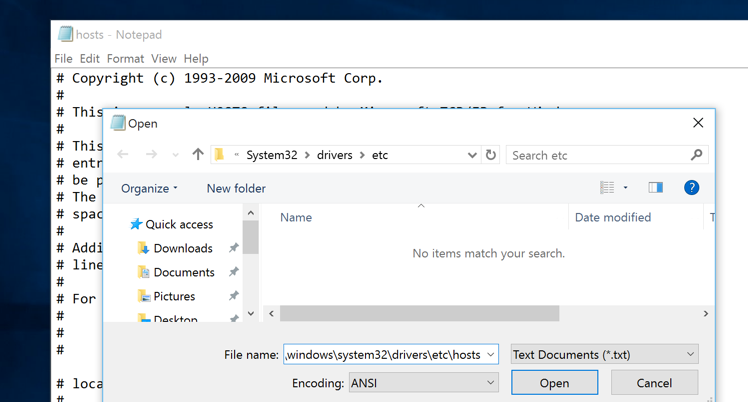
![sshot-2010-08-31-[19-41-19]](https://static1.howtogeekimages.com/wordpress/wp-content/uploads/2010/08/sshot20100831194119.png)
![sshot-2010-08-31-[20-51-49]](https://static1.howtogeekimages.com/wordpress/wp-content/uploads/2010/08/sshot20100831205149.png)
![sshot-2010-08-31-[20-54-07]](https://static1.howtogeekimages.com/wordpress/wp-content/uploads/2010/08/sshot20100831205407.png)
![sshot-2010-08-31-[20-56-44]](https://static1.howtogeekimages.com/wordpress/wp-content/uploads/2010/08/sshot20100831205644.png)
![sshot-2010-08-31-[21-04-27]](https://static1.howtogeekimages.com/wordpress/wp-content/uploads/2010/08/sshot20100831210427.png)