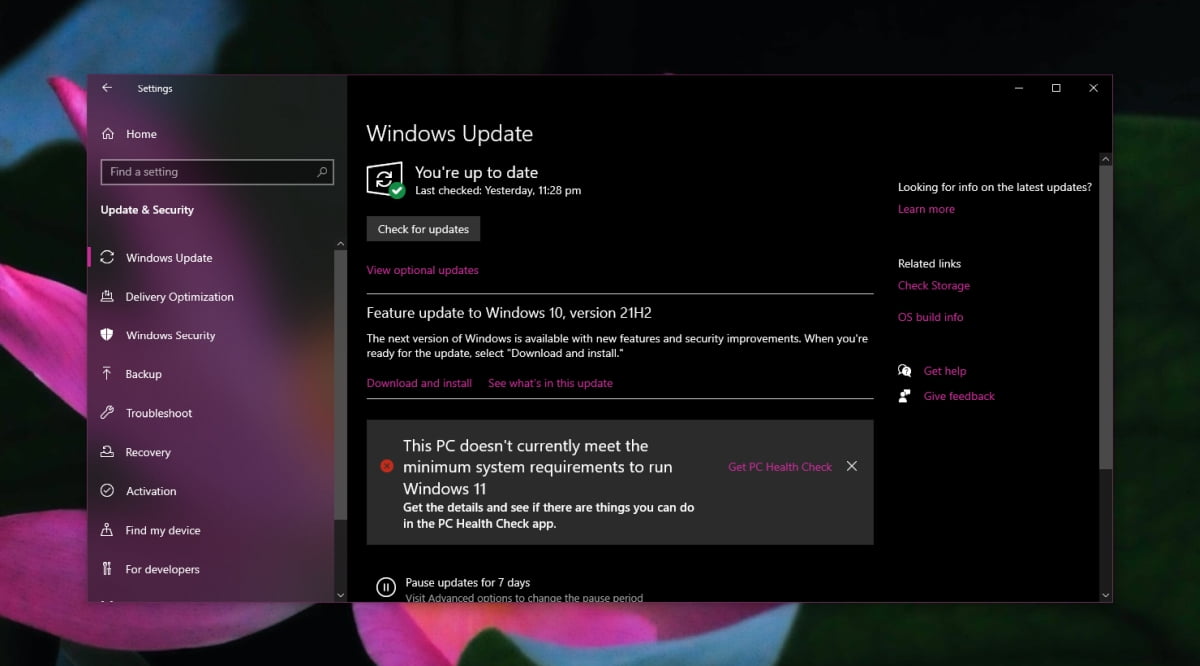
Windows 10, 11 tự động tải xuống các bản cập nhật và nó cũng tự động cài đặt chúng. ‘Tính năng’ này không phổ biến với người dùng. Quá trình cài đặt thường khởi động lại hệ thống khi người dùng không mong đợi. Điều này dẫn đến quy trình làm việc bị gián đoạn hoặc mất công.
Mục lục
Tắt hoặc chặn cập nhật tự động trên Windows 10, 11
Người dùng Windows 10 cảm thấy mệt mỏi với các bản cập nhật tự động cài đặt đã tìm cách vô hiệu hóa hoặc chặn chúng. Nói chung, chặn các bản cập nhật không phải là một ý kiến hay. Chúng thường quan trọng và chứa các bản cập nhật bảo mật. Cách tốt nhất để ngăn hệ thống khởi động lại trong khi bạn làm việc là định cấu hình giờ hoạt động của bạn.
- Mở ứng dụng Settings bằng phím tắt
Win + I. - Chọn Update & Security (trên Windows 11 là thẻ Windows Update bên trái).
- Chọn tab Windows Update (trên Windows 11 lựa chọn Advance Options)
- Nhấp vào Change active hours (trên Windows 11 chọn mục manually).
- Bật
Automatically adjust active hours for this device based on activity. - Nhấp vào
Change next to Current active hours. - Chọn một khoảng thời gian khi bạn thường không sử dụng hệ thống của mình.
- Windows 10, 11 sẽ cài đặt các bản cập nhật trong khoảng thời gian này.
Nếu điều này không phù hợp với bạn và bạn nhất thiết phải chặn hoặc vô hiệu hóa các bản cập nhật, hãy thử các phương pháp được liệt kê bên dưới.
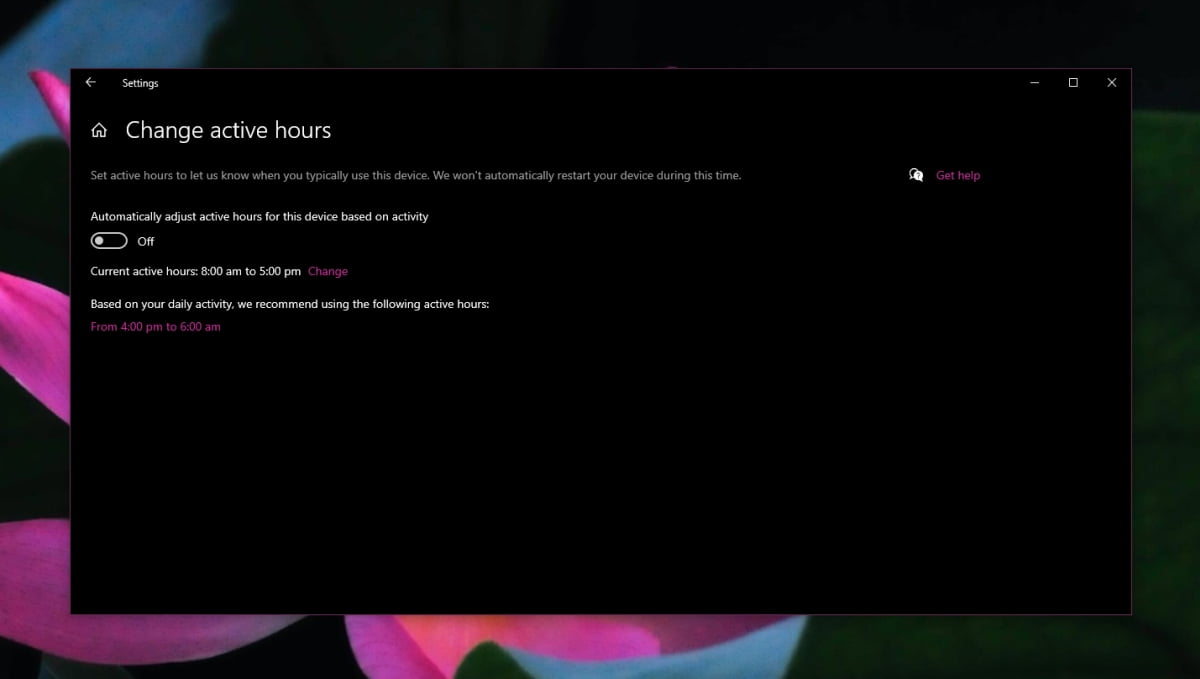
Tắt dịch vụ cập nhật Windows
Windows 10, 11 kiểm tra các bản cập nhật bằng cách chạy một dịch vụ và nếu bạn tắt dịch vụ đó, hệ điều hành sẽ không thể kiểm tra, tải xuống và cài đặt chúng.
- Nhấn vào phím tắt
Win + Rđể mở hộp chạy. - Trong hộp chạy, nhập
services.mscvà nhấn phímEnter. - Trong cửa sổ mở ra, hãy tìm dịch vụ
Windows Update. - Bấm đúp vào dịch vụ.
- Trong cửa sổ mở ra, hãy mở menu thả xuống
Startup type. - Chọn
Disabled. - Tìm kiếm dịch vụ
Windows Update Medic Service. - Bấm đúp vào nó.
- Mở menu thả xuống
Startup typevà chọnDisabled. - Khởi động lại hệ thống.
- Cập nhật Windows sẽ bị vô hiệu hóa.
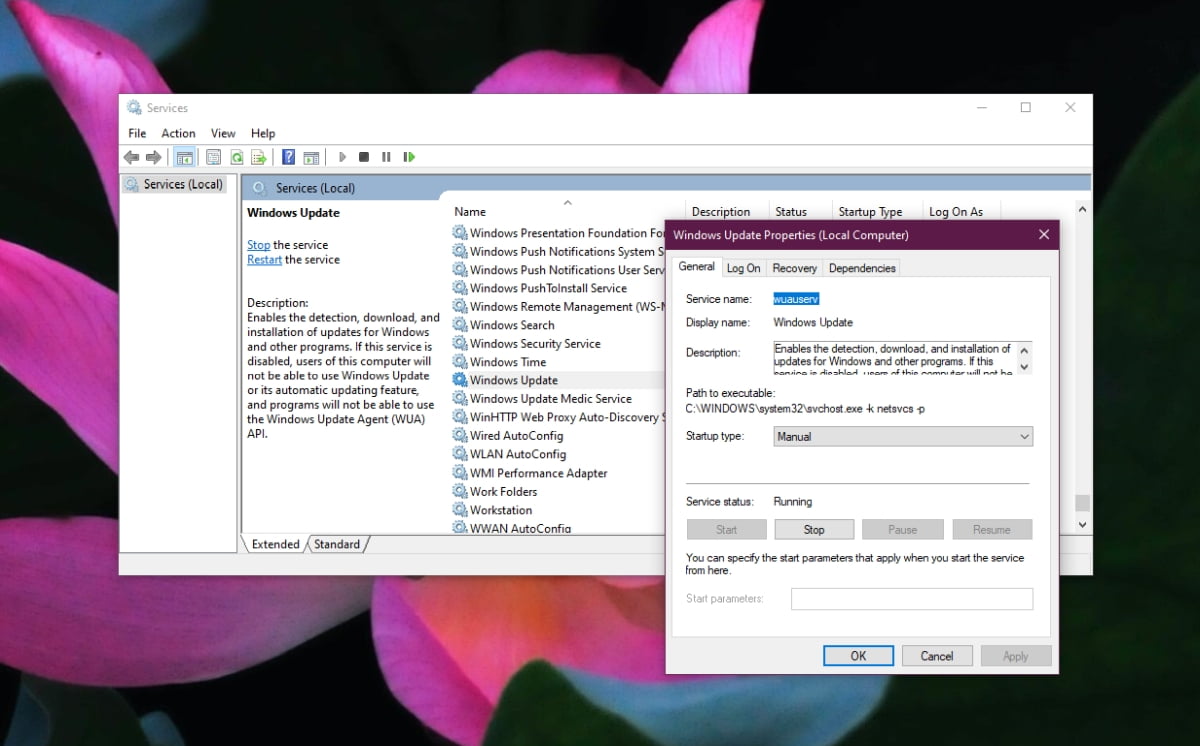
Tắt cập nhật Windows – Group policy
Nếu bạn đang chạy Windows 10 Pro hoặc bạn đã cài đặt Group Policy editor trên Windows 10 Home, bạn có thể sử dụng nó để tắt các bản cập nhật Windows.
- Nhấn vào phím tắt
Win + Rđể mở hộp chạy. - Trong hộp chạy, nhập
gpedit.mscvà nhấn phímEnter. - Đi tới
Computer Configuration > Administrative Templates > Windows Components > Windows Update. - Bấm đúp vào
Configure Automatic Updates. - Mở tùy chọn
Configure automatic updatingvà đặt nó thànhNotify to download and auto install.
Thay đổi mạng thành Metered
Nếu bạn đặt mạng WiFi của mình thành kết nối được đo lường, Windows 10, 11 sẽ không sử dụng mạng đó để tải xuống các bản cập nhật.
- Mở ứng dụng
Settingsbằng phím tắtWin + I. - Đi tới
Network and Internet. - Chọn tab
WiFi. - Nhấp vào
Manage known networks. - Chọn mạng và nhấp vào
Properties. - Cuộn xuống và bật công tắc
Set as metered connection.
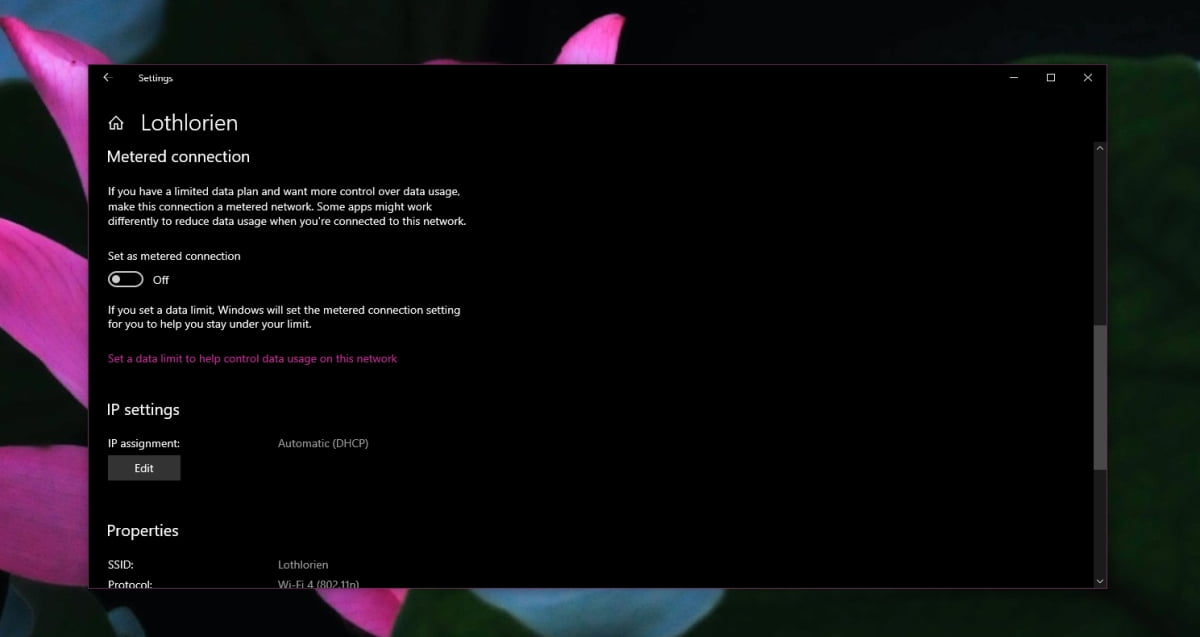
Nói chung, sử dụng ứng dụng của bên thứ ba để chặn cập nhật không phải là một ý kiến hay. Nếu đó là những gì bạn muốn làm, hãy dùng thử StopUpdates10 .
Phần kết luận
Chặn các bản cập nhật cho một hệ điều hành không phải là một ý kiến hay. Nếu một bản cập nhật đang gây ra sự cố trên hệ thống của bạn, hãy thử chặn nó thay vì chặn tất cả các bản cập nhật. Nếu bạn đang chặn các bản cập nhật vì việc cài đặt chúng làm gián đoạn công việc, hãy đảm bảo bạn lên lịch mỗi tháng, nếu không phải mỗi tuần, để cài đặt chúng theo cách thủ công. Một hệ thống lỗi thời là một hệ thống đang gặp rủi ro.
