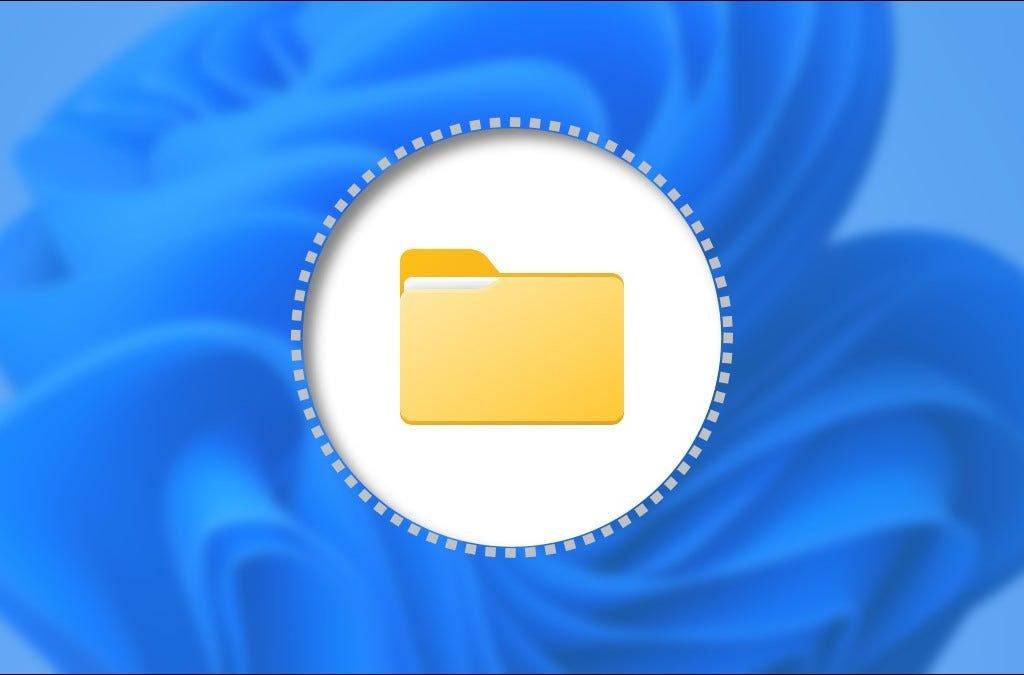
Windows 11 xử lý các tệp và thư mục ẩn gần như giống hệt với các phiên bản Windows trước đó đó là các tùy chọn đánh dấu. Để dễ dàng hiển thị các tệp ẩn này trong File Explorer chúng ta hãy bắt đầu.
Đầu tiên, khởi chạy File Explorer bằng cách mở Start và tìm kiếm “File Explorer” hoặc bằng cách nhấp vào biểu tượng File Explorer trên thanh tác vụ của bạn nếu nó được ghim ở đó.
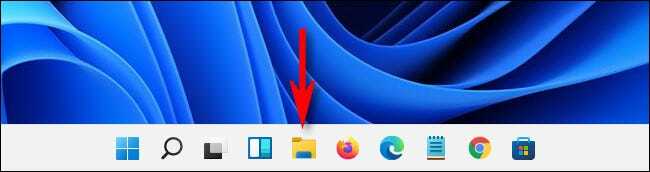
Khi File Explorer mở ra, hãy nhấp vào nút hình elip (ba chấm) trong thanh công cụ gần đầu cửa sổ. Trong menu xuất hiện, chọn “Options”.
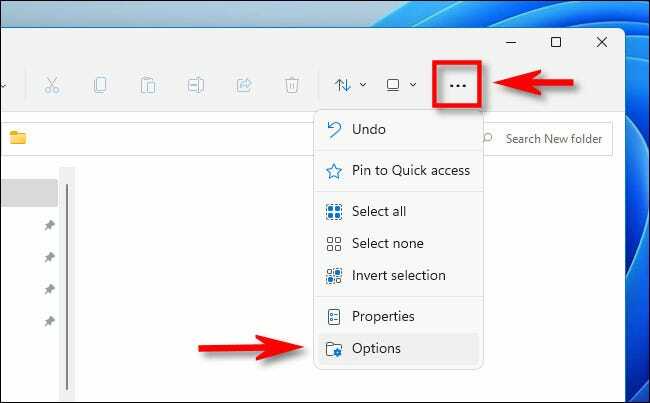
Trong cửa sổ “Folder Options” mở ra, hãy nhấp vào tab “View”.
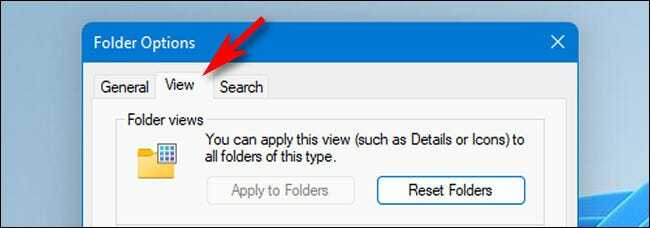
Trong danh sách “Advanced Settings”, tìm tùy chọn “Hidden Files and Folders”. Chọn “Show hidden files, folders, and drives” Sau đó nhấp vào “OK” ở cuối cửa sổ.
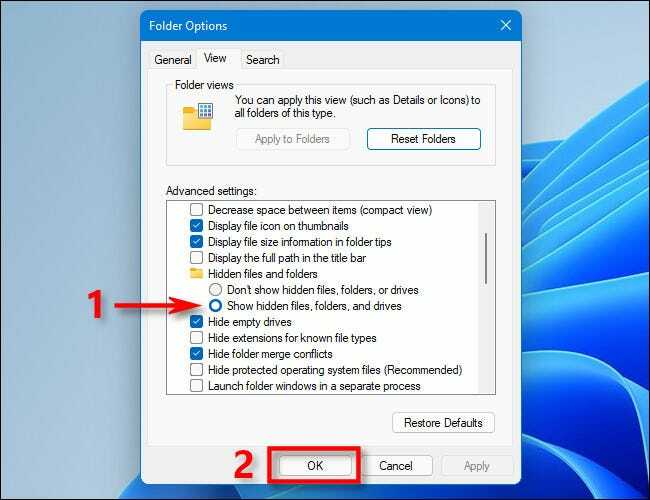
Các tệp và thư mục ẩn sẽ ngay lập tức hiển thị trong File Explorer và trên màn hình của bạn. Khi bạn nhìn thấy chúng, các biểu tượng của chúng sẽ có một chút mờ hoặc mờ.
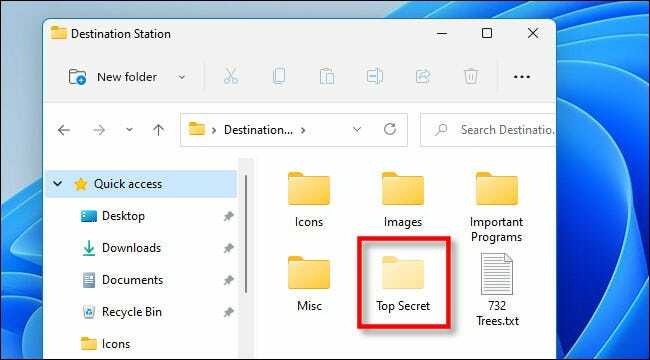
Nếu bạn muốn ẩn chúng lại sau này, hãy sử dụng “Options” trong File Explorer để mở lại Tùy chọn thư mục, nhấp vào “View”, chọn “Don’t show hidden files, folders, or drives” và nhấp vào “OK”.
Cách hiển thị tệp hệ điều hành được bảo vệ trong Windows 11
Trong Windows, có một loại tệp ẩn khác: tệp hệ thống, được ẩn và bảo vệ theo mặc định để giữ cho hệ điều hành của bạn hoạt động bình thường. Nếu bạn muốn xem loại tệp ẩn này, hãy mở File Explorer, nhấp vào nút “ba chấm” trên thanh công cụ, sau đó chọn “Options”.
Trong cửa sổ Folder Options, nhấp vào tab “View”, sau đó cuộn xuống trong danh sách “Advanced Settings” và bỏ chọn “Hide protected operating system files (Recommended)”.
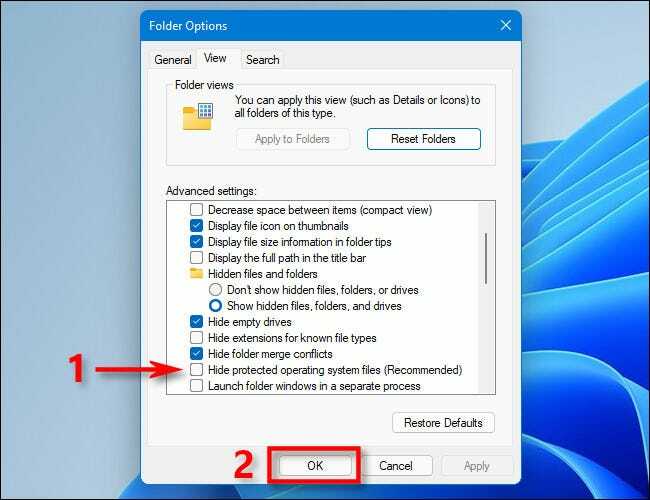
Ngay sau khi bạn nhấp vào hộp kiểm, một cửa sổ hộp thoại mới sẽ mở ra cảnh báo bạn về những nguy cơ của việc tiết lộ các tệp hệ điều hành được bảo vệ.
Cảnh báo: Bạn sắp tiết lộ các tệp hệ điều hành. Nếu bạn di chuyển hoặc xóa các tệp hệ thống ẩn, nó có thể phá vỡ cài đặt Windows 11 của bạn hoặc có khả năng gây mất dữ liệu. Vì vậy, hãy tiến hành hết sức thận trọng.
Nếu bạn biết mình đang làm gì và sẵn sàng chấp nhận rủi ro, hãy nhấp vào “Yes”.
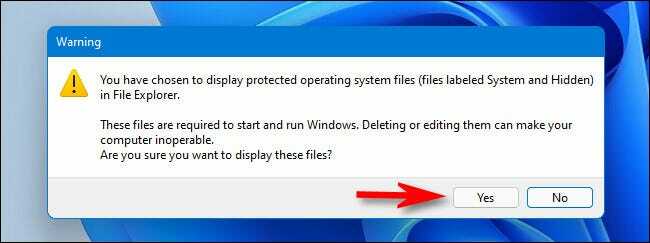
Sau đó, đóng cửa sổ Folder Options bằng cách nhấn “OK”. Như với các tệp ẩn được tiết lộ trong phần trên, các tệp hệ điều hành được bảo vệ sẽ xuất hiện trong mờ trên màn hình của bạn và trong File Explorer.
Khi bạn hoàn thành nhiệm vụ của mình, bạn nên ẩn lại các tệp hệ điều hành được bảo vệ của mình. Để làm điều đó, hãy mở Tùy chọn thư mục như được hiển thị ở trên, nhấp vào tab “View”, sau đó đặt dấu kiểm bên cạnh “Hide protected operating system files (Recommended)” và nhấp vào “OK”. Chúc may mắn!
