 sdx15 / Shutterstock.com
sdx15 / Shutterstock.comKhi đặt lại PC chạy Windows 10 hoặc Windows 11, bạn sẽ được hỏi muốn thực hiện “Cloud Download” hay “Local Reinstall”. Các tùy chọn này hoạt động hơi khác một chút và mỗi tùy chọn đều có những mặt trái của nó. Đây là sự khác biệt giữa hai.
Mục lục
Cả hai đều sẽ cài đặt lại Windows trên PC của bạn
Tính năng “ Reset This PC ” sẽ cài đặt lại hệ điều hành Windows trên máy tính của bạn. Bạn cũng có tùy chọn giữ các tệp cá nhân của mình hoặc xóa chúng — hoặc thậm chí xóa toàn bộ ổ đĩa của bạn. Tuy nhiên, bất cứ điều gì bạn làm, Windows sẽ thay thế các tệp hệ thống của bạn bằng các tệp mới. Sau đó, bạn sẽ có một hệ thống như mới và bạn sẽ phải cấu hình nó và cài đặt lại các chương trình của mình một lần nữa.
Trên Windows 10, đi tới Settings > Update & Security > Recovery và nhấp vào “Get Started” trong “Reset This PC” để tìm tính năng này. Trên Windows 11, bạn sẽ tìm thấy tính năng này tại Settings > System > Recovery > Reset PC.
Cả “Cloud Download” hay “Local Reinstall” đều là những cách khác nhau nhưng chung mục đích là cài lại hệ thống Windows 10 hoặc Windows 11 mới nhất. Hãy coi nó như một tính năng khôi phục cài đặt gốc cho PC Windows của bạn .
“Cloud Download” Tải xuống các tệp hệ thống
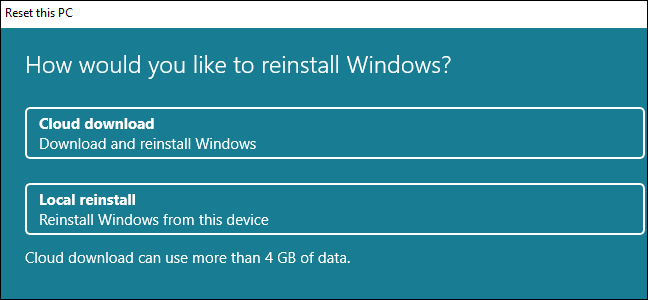
Khi bạn chọn “Cloud Download”, Windows sẽ tải xuống các tệp hệ thống mới từ máy chủ của Microsoft và sử dụng chúng để cài đặt lại Windows trên máy tính của bạn.
Như lưu ý Đặt lại giao diện PC này, bản tải xuống này có thể có dung lượng hơn 4GB. Nếu bạn có giới hạn dữ liệu internet hoặc kết nối chậm, đây có thể là sự cố và bạn có thể muốn sử dụng Cài đặt lại cục bộ thay thế.
Tùy chọn này là cần thiết nếu các tệp hệ thống của PC của bạn bị hỏng. Nếu tùy chọn “Local Reinstall – Cài đặt lại cục bộ” không thành công và không thể đặt lại PC của bạn đúng cách, bạn nên thử Cloud Download (Tải xuống từ đám mây) để thay thế.
“Local Reinstall” Sử dụng tệp trên PC của bạn
Nếu bạn chọn “Local Reinstall”, Windows sẽ sử dụng các tệp hệ thống đã có trên PC của bạn để cài đặt lại Windows.
Đây là một công việc nhiều hơn một chút đối với Windows. Windows phải duyệt qua các tệp của nó, tìm những tệp gốc và tập hợp lại chúng thành một hệ thống Windows mới. Vì lý do này, Local Reinstall thực sự có thể chậm hơn Cloud Download, đặc biệt là khi bạn có kết nối internet nhanh.
Aaron Lower của Microsoft nói rằng Local Reinstall có thể mất hơn 45 phút để “[tạo] một bản sao Windows mới từ bản cài đặt hiện có”.
Ngoài ra, Local Reinstall có thể không hoàn thành nếu tệp hệ thống Windows trên PC của bạn bị hỏng. Nếu bạn muốn đặt lại Windows do sự cố hệ thống, Cloud Download có thể đáng tin cậy hơn.
Bạn nên chọn cái nào?
Đối với PC thông thường, Cloud Download hoặc Local Reinstall sẽ hoạt động tốt. Giả sử bạn có kết nối internet nhanh mà không có giới hạn tải xuống và PC của bạn dường như không ở trạng thái bị hỏng, bạn cũng nên đưa PC của bạn về trạng thái như mới trong một khoảng thời gian hợp lý.
Tuy nhiên, một số tùy chọn sẽ tốt hơn cho một số trường hợp nhất định:
- Nếu bạn có kết nối Internet tốc độ cao và dữ liệu không phải là vấn đề đáng lo ngại, hãy sử dụng Cloud Download. Bạn có thể tiết kiệm thời gian.
- Nếu bạn có kết nối chậm hoặc muốn tránh tải thêm, hãy sử dụng Local Reinstall. Bạn sẽ tránh tải xuống không cần thiết.
- Nếu PC của bạn không hoạt động bình thường hoặc bạn đã thử Local Reinstall nhưng không thành công, hãy sử dụng Cloud Download.
Cho dù bạn chọn cách nào, PC của bạn sẽ kết thúc ở cùng một nơi với cài đặt Windows tương tự.
Và đừng lo lắng: Nếu Local Reinstall không thành công, bạn sẽ thấy thông báo cho biết đã có sự cố. Nó sẽ không chỉ cài đặt lại Windows với các tệp hệ thống bị hỏng. Nếu quá trình Đặt lại PC này hoàn tất, nó hoạt động bình thường.
(Điều gì sẽ xảy ra nếu quá trình Reset This PC hoàn tất nhưng bạn vẫn gặp sự cố, màn hình xanh hoặc các sự cố hệ thống khác? Đó là dấu hiệu máy tính của bạn có thể đang gặp sự cố phần cứng chứ không phải sự cố phần mềm.)
