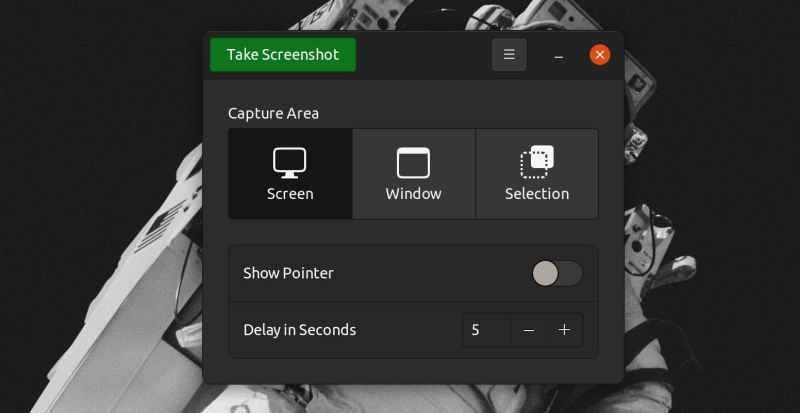
Có một số công cụ ảnh chụp màn hình có sẵn cho Linux. Tôi thích sử dụng Flameshot cho ảnh chụp màn hình và Shutter để chỉnh sửa ảnh chụp màn hình hiện có.
Nhưng thật không may, Flameshot không hoạt động với màn hình 4K. Và do đó tôi phải quay lại công cụ chụp màn hình GNOME mặc định và nó hoạt động hoàn hảo trên Dell XPS với màn hình Ultra HD của tôi.
Động thái bắt buộc’ này khiến tôi nhận ra rằng GNOME screenshot không phải là một tiện ích tồi nếu bạn biết cách sử dụng nó đúng cách.
Từ đó, tôi muốn sử dụng nó với các phím tắt vì điều đó tiết kiệm rất nhiều thời gian.
Hãy để tôi hướng dẫn cách sử dụng ứng dụng Ảnh chụp màn hình GNOME như một chuyên gia với tất cả các phím tắt tiện dụng đó.
Tôi cho rằng bạn chưa thay đổi các phím tắt mặc định cho ảnh chụp màn hình ở đây.
Mục lục
Chụp ảnh toàn bộ màn hình: Sử dụng phím Prt Scr
Đây là hành động đơn giản nhất. Tìm phím
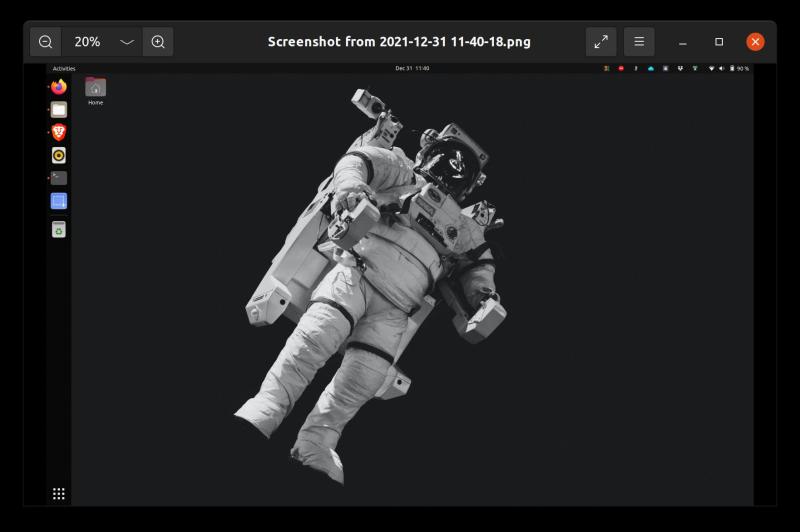
Trong một số bản phân phối (hoặc phiên bản), bạn có thể nhận được các tùy chọn để xem bạn có muốn lưu ảnh chụp màn hình hay không, nhưng hầu hết, nó sẽ tự động lưu ảnh chụp màn hình.
Một điều khác cần lưu ý ở đây là nếu bạn có nhiều màn hình được gắn vào hệ thống, nó sẽ chụp ảnh màn hình của tất cả các màn hình lại với nhau. Điều này có nghĩa là bạn sẽ có được một hình ảnh cực rộng.
Nhưng nếu bạn chỉ muốn chụp ảnh màn hình của một ứng dụng nhất định, không phải toàn bộ màn hình?
Chụp ảnh màn hình cửa sổ ứng dụng: Sử dụng phím Alt + Prt Scr
Để chụp ảnh màn hình của một ứng dụng đồ họa đang chạy, đây là những gì bạn cần làm:
Bấm vào ứng dụng đang chạy để nó nằm trong tiêu điểm. Bây giờ, nhấn và giữ phím
Nó sẽ chụp ảnh màn hình cửa sổ ứng dụng và lưu vào thư mục Pictures.
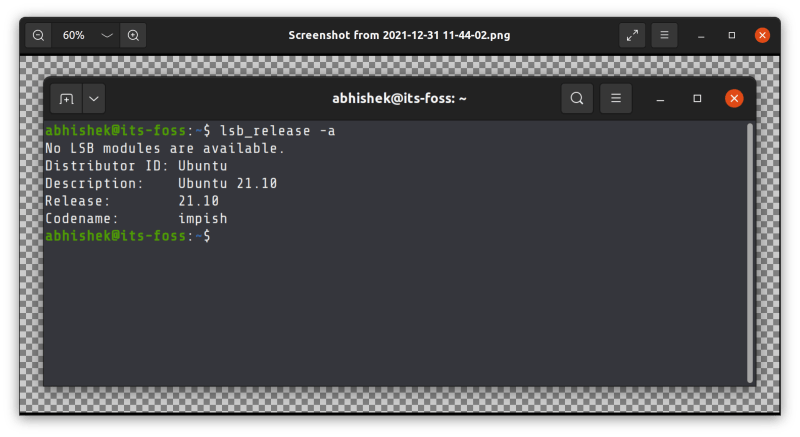
Do đó, các ảnh chụp màn hình được chụp cũng có hiệu ứng đổ bóng được áp dụng cho chúng trông rất đẹp.
Điều này là tốt nhưng nếu bạn chỉ muốn chụp ảnh màn hình của một khu vực cụ thể, không phải toàn bộ màn hình thì sao? Có một mẹo nhỏ cho điều đó.
Chụp ảnh màn hình của vùng đã chọn trên màn hình: Sử dụng phím Shift + Prt Scr
Nhấn và giữ phím
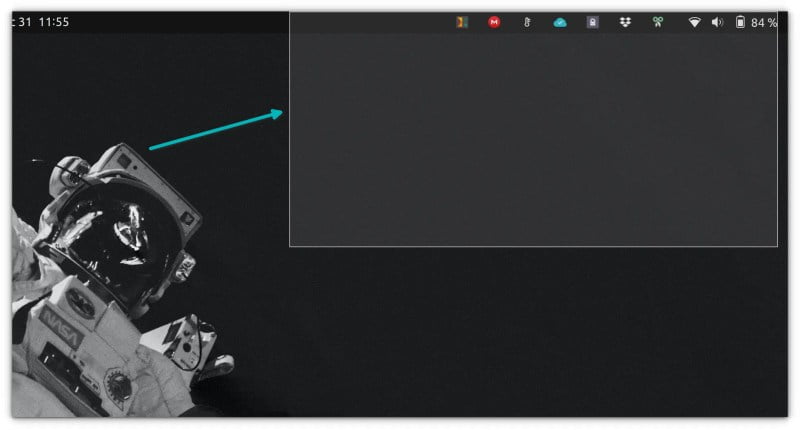
Sao chép ảnh chụp màn hình vào khay nhớ tạm thay vì lưu chúng
Điều này rất hữu ích khi bạn đang trò chuyện với ai đó và phải chia sẻ ảnh chụp màn hình với người kia.
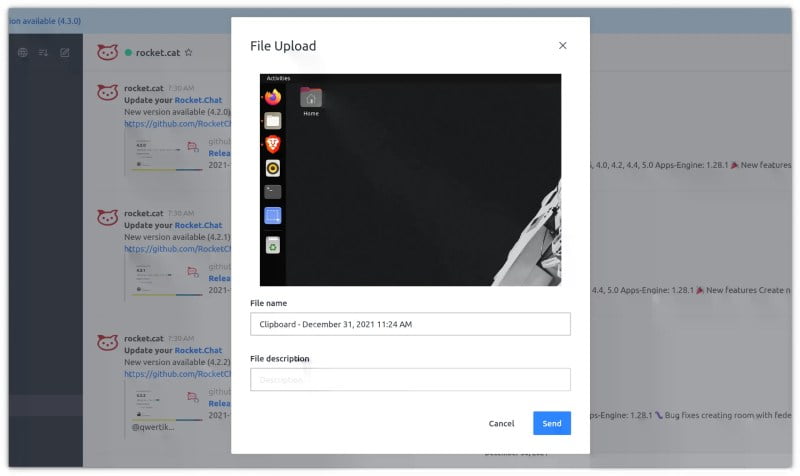
Chụp ảnh màn hình trước rồi đính kèm tệp ảnh chụp màn hình đã lưu vào công cụ nhắn tin là không cần thiết. Thay vào đó, bạn chỉ có thể sao chép ảnh chụp màn hình vào khay nhớ tạm và sau đó sử dụng phím tắt
Bằng cách này, hệ thống của bạn sẽ không có ảnh chụp màn hình không cần thiết và bạn cũng tiết kiệm được một vài cú nhấp chuột.
Để lưu ảnh chụp màn hình vào khay nhớ tạm để có thể dán chúng vào công cụ nhắn tin, công cụ vẽ hoặc tài liệu, bạn phải sử dụng phím
Ctrl +Prt Scr : Sao chép ảnh chụp màn hình của toàn bộ (các) màn hình vào khay nhớ tạmCtrl +Alt +Prt Scr : Sao chép ảnh chụp màn hình của các cửa sổ ứng dụng vào khay nhớ tạmCtrl +Shift +Prt Scr : Sao chép ảnh chụp màn hình của vùng đã chọn vào khay nhớ tạm
Tôi phải nói thêm rằng sử dụng một công cụ như Flameshot thậm chí còn tốt hơn trong trường hợp như vậy vì nó cho phép bạn chú thích ảnh chụp màn hình trước khi lưu chúng vào khay nhớ tạm. Bằng cách này, bạn có thể dễ dàng đánh dấu phần quan trọng của màn hình.
Thêm độ trễ vào ảnh chụp màn hình để chụp ảnh màn hình của menu thả xuống
Cho đến nay mọi thứ đều tốt. Bạn chỉ cần nhấn một vài phím và chụp ảnh màn hình theo ý muốn.
Vấn đề xảy ra khi bạn phải chụp ảnh màn hình của menu thả xuống hoặc nhấp chuột phải vào hành động ngữ cảnh, v.v. Ngay sau khi bạn nhấn các phím chụp màn hình, mục dự định có thể biến mất.
Để xử lý tình huống, bạn có thể chụp ảnh màn hình một vùng hoặc toàn bộ màn hình nhưng có độ trễ.
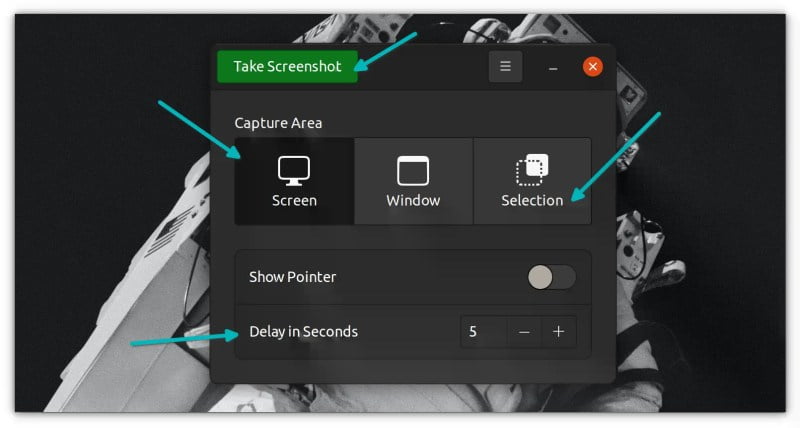
Trong công cụ Ảnh chụp màn hình GNOME, bạn có tùy chọn để thêm độ trễ này. Giả sử, bạn thêm 6 giây trễ. Bạn nhấn nút chụp ảnh màn hình và có 6 giây để thực hiện / hiển thị những gì bạn dự định ở đây. Sau 6 giây, nó sẽ tự động chụp ảnh màn hình.
Bạn còn thủ thuật nào khác?
Đó là tất cả các mẹo tôi có trên công cụ GNOME Screenshot. Nếu bạn chưa sử dụng rộng rãi, bạn sẽ thấy nó hữu ích. Nếu bạn đã là một chuyên gia, có lẽ bạn biết điều gì đó có thể được thêm vào bài viết này? Vui lòng chia sẻ nó với phần còn lại của chúng tôi trong phần bình luận.
