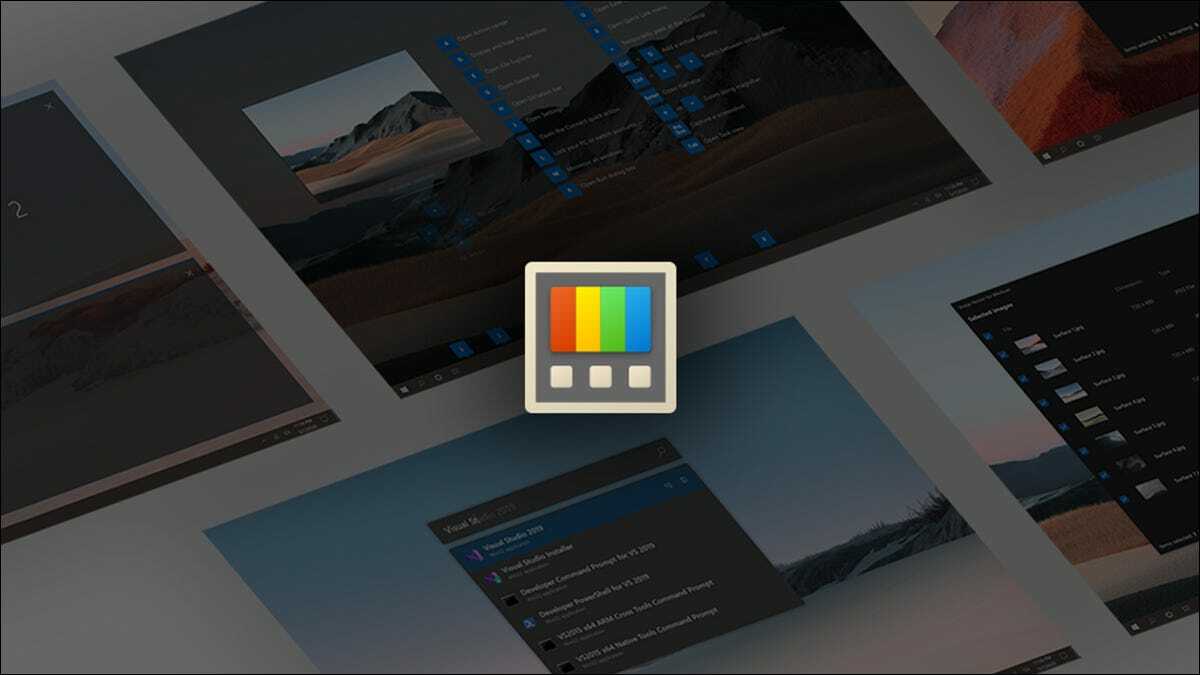
Microsoft đã phát hành ngày càng nhiều PowerToys cho Windows 10 và 11. Dự án mã nguồn mở này bổ sung nhiều tính năng mạnh mẽ cho Windows, từ tính năng đổi tên tệp hàng loạt đến thay thế Alt + Tab cho phép bạn tìm kiếm cửa sổ từ bàn phím của mình.
Cập nhật, 7/1/22: Chúng tôi đã cập nhật bài viết với thông tin về PowerToys mới nhất, bao gồm Always on Top, Mouse Utilities và Video Conference Mute. Always on Top đã được thêm vào với PowerToys 0.53.1, được Microsoft phát hành vào ngày 6 tháng 1 năm 2022.
Mục lục
Cách tải Microsoft PowerToys
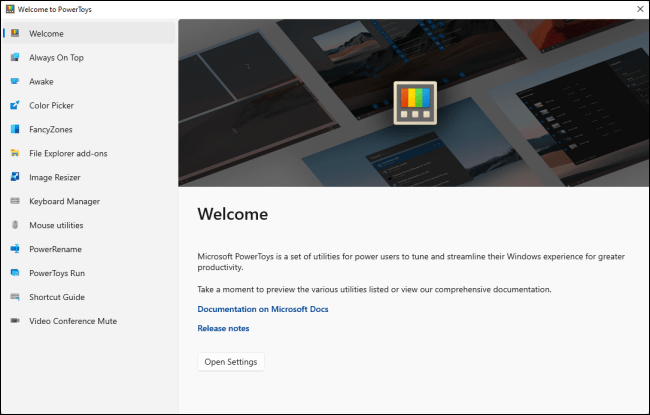
Bạn có thể tải xuống PowerToys từ Microsoft Store hoặc tải trình cài đặt trực tiếp từ GitHub và bật các tính năng bạn muốn từ trong ứng dụng Cài đặt PowerToys. Nó miễn phí và mã nguồn mở. Nếu bạn đang sử dụng GitHub, hãy tải xuống tệp EXE “PowerToysSetup” từ trang web và nhấp đúp vào tệp để cài đặt.
Bạn có thể khởi chạy PowerToys từ menu START và nó sẽ vẫn chạy trong nền.
Để truy cập cài đặt PowerToys sau khi cài đặt và khởi chạy ứng dụng, hãy tìm biểu tượng PowerToys trong khu vực thông báo (khay hệ thống) trên thanh tác vụ của bạn, nhấp chuột phải vào nó và chọn “Settings”.
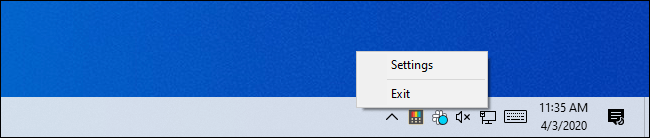
Always on Top – để làm cho mọi cửa sổ luôn phía trên
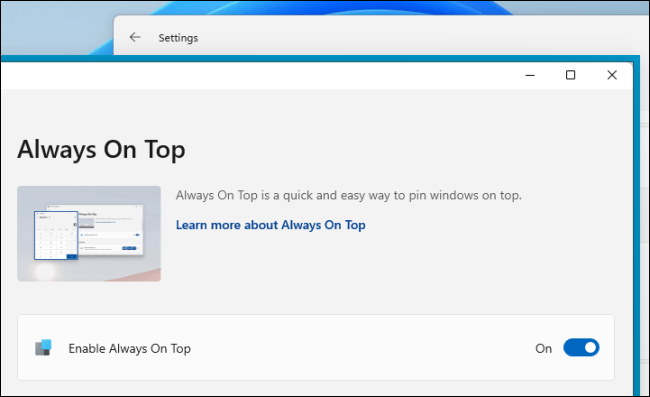
Microsoft’s Always on Top PowerToy cung cấp một cách dễ dàng để làm cho bất kỳ cửa sổ nào luôn ở trên cùng. Chỉ cần nhấn Windows + Ctrl + T và cửa sổ sẽ nằm trên tất cả các cửa sổ khác của bạn cho đến khi bạn hoàn tác thay đổi bằng Windows + Ctrl + T.
Khi bạn sử dụng phím tắt, cửa sổ luôn ở trên cùng sẽ có đường viền màu xanh lam và âm thanh thông báo sẽ phát. Bạn có thể tắt các tùy chọn này nếu muốn và cũng có thể thay đổi phím tắt thành bất kỳ thứ gì khác.
Nó thuận tiện hơn rất nhiều so với các tiện ích của bên thứ ba để làm cho cửa sổ luôn ở trên cùng .
Các tiện ích chuột, để tìm chuột của bạn và theo dõi các lần nhấp
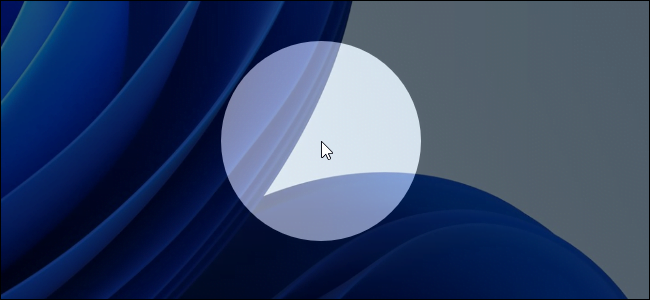
Đôi khi có thể khó phát hiện ra con chuột của bạn, đặc biệt nếu bạn đang sử dụng màn hình có độ phân giải cao. Mouse Utilities bổ sung thêm hai phím tắt giúp việc này trở nên dễ dàng hơn: Find My Mouse và Mouse Highlighter.
Để sử dụng Find My Mouse, hãy nhấn đúp vào phím
Công cụ đánh dấu chuột để lại sau một vòng tròn màu mỗi khi bạn nhấp vào. Để kích hoạt và hủy kích hoạt nó, hãy nhấn
Video Conference Mute – Tắt tiếng Hội nghị truyền hình, để chuyển đổi Micrô và Webcam của bạn
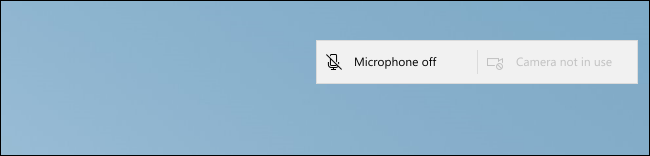
Video Conference Mute PowerToy cung cấp cho bạn các phím tắt phổ biến (toàn cầu) để nhanh chóng tắt tiếng micrô và tắt máy ảnh của bạn. Chúng hoạt động trong mọi ứng dụng Windows, không chỉ các công cụ hội nghị truyền hình như Zoom, Microsoft Teams và Google Meet.
Theo mặc định, bạn có thể nhấn
Power Toys có nhiều cài đặt cho phép bạn định cấu hình micrô và webcam nào nó sẽ tắt và thay đổi các phím tắt này thành bất kỳ thứ gì khác mà bạn muốn.
Đánh thức, một cách nhanh chóng để ngăn máy tính của bạn ngủ (sleep mode)
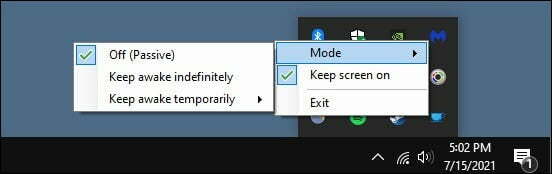
Cho dù bạn đang tải xuống một tệp hoặc thực hiện một tác vụ dài khác, đôi khi bạn không muốn PC của mình chuyển sang chế độ ngủ. Bạn có thể vào Settings và yêu cầu Windows không vào chế độ ngủ (sleep), đợi tác vụ hoàn tất, sau đó quay lại Settings và thay đổi cài đặt trở lại. Tất nhiên, đó là rất nhiều lần nhấp — và bạn rất dễ quên bật lại chế độ ngủ.
PowerToys Awake cung cấp cho bạn biểu tượng khu vực thông báo nhanh cho phép bạn kiểm soát cài đặt chế độ ngủ. Bạn có thể để PC của mình không bao giờ chuyển sang chế độ ngủ cho đến khi bạn yêu cầu nó không làm như vậy. Hoặc, bạn có thể định cấu hình PC của mình chỉ hoạt động ở chế độ thức cho đến khi bạn đặt trước một khoảng thời gian nhất định.
Color Picker, Bộ chọn màu toàn hệ thống nhanh chóng
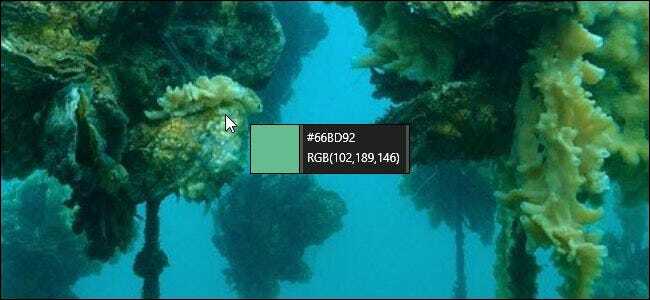
Những người làm việc với đồ họa, từ nhà thiết kế web đến nhiếp ảnh gia và nghệ sĩ đồ họa, thường phải xác định một màu cụ thể và sử dụng nó. Đó là lý do tại sao các công cụ như Adobe Photoshop có công cụ chọn màu (eyerop) cho phép bạn trỏ chuột vào một phần của hình ảnh để xác định chính xác màu đó là màu gì.
Color Picker là một công cụ kẻ mắt hoạt động ở mọi nơi trên hệ thống của bạn. Sau khi bật nó trong PowerToys, hãy nhấn
PowerToys Run, một trình khởi chạy ứng dụng nhanh
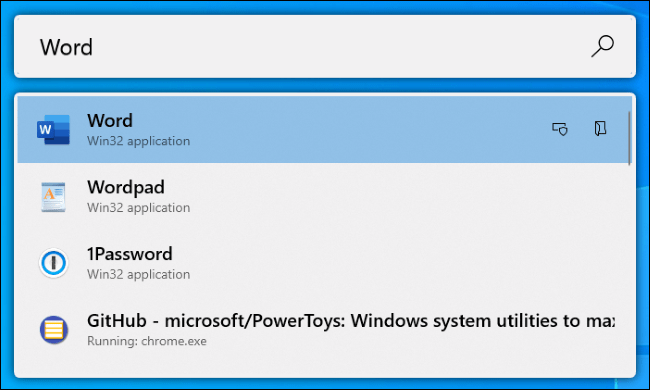
PowerToys Run là một trình khởi chạy ứng dụng dựa trên văn bản với tính năng tìm kiếm. Không giống như hộp thoại Windows Run cổ điển (Win + R), nó có tính năng tìm kiếm. Không giống như hộp tìm kiếm của menu Start, tất cả chỉ nhằm khởi chạy mọi thứ trên máy tính của bạn thay vì tìm kiếm trên web bằng Bing.
Ngoài các ứng dụng, PowerToys Run có thể nhanh chóng tìm thấy các tệp. Nó thậm chí có thể tìm và chuyển sang các cửa sổ đang mở — chỉ cần tìm kiếm tiêu đề cửa sổ của chúng.
Để mở nó, hãy nhấn
Bắt đầu nhập một cụm từ để tìm kiếm ứng dụng, tệp và thậm chí cả cửa sổ đang mở. Sử dụng các phím mũi tên để chọn một mục trong danh sách (hoặc chỉ cần tiếp tục nhập để thu hẹp mục đó) và nhấn Enter để khởi chạy ứng dụng, mở tệp hoặc chuyển sang cửa sổ.
PowerToys Run có một số tính năng khác, như nút “Open as Administrator” và “Open Containing Folder” cho mỗi tùy chọn trong danh sách. Trong tương lai, nó sẽ có các plug-in giống như một máy tính.
Keyboard Manager, dành cho các phím tắt trên bàn phím
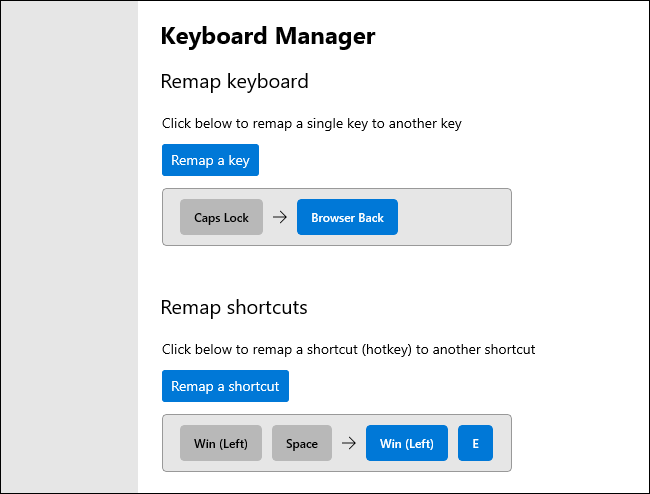
Trình quản lý Bàn phím (Keyboard Manager) cung cấp một giao diện dễ dàng để ánh xạ (remap) lại các phím đơn trên bàn phím của bạn và các phím tắt nhiều phím.
Công cụ “Remap Keyboard” cho phép bạn thay đổi một phím thành một phím mới. Bạn có thể đặt bất kỳ phím nào trên bàn phím của mình làm chức năng bất kỳ phím nào khác — kể cả các phím chức năng đặc biệt. Ví dụ: bạn có thể biến phím Caps Lock mà bạn không bao giờ sử dụng thành phím Quay lại trình duyệt để điều hướng web dễ dàng hơn.
PowerRename, một công cụ đổi tên tệp hàng loạt
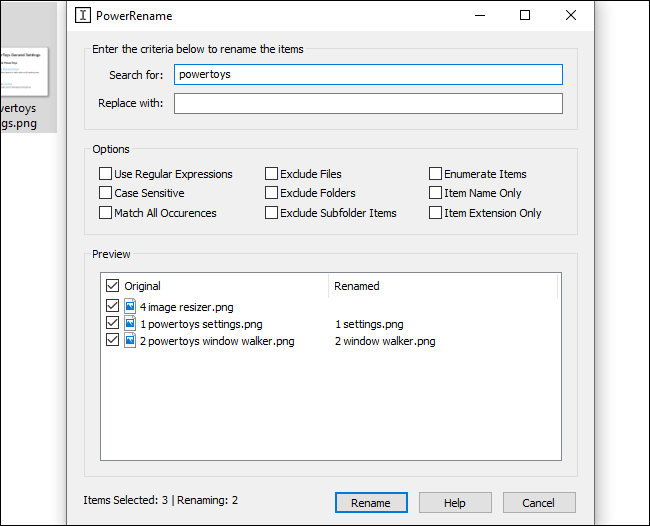
PowerToys của Microsoft bao gồm một công cụ đổi tên hàng loạt có tên là “PowerRename”. Với tính năng này được bật, bạn có thể nhấp chuột phải vào một hoặc nhiều tệp hoặc thư mục trong File Explorer và chọn “PowerRename” trong menu ngữ cảnh để mở nó.
Tiện ích này đơn giản hơn nhiều so với hầu hết các công cụ đổi tên hàng loạt của bên thứ ba có sẵn cho Windows .
Image Resizer, đổi kích cỡ ảnh nhanh chóng
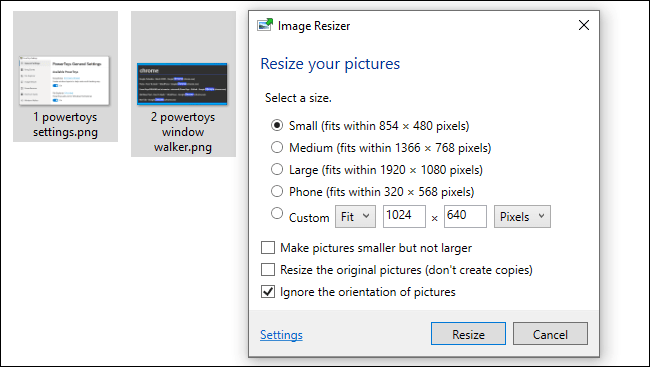
PowerToys cung cấp một trình thay đổi hình ảnh nhanh chóng tích hợp với File Explorer. Khi nó được bật, hãy chọn một hoặc nhiều tệp hình ảnh trong File Explorer, nhấp chuột phải vào chúng và chọn “PowerRename”.
Cửa sổ Image Resizer sẽ mở ra. Sau đó, bạn có thể chọn kích thước cho tệp hình ảnh hoặc nhập kích thước tùy chỉnh theo pixel. Theo mặc định, công cụ sẽ tạo các bản sao đã thay đổi kích thước của các tệp hình ảnh đã chọn, nhưng bạn cũng có thể thay đổi kích thước và thay thế các tệp gốc. Bạn thậm chí có thể nhấp vào nút “Settings” và định cấu hình các tùy chọn nâng cao như cài đặt chất lượng bộ mã hóa hình ảnh.
Công cụ này là một cách nhanh chóng để thay đổi kích thước một hoặc nhiều tệp hình ảnh mà không cần mở một ứng dụng phức tạp hơn.
FancyZones, Trình quản lý cửa sổ dựa trên vùng
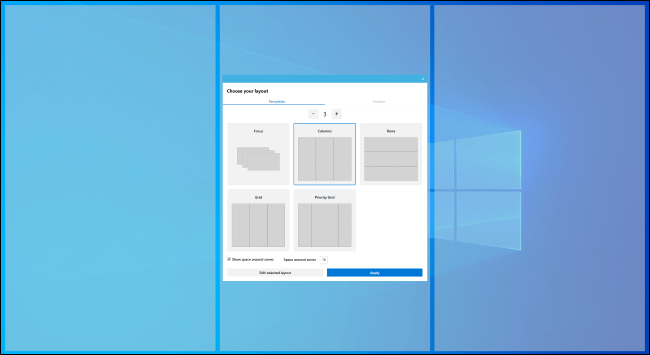
FancyZones là một trình quản lý cửa sổ cho phép bạn tạo bố cục các “vùng” cho các cửa sổ trên màn hình của bạn . Windows thường cho phép bạn “chụp” các cửa sổ theo cách sắp xếp 1 × 1 hoặc 2 × 2 . FancyZones cho phép bạn tạo các bố cục phức tạp hơn.
FancyZones cung cấp một cách nhanh chóng để thiết lập bố cục cửa sổ phức tạp mà không cần cẩn thận thay đổi kích thước từng cửa sổ. Chỉ cần thả các cửa sổ vào các khu vực. Bạn có thể định cấu hình tất cả nhiều tùy chọn và phím tắt của nó bằng cách mở cửa sổ PowerToys Settings và nhấp vào “FancyZones” trong thanh bên.
Hướng dẫn Phím tắt (hotkey), dành cho Phím tắt Windows
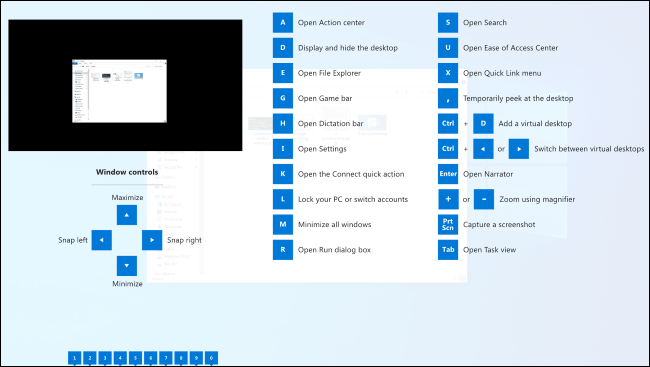
Windows được tích hợp các phím tắt sử dụng phím Windows. Ví dụ: bạn có biết rằng bạn có thể nhấn Windows + E để mở cửa sổ File Explorer, Windows + i để mở cửa sổ Settings hoặc Windows + D để hiển thị màn hình của bạn không? Bạn cũng có thể nhấn Windows + 1 để kích hoạt phím tắt ứng dụng đầu tiên từ bên trái trên thanh tác vụ, Windows + 2 để kích hoạt phím tắt thứ hai, v.v.
Hướng dẫn Phím tắt của Windows sẽ giúp bạn học và ghi nhớ các phím tắt này. Khi nó được bật, bạn có thể giữ phím Windows trên bàn phím của mình trong khoảng một giây để xem lớp phủ hiển thị các phím tắt phổ biến. Nhả phím để loại bỏ lớp phủ.
Phần bổ trợ File Explorer, để có thêm bản xem trước
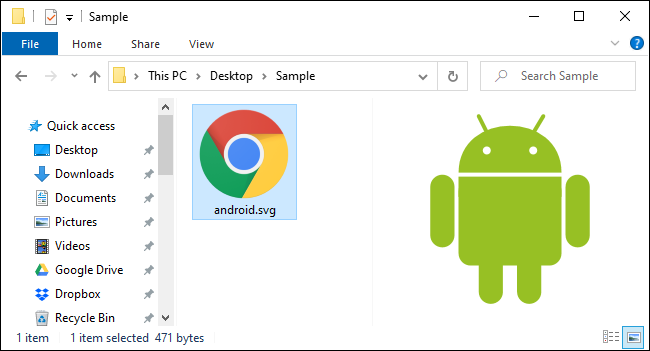
File Explorer có ngăn xem trước, ngăn này có thể hiển thị bản xem trước của hình ảnh và các loại tệp khác trực tiếp trong File Explorer. Nhấn Alt + P trong File Explorer để hiển thị hoặc ẩn nó. Chọn một tệp và ngay lập tức bạn sẽ thấy bản xem trước.
Chuyện gì đã xảy ra với Window Walker?
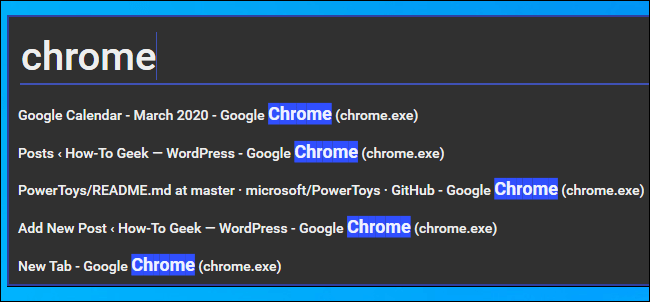
Cập nhật: PowerToy này hiện đã được hợp nhất vào PowerToys Run. Bạn có thể nhập tiêu đề của cửa sổ vào hộp PowerToys Run để tìm và chuyển sang cửa sổ đó.
Window Walker là một thay thế Alt + Tab dựa trên văn bản với tính năng tìm kiếm. Để mở nó, hãy nhấn
Bắt đầu nhập một cụm từ để tìm kiếm các cửa sổ đang mở khớp với cụm từ đó. Ví dụ: nếu bạn mở nhiều cửa sổ trình duyệt Chrome, bạn có thể nhập “Chrome” và bạn sẽ thấy danh sách các cửa sổ đó. Sử dụng các phím mũi tên để cuộn qua các cửa sổ và nhấn Enter để chọn một cửa sổ.
Công cụ này có thể rất hữu ích nếu bạn có nhiều cửa sổ đang mở và đang tìm kiếm một cửa sổ cụ thể. Ví dụ: nếu bạn có mười cửa sổ trình duyệt khác nhau đang mở và bạn đang tìm một cửa sổ hiển thị một trang web cụ thể, bạn có thể nhấn
Gói PowerToys vẫn chưa được hoàn thiện và Microsoft có nhiều công cụ hơn được lên kế hoạch trước khi phát hành phiên bản 1.0. Chúng tôi sẽ cập nhật bài viết này với các tính năng mới khi chúng được phát hành.
