 rawf8 / Shutterstock.com
rawf8 / Shutterstock.comSao chép, cắt và dán là ba thao tác cơ bản mà mọi người dùng Windows 10 và 11 nên thuộc lòng. Các khái niệm đằng sau chúng áp dụng cho hầu hết mọi ứng dụng mà bạn từng sử dụng. Đây là cách chúng hoạt động.
Mục lục
Hiểu về Clipboard
Khi bạn sao chép hoặc cắt một thứ gì đó (chẳng hạn như một khối văn bản, một hình ảnh hoặc một liên kết), Windows sẽ tạm thời lưu trữ dữ liệu trong một vị trí bộ nhớ đặc biệt được gọi là Clipboard. Hãy coi nó như một cây bút cầm tạm thời. Khi bạn Dán thông tin bạn đã sao chép, Windows sẽ truy xuất nội dung của Bảng tạm và đặt nó vào nơi bạn muốn.
Thông thường, nội dung của Clipboard được đặt lại khi bạn khởi động lại PC, mặc dù có thể ghim các mục vào khay nhớ tạm trong Windows 10 và 11 bằng cách sử dụng tính năng chọn tham gia có tên là Clipboard History. Sau đó, bạn có thể gọi lại chúng bao nhiêu lần tùy thích một cách nhanh chóng bằng cách nhấn phím tắt Windows + V.
Trong Windows, bạn thậm chí có thể đồng bộ hóa Clipboard của mình giữa các thiết bị sử dụng đám mây. Nhưng đó là cài đặt tùy chọn mà bạn phải bật trong Cài đặt hệ thống.
Sự khác biệt giữa sao chép và cắt (copy và cut)
Khi bạn sao chép nội dung nào đó, Windows sẽ tạo một bản sao của thông tin bạn muốn vào Clipboard và cũng để thông tin đó ở vị trí ban đầu. Ngược lại, khi bạn thực hiện thao tác cắt, Windows sẽ sao chép thông tin vào Clipboard nhưng cũng đồng thời xóa thông tin khỏi vị trí ban đầu.
Điều đó có nghĩa là bạn thường sử dụng bản sao để sao chép thông tin và cắt để di chuyển thông tin từ vị trí này sang vị trí khác. Những khái niệm cơ bản này áp dụng cho hầu hết mọi ứng dụng, vì vậy chúng ta hãy xem xét các cách khác nhau để sao chép, cắt và dán trong Windows.
Cách sao chép, cắt và dán bằng phím tắt
 Microsoft
MicrosoftĐiều quan trọng là phải biết ba phím tắt cơ bản cho Sao chép, Cắt và Dán được bao gồm trong Windows trong nhiều thập kỷ. Microsoft đã mượn các phím tắt này từ máy Mac, máy vẫn sử dụng chúng bằng phím Command đặc biệt của máy Mac thay vì Ctrl.
- Sao chép: Sau khi chọn một hoặc nhiều mục bằng chuột hoặc bàn phím, hãy nhấn
Ctrl + C. Thông tin sẽ được sao chép vào khay nhớ tạm. - Cắt: Sau khi chọn một hoặc nhiều mục, nhấn
Ctrl + X, và thông tin sẽ được sao chép vào khay nhớ tạm và xóa khỏi vị trí ban đầu. - Dán: Chọn điểm đến bằng cách nhấp vào một khu vực (hoặc bằng cách đặt con trỏ vào vị trí bạn muốn thông tin đến), sau đó nhấn
Ctrl + V.
Các phím tắt này hiện cũng hoạt động trong Command Prompt của Windows.
Các phím tắt sao chép, cắt và dán thay thế
Nếu bạn cần sao chép trong một chương trình hiểu Ctrl + C là một ký tự ngắt (chẳng hạn như trình giả lập đầu cuối), bạn có thể sử dụng Ctrl + Insert để thay thế. Để cắt, hãy sử dụng Shift + Delete. Để dán, hãy nhấn Shift + Insert. Những phím tắt này ngày nay không còn được sử dụng phổ biến, nhưng chúng hầu như vẫn được công nhận rộng rãi trong Windows.
Cách sao chép, cắt và dán bằng cách nhấp chuột phải
Trong nhiều chương trình, bạn có thể sao chép, cắt và dán bằng nút phải trên chuột. Đầu tiên, chọn một phần tử của tài liệu (chẳng hạn như trang web), sau đó nhấp chuột phải và bạn có thể sẽ thấy menu ngữ cảnh bao gồm các lệnh Sao chép hoặc Cắt.
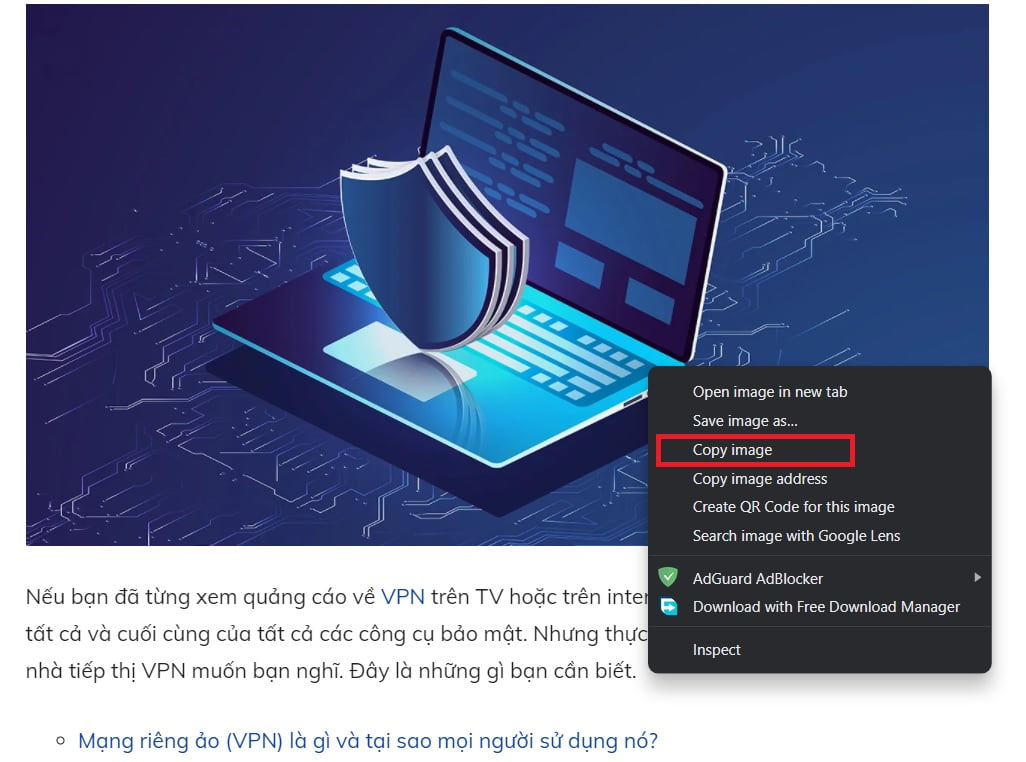
Sau đó, bạn có thể nhấp chuột phải vào tài liệu đích và chọn Dán để đưa nội dung của Bảng tạm vào vị trí đó.
Nguyên tắc tương tự hoạt động trong File Explorer và trên Máy tính để bàn của bạn. Chọn một tệp, thư mục hoặc nhóm tệp bạn muốn Sao chép hoặc Cắt. Nhấp chuột phải vào các tệp và bạn sẽ thấy menu ngữ cảnh bật lên. Chọn “Copy” nếu bạn muốn sao chép tệp ở một nơi khác. Chọn “Cut” nếu bạn muốn di chuyển tệp sang vị trí khác.
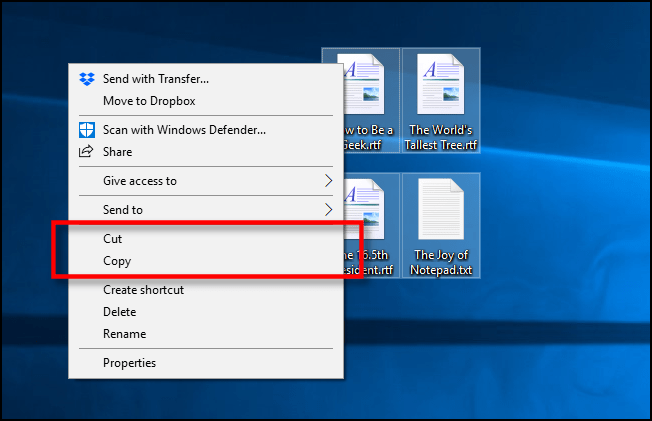
Sau đó, điều hướng đến vị trí mới và nhấp chuột phải vào nơi bạn muốn đặt tệp. Nhấp chuột phải đích có thể ở bên trong cửa sổ thư mục, trên màn hình nền, ổ đĩa trên máy tính của bạn hoặc thậm chí trực tiếp trên chính biểu tượng thư mục.
Chọn “Paste” trong menu nhấp chuột phải bật lên.
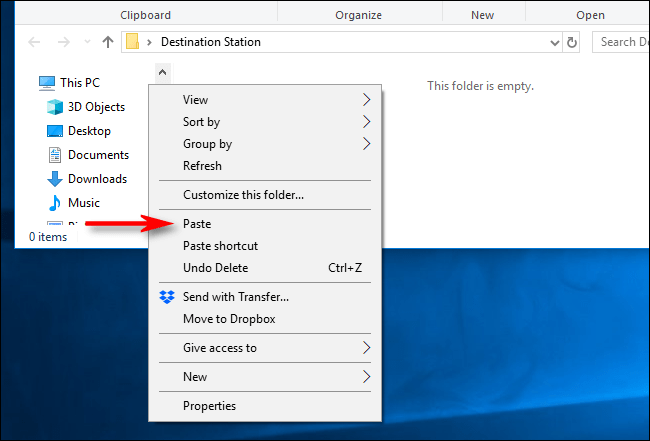
Các tệp bạn vừa Cắt hoặc Sao chép sẽ xuất hiện ở vị trí mới. Rất tiện dụng!
Cách sao chép, cắt và dán bằng menu ứng dụng
Bạn cũng có thể Sao chép, Cắt và Dán bằng cách chọn các mục menu bằng chuột hoặc màn hình cảm ứng. Trong các chương trình có giao diện kiểu ruy-băng , thông thường bạn sẽ thấy một khối Bảng tạm hoặc Chỉnh sửa có chứa các nút Sao chép, Cắt và Dán.
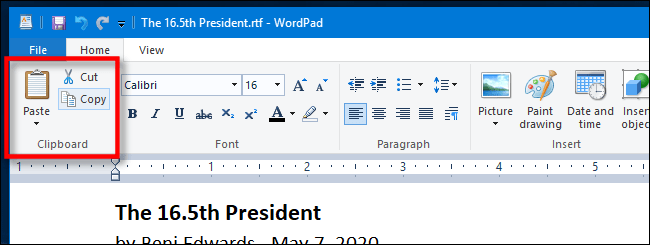
Trong các chương trình có menu dạng nén hoặc kiểu hamburger (như Chrome và Firefox), bạn thường có thể tìm thấy các chức năng Sao chép / Cắt / Dán trong phần có nhãn Chỉnh sửa.
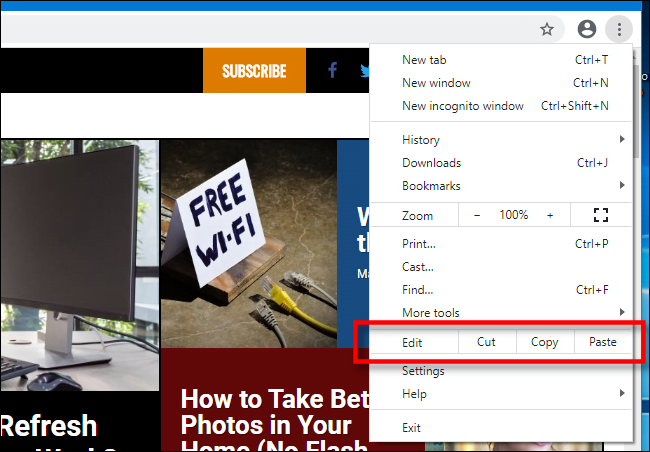
Ngoài ra, nhiều chương trình Windows cũ hơn bao gồm một loạt menu thả xuống ở đầu cửa sổ ứng dụng. Trong số đó, bạn sẽ thường tìm thấy menu có tiêu đề Chỉnh sửa (bạn thường có thể gọi lên bằng cách nhấn Alt + E). Trong menu đó, bạn thường có thể tìm thấy các lệnh Sao chép, Cắt và Dán.
Cách làm trống khay nhớ tạm của bạn
Để xóa nội dung trong Clipboard của bạn, chỉ cần sao chép một cái gì đó mới. Chỉ cần sao chép bất kỳ từ nào trên trang web hoặc tài liệu sẽ thay thế nội dung của khay nhớ tạm bằng bất kỳ từ nào bạn vừa sao chép. Bạn có thể muốn thực hiện việc này sau khi sao chép thông tin nhạy cảm như mật khẩu hoặc số thẻ tín dụng, đảm bảo rằng bạn sẽ không vô tình dán nó vào ứng dụng khác.
Nếu bạn muốn xóa dữ liệu trong Lịch sử khay nhớ tạm của mình , bạn có thể tự xóa dữ liệu đó theo cách thủ công. Mở Cài đặt hệ thống (Settings) trên máy tính Windows 10 hoặc 11 của bạn, sau đó điều hướng đến System > Clipboard. Tìm phần có tên “Clear Clipboard Data” và nhấp vào nút “Clear”.
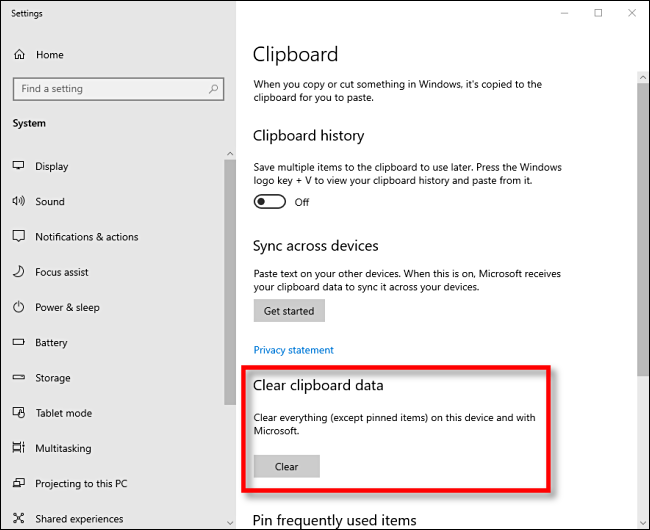
Bây giờ bạn đã biết thêm về Sao chép, Cắt và Dán, chúng tôi hy vọng bạn sẽ vui vẻ khi sao chép và di chuyển dữ liệu của mình một cách dễ dàng.
