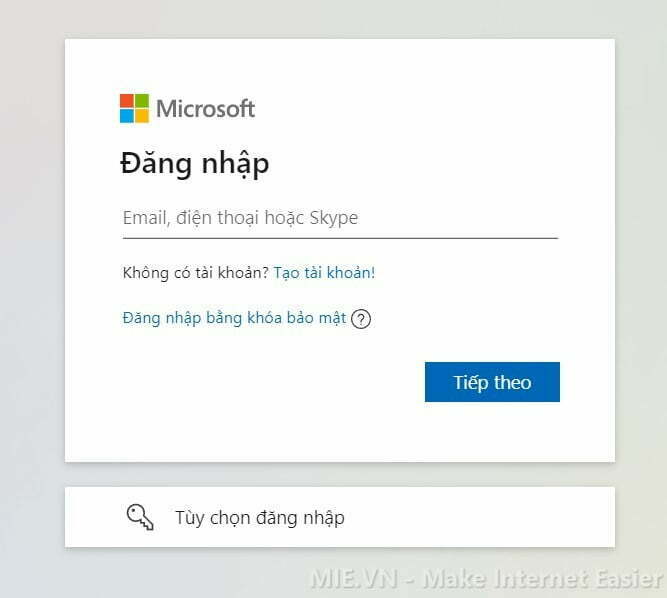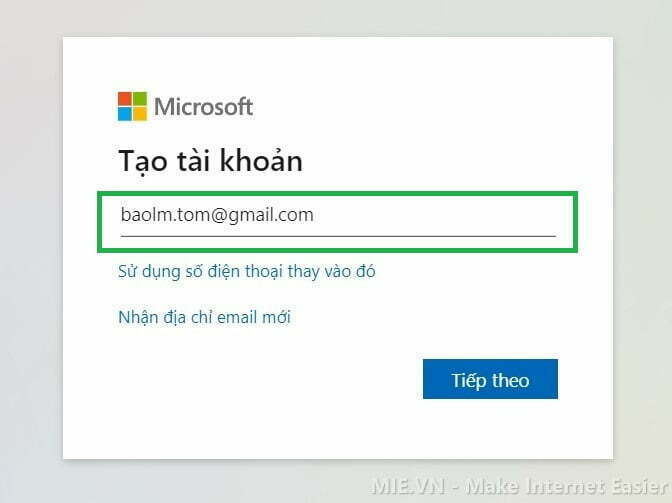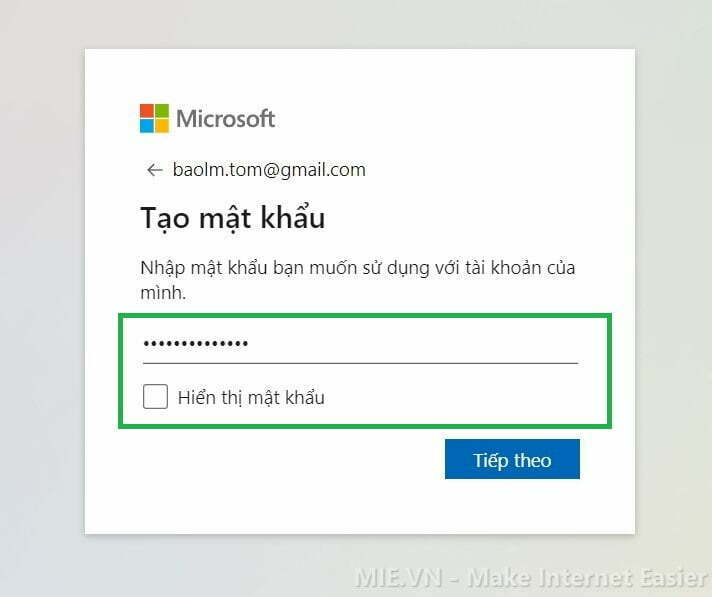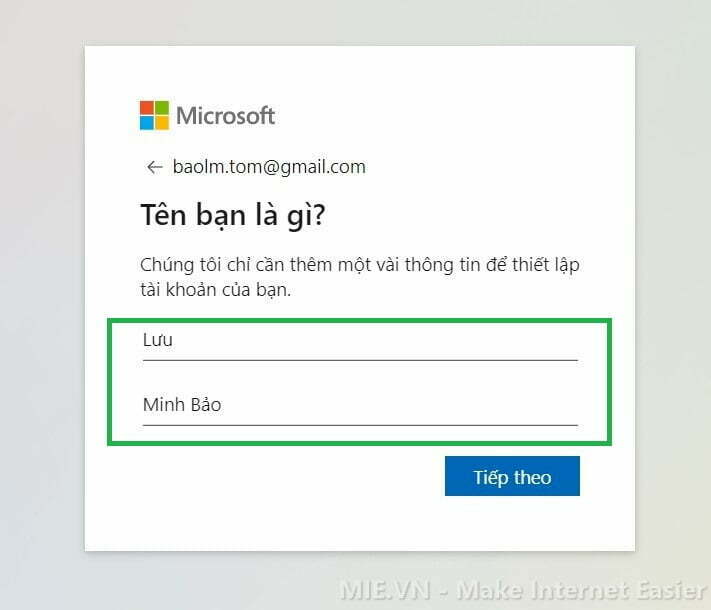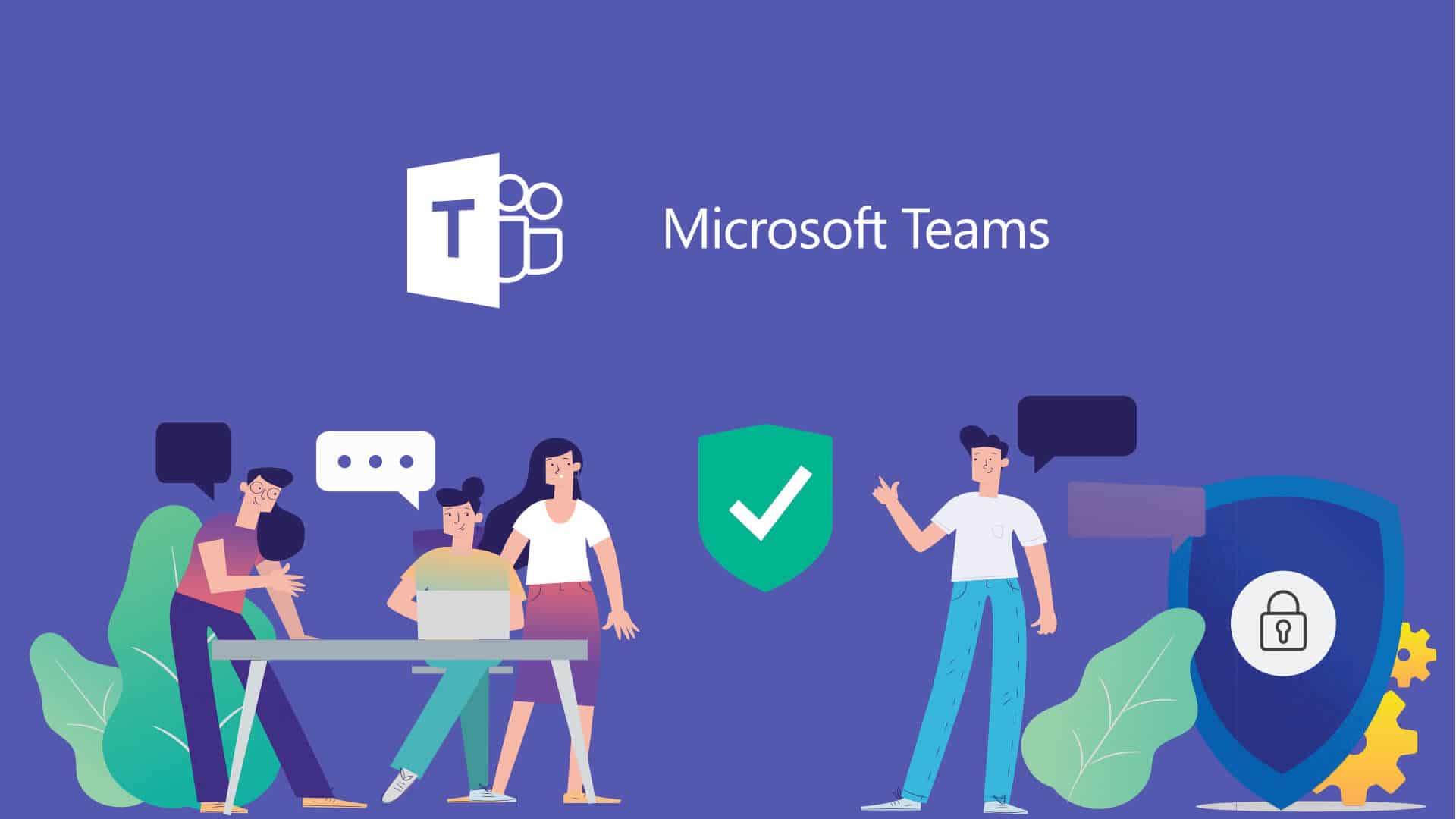
Microsoft Teams là ứng dụng hội nghị, học trực tuyến đa nền tảng với nhiều tính năng đã xuất hiện khá lâu và nó hoàn toàn có thể thay thế được phần mềm Zoom Meetings. Tuy nhiên, chỉ khi đại dịch Covid-19 xảy ra thì công cụ này mới được nhiều người dùng biết tới.
Microsoft Teams đem tới khả năng kết nối nhóm nhanh chóng thời gian thực, vượt qua mọi khoảng cách địa lý. Ưu điểm của Teams so với Zoom là các cuộc họp miễn phí có thời gian lên đến 60 phút, ngoài ra MS cũng cung cấp các tài khoản giáo dục để sử dụng không giới hạn tính năng họp, đây rõ ràng là một điểm cộng rất lớn. Trong bài viết này, chúng tôi sẽ hướng dẫn các bạn cách tải, cài đặt, tạo tài khoản, đăng nhập Microsoft Teams dành cho các bạn học sinh, sinh viên mà các bạn có thể tham khảo.
Mục lục
Tải về và cài đặt Microsoft Teams
Hãy bắt đầu bằng cách mở trình duyệt web (có thể là chrome, edge …) và nhập vào ô địa chỉ (hoặc tìm kiếm chữ Teams) trình duyệt web sẽ dẫn bạn đến trang tìm kiếm và kết quả. Hoặc bạn có thể truy cập theo đường dẫn này.
https://www.microsoft.com/vi-vn/microsoft-teams/log-in
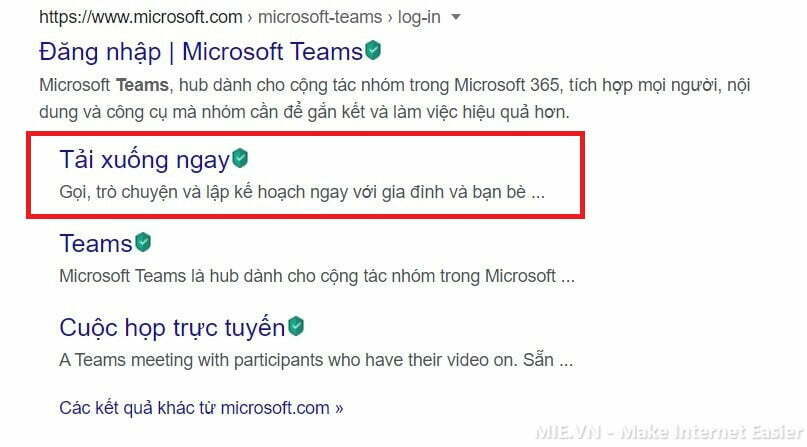
Bạn chọn nút tải xuống ngay trên kết quả tìm kiếm hoặc khi truy cập được vào website của MS, bạn lựa chọn nút tải xuống ngay.
Tiếp theo là bạn lựa chọn phiên bản sẽ tải xuống, hãy chọn đúng phiên bản mà bạn muốn. Nếu bạn đang sử dụng laptop và máy tính để bàn, bạn chọn phần tải xuống cho máy tính và chọn hệ điều hành (windows 10 và 11 đều có thể cài đặt lẫn nhau).
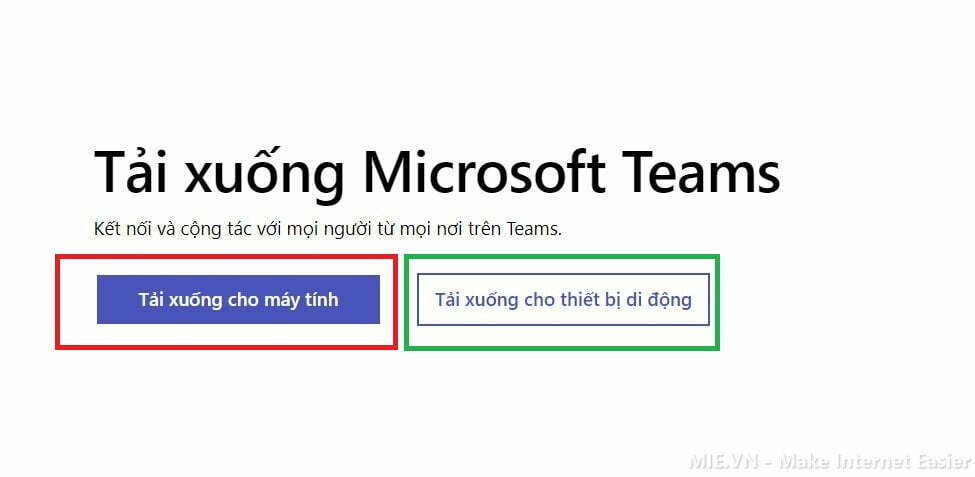
Nếu bạn đang sử dụng điện thoại hoặc ipad thì bạn chọn tải xuống cho thiết bị di động, điều này sẽ dẫn bạn đến các kho ứng dụng có sẵn trên điện thoại. Việc cài đặt trên điện thoại rất đơn giản, bạn chỉ cần ấn cài đặt là xong. Bài viết dưới đây sẽ chỉ hướng dẫn các bạn cài đặt Teams trên máy tính.
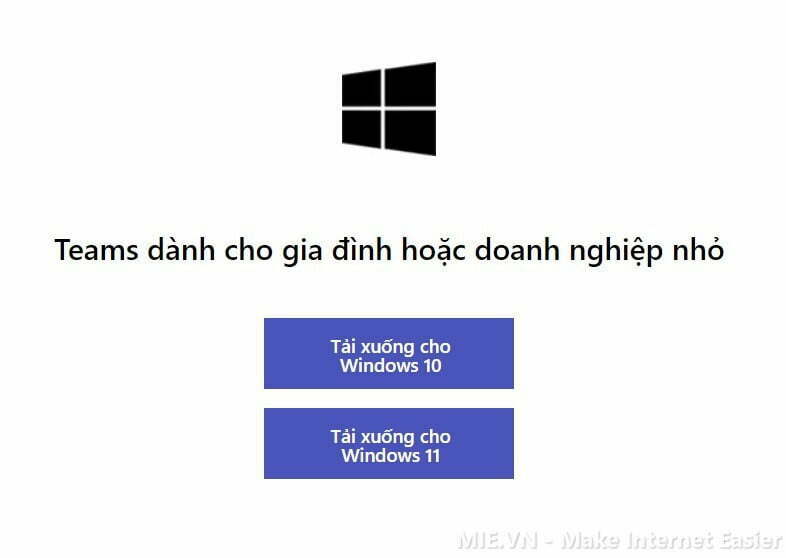
Sau khi tải về, bạn vào thư mục chứa tập tin tải xuống (thường tên là Downloads), nháy đúp chuột vào file vừa tải xuống để cài đặt. Quá trình cài đặt sẽ diễn ra tự động (cảm ơn MS về điều này).
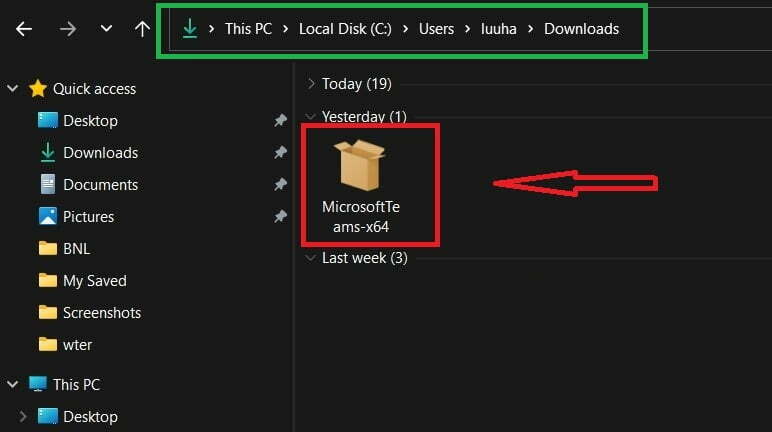
Sau khi cài đặt xong bạn sẽ thấy biểu tượng Teams trên thanh công cụ hoặc trong menu Start, hãy mở nó lên và bắt đầu sử dụng.
Tạo tài khoản Microsoft – Microsoft Teams
Việc tạo tài khoản Teams chính là tạo tài khoản Microsoft, tài khoản này sẽ dùng chung cho tất cả các dịch vụ của Microsoft. Nếu như bạn đang sử dụng Windows thì tài khoản này chính là tài khoản đăng nhập vào Windows của bạn. Nếu bạn đã có tài khoản, hãy bỏ qua bước này, nếu bạn chưa có tài khoản, phần dưới đây sẽ dành cho bạn.
Tại trang tải của Microsoft Teams, ở phía trên bạn nhấn vào nút đăng ký miễn phí.
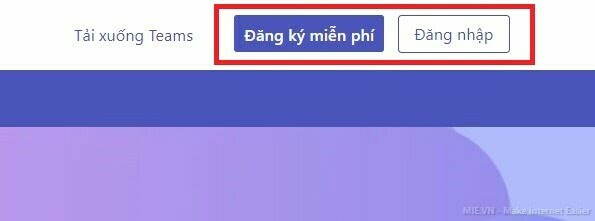
Nhập email của bạn.
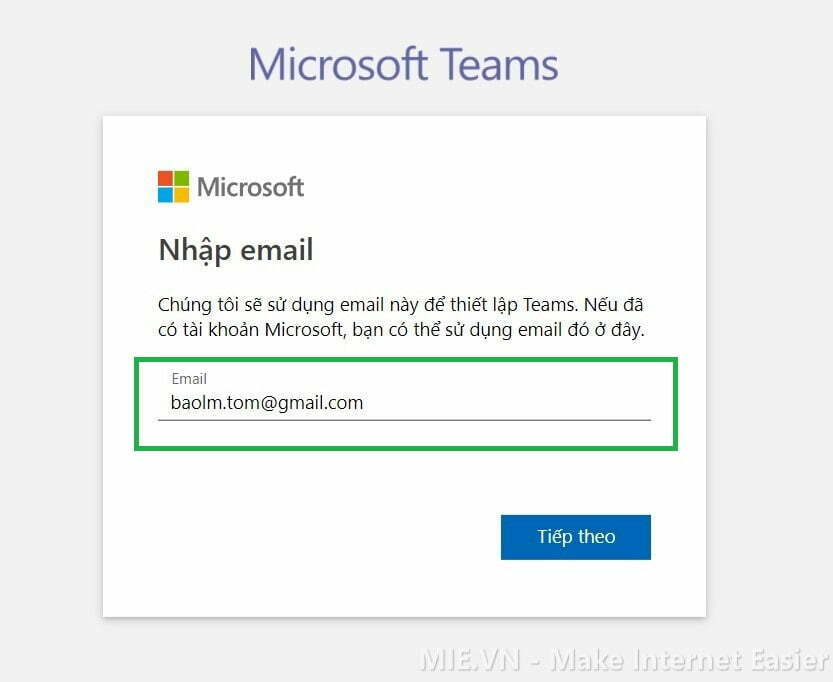
Lựa chọn dành cho gia đình và bạn bè, lựa chọn phía trên là dành cho giáo viên các bạn nhé. Các bạn học sinh, sinh viên sẽ lựa chọn dòng thứ 2 để không phải xác minh.
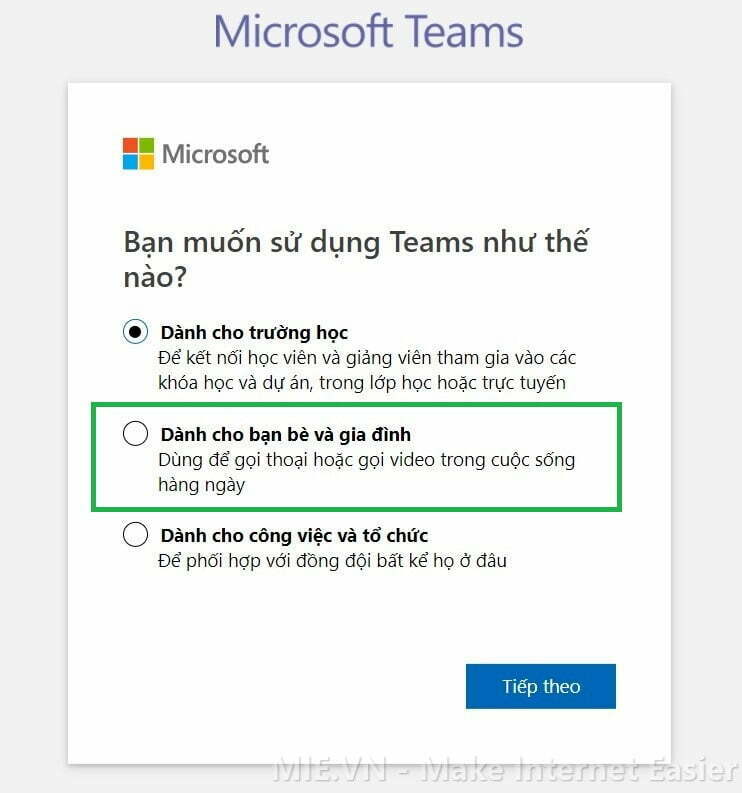
Các bước tiếp theo bạn sẽ nhập họ tên, ngày tháng năm sinh và một số yêu cầu phụ khác. Bước cuối cùng là bạn phải vào email của bạn, lấy mã xác nhận và điền vào ô yêu cầu, khi đó tài khoản của bạn sẽ được kích hoạt.
Ấn vào thanh trượt để xem toàn bộ ảnh.
Một số trường hợp yêu cầu xác minh không phải là robot, bạn trả lời theo câu hỏi của MS (thường là nhưng câu hỏi rất dễ, chỉ cần ấn vào ảnh yêu cầu là được).
Sử dụng phần mềm Microsoft Teams
Trong lần đầu tiên mở phần mềm Teams ra, bạn có thể phải đăng nhập lại, hoặc phải xác minh số điện thoại hay phần mềm tự động đổi sang Tiếng Anh. Đừng lo lắng, hãy làm theo các hướng dẫn dưới đây.
Nếu gặp bảng như dưới đây, bạn hãy đăng nhập bằng tài khoản vừa tạo phía trên.
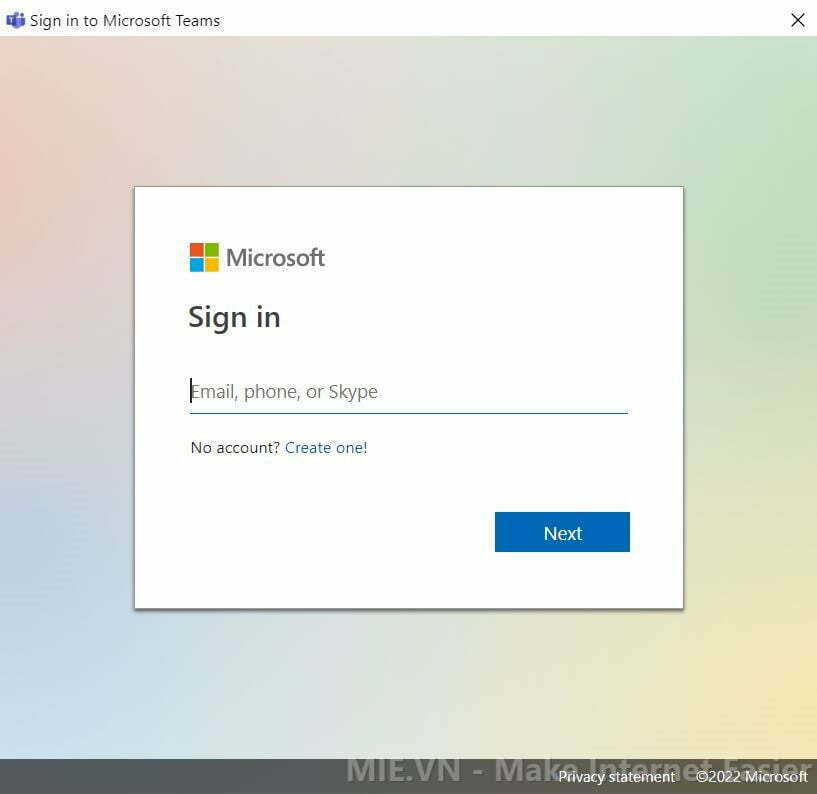
Nếu gặp yêu cầu thêm số điện thoại, bạn hãy điền số điện thoại của bạn vào đây (không cần điền số 0 đầu tiên, ví dụ 0912345678 bạn chỉ cần điền 912345678)
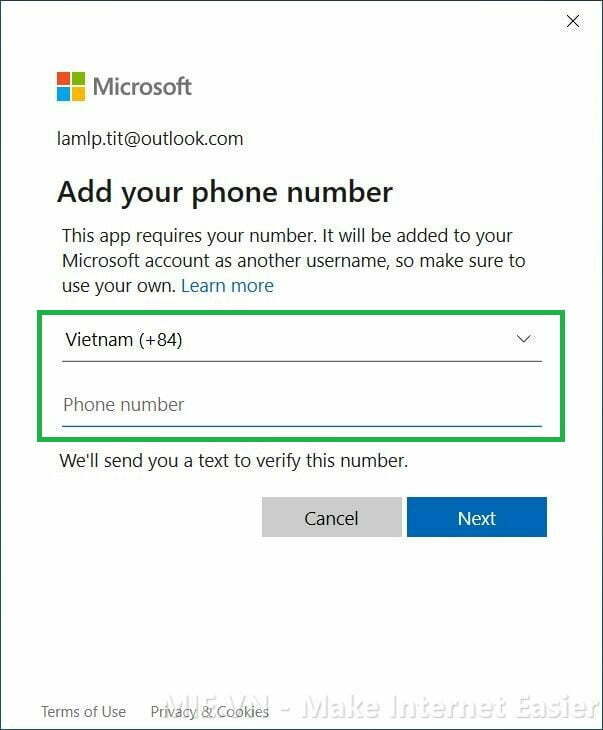
Nhập mã nhận được trên điện thoại vào ô yêu cầu.

Sau khi vào được phần mềm, bạn chú ý góc phái trên, nhấn vào nút … và chọn Settings để đổi sang Tiếng Việt.

ở mục General bạn kéo xuống phía dưới, ở phần App Language bạn chọn Tiếng Việt, Teams sẽ tự khởi động lại và có Tiếng Việt cho các bạn sử dụng.
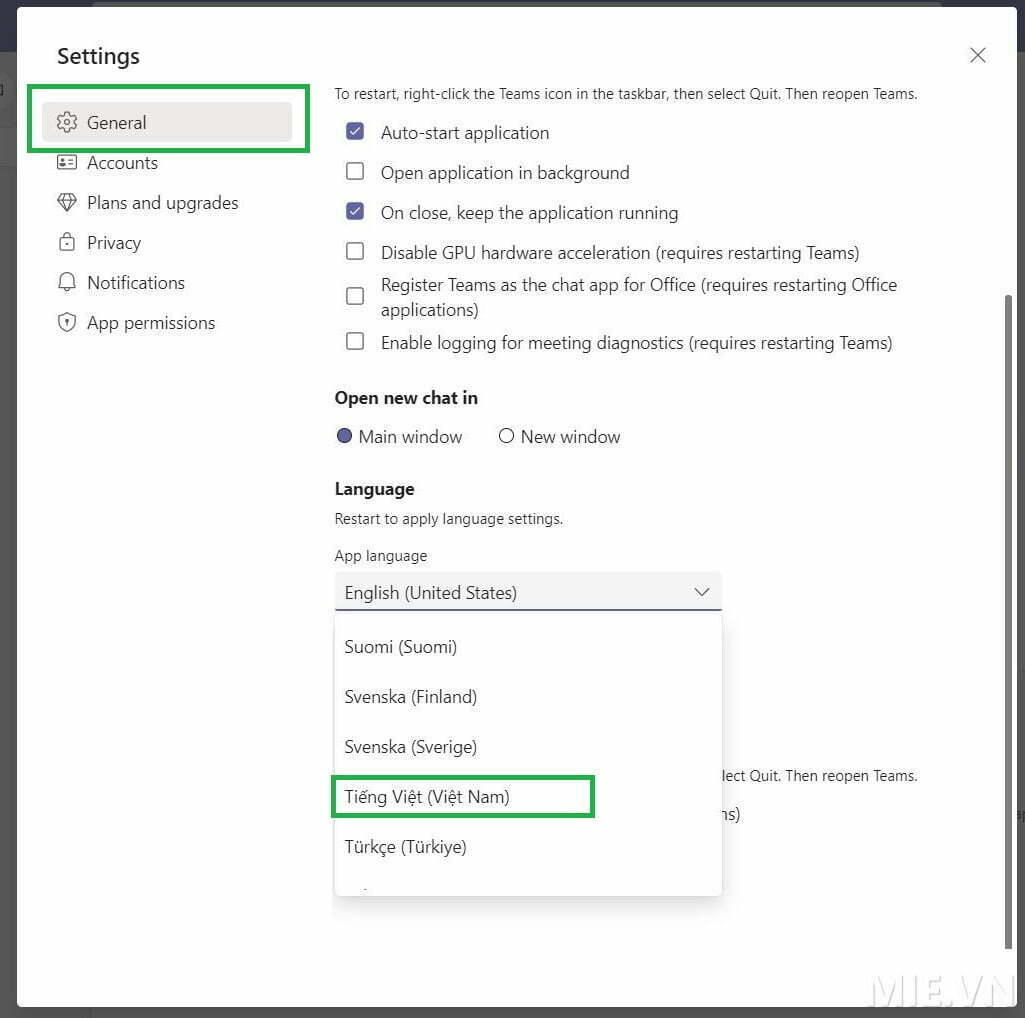
Đôi lời nhắn gửi đến các phụ huynh đang cài đặt Teams cho con em mình để học trực tuyến: Dẫu biết việc cài đặt rất phức tạp, nhất là đối với các bạn ít làm việc trên máy tính nhưng vì tương lai của con em chúng ta 🙂 chúng ta buộc phải… cố gắng thôi. Hãy đọc kỹ hướng dẫn và làm theo từng bước, sai ở đâu chúng ta làm lại ở đó.
Sử dụng Teams để vào lớp học, cuộc họp.
Thông thường, ở các lớp học đều có các nhóm Zalo của cô giáo và phụ huynh học sinh. Việc mở một phòng học trên Teams đó là công việc của giáo viên và họ được đào tạo để làm việc đó. Việc của các bạn là chờ các liên kết vào phòng có dạng như này
https://teams.live.com/meet/95615274253694
Các tốt và nhanh nhất lấy liên kết và gửi vào máy tính đó là vào Zalo phiên bản web vào tự gửi link cho mình. Tại trình duyệt web, bạn nhấn vào liên kết đó và phần mềm Teams sẽ tự mở lên cho các bạn.
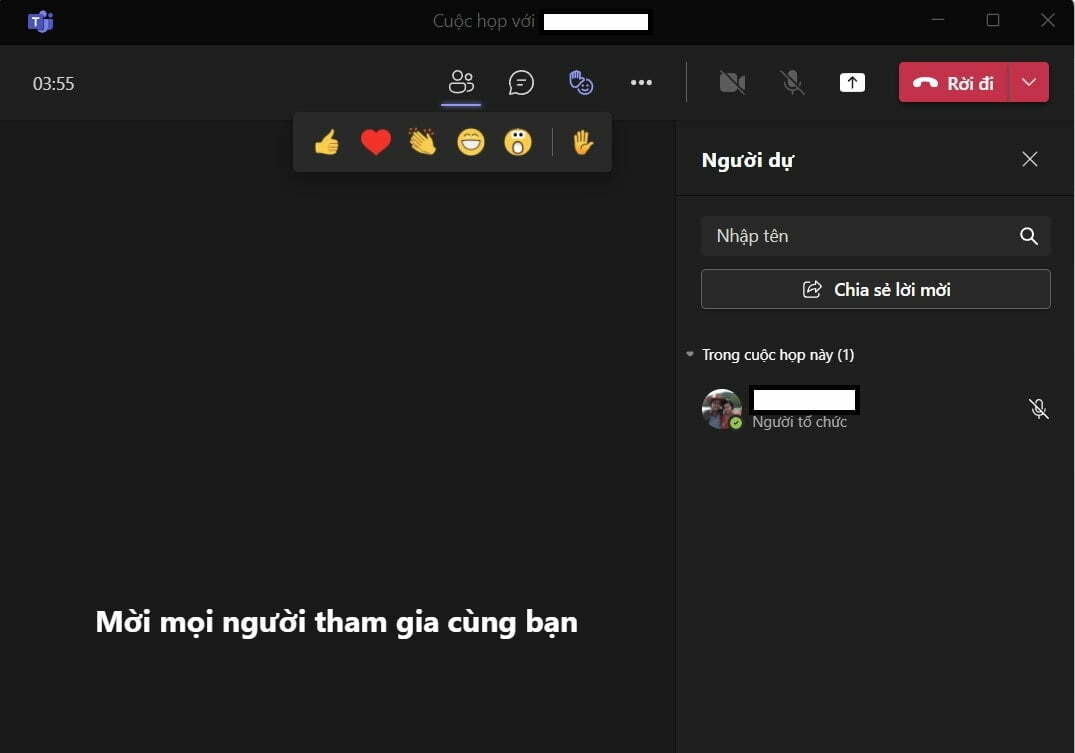
Khi vào được phòng học, các thao tác sẽ giống hệt các sử dụng Zoom, phần mềm cũng có giơ tay, khung chat, voice và video đầy đủ.
Trên đây là toàn bộ hướng dẫn sử dụng phần mềm Teams do MIE.VN (tác giả cũng đang có 2 con học trực tuyến) biên soạn. Hy vọng sẽ giúp ích được cho các bạn. Cảm ơn.