 TierneyMJ / Shutterstock.com
TierneyMJ / Shutterstock.comNếu internet của bạn có vẻ chậm hoặc các trang web không tải, thì vấn đề có thể là do kết nối Wi-Fi của bạn. Có lẽ bạn đang ở quá xa nguồn hoặc các bức tường dày đang chặn tín hiệu. Dưới đây là cách kiểm tra cường độ tín hiệu Wi-Fi chính xác của bạn.
Mục lục
Tại sao cường độ tín hiệu Wi-Fi lại quan trọng
Tín hiệu Wi-Fi mạnh hơn có nghĩa là kết nối đáng tin cậy hơn. Đây là điều cho phép bạn tận dụng tối đa tốc độ internet có sẵn cho bạn.
Cường độ tín hiệu Wi-Fi phụ thuộc vào nhiều yếu tố, chẳng hạn như khoảng cách bạn cách bộ định tuyến, cho dù đó là kết nối 2,4 hay 5ghz và thậm chí cả chất liệu của các bức tường xung quanh bạn. Bạn càng ở gần bộ định tuyến càng tốt. Trong khi các kết nối 2.4ghz phát sóng xa hơn, chúng có thể gặp sự cố nhiễu sóng. Các bức tường dày hơn làm bằng vật liệu dày đặc hơn (như bê tông) sẽ chặn tín hiệu Wi-Fi. Mặt khác, tín hiệu yếu hơn dẫn đến tốc độ chậm hơn, tình trạng bỏ mạng và (trong một số trường hợp) mất kết nối toàn bộ.
Nếu sự cố vẫn tiếp diễn, bước tiếp theo là kiểm tra xem Wi-Fi có phải là sự cố hay không. Hãy thử sử dụng Internet với một thiết bị được kết nối qua ethernet. Nếu bạn vẫn gặp sự cố thì mạng chính là sự cố. Nếu kết nối ethernet vẫn ổn và việc đặt lại bộ định tuyến không giúp ích được gì thì đã đến lúc kiểm tra cường độ tín hiệu.
Kiểm tra cường độ tín hiệu Wi-Fi một cách dễ dàng
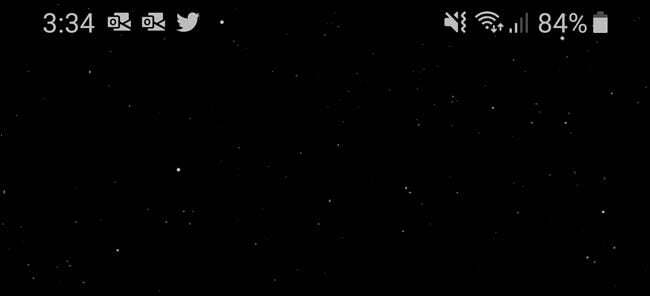
Để kiểm tra độ mạnh của Wi-Fi, điều đầu tiên cần làm là xem thiết bị có vấn đề. Cho dù đó là sử dụng iPhone, iPad, Android, Mac hay Windows PC, bạn phải có chỉ báo kết nối Wi-Fi. Thông thường, bốn hoặc năm đường cong tạo nên biểu tượng Wi-Fi và càng đầy thì kết nối càng mạnh.
Mỗi điện thoại, máy tính bảng và máy tính xách tay đều khác nhau và có thể cho biết cường độ Wi-Fi khác nhau. Nhưng bạn nên tham khảo thiết bị thứ hai, hoặc thậm chí thứ ba. Nếu bạn đã kiểm tra một chiếc điện thoại, hãy cân nhắc việc kiểm tra một chiếc máy tính bảng. So sánh hiệu suất internet trên cả hai thiết bị và xem những gì chúng hiển thị về cường độ Wi-Fi. Nếu bạn có kết quả tương tự với cả hai, bạn có một cơ sở tuyệt vời để sử dụng.
Nếu bạn đã xác định kết nối Wi-Fi của mình yếu ở một điểm cụ thể, điều tiếp theo cần làm là đi bộ xung quanh và chú ý đến các thanh Wi-Fi trên điện thoại thông minh hoặc máy tính bảng của bạn. Theo dõi khoảng cách giữa bạn với bộ định tuyến và có bao nhiêu bức tường giữa nó và bạn.
Chú ý đến thời điểm thanh Wi-Fi của bạn tăng và giảm. Đó là một kiểm tra thô sơ, nhưng đối với hầu hết các trường hợp, nó sẽ đủ.
Phương pháp nâng cao hơn (và chính xác) để kiểm tra cường độ Wi-Fi
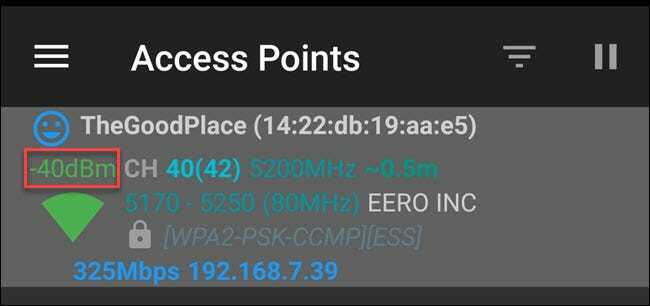
Nhìn vào các thanh trong một biểu tượng sẽ chỉ cho bạn biết rất nhiều điều. Nếu muốn tìm hiểu sâu hơn về độ mạnh của Wi-Fi, bạn sẽ cần sử dụng một ứng dụng hoặc chương trình (như ứng dụng AirPort Utility hoặc Wi-Fi Analyzer) để đo decibel của nó so với miliwatt (dBm).
Bạn có thể đo tín hiệu Wi-Fi theo nhiều cách. Phép đo chính xác nhất là milliwatts (mW), nhưng cũng khó đọc nhất do số chữ số thập phân (0,0001 mW). Chỉ báo cường độ tín hiệu đã nhận (RSSI) là một tùy chọn khác, nhưng các nhà cung cấp Wi-Fi xử lý nó không nhất quán và với các quy mô khác nhau. Decibel liên quan đến milliwatt (dBm) tránh được những vấn đề này và nhiều nhà sản xuất chuyển đổi RSSI sang dBm, vì vậy chúng tôi sẽ đề cập đến phép đo đó.
Để đo cường độ tín hiệu Wi-Fi trên điện thoại hoặc máy tính bảng của mình, bạn có thể sử dụng Ứng dụng Tiện ích Sân bay dành cho iPhone và iPad hoặc Trình phân tích Wi-Fi dành cho Android. Cả hai đều dễ sử dụng và hiển thị kết quả cho bất kỳ mạng không dây nào trong khu vực của bạn.
Đối với người dùng iPhone, Ứng dụng Tiện ích Sân bay yêu cầu bạn vào cài đặt thiết bị của mình và bật máy quét Wi-Fi. Chỉ cần đi tới ứng dụng Cài đặt iPhone hoặc iPad của bạn (không phải cài đặt của ứng dụng), chạm vào Tiện ích sân bay từ danh sách, sau đó bật “Máy quét Wi-Fi”. Bây giờ, hãy quay lại ứng dụng Airport Utility và bắt đầu quét. Bạn sẽ thấy các phép đo dBm được biểu thị dưới dạng RSSI.
Đối với người dùng Android, Wi-Fi Analyzer là một bước dễ dàng hơn. Mở ứng dụng và tìm kiếm các mạng được tìm thấy. Mỗi mục nhập sẽ liệt kê cường độ dưới dạng dBm.
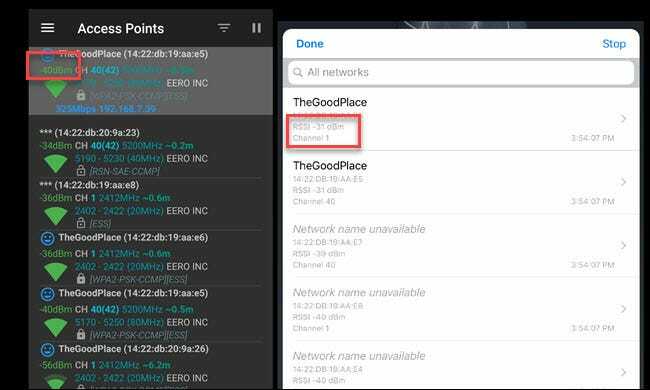
Windows 10 và 11 không có một cách tích hợp để xem cường độ tín hiệu chính xác, mặc dù lệnh netsh wlan show interface này cung cấp cho bạn cường độ tín hiệu dưới dạng phần trăm .
Trước đây, chúng tôi đã đề xuất WifiInfoView của NirSoft để kiểm tra các kênh Wi-Fi và nó cũng nhận được sự đồng ý để kiểm tra cường độ Wi-Fi. Chương trình miễn phí, dễ sử dụng và không cần cài đặt. Chỉ cần giải nén và nhấp đúp vào tệp EXE. Giống như trên máy Mac và iPhone, bạn sẽ tìm thấy các phép đo dBm được liệt kê trong mục RSSI.
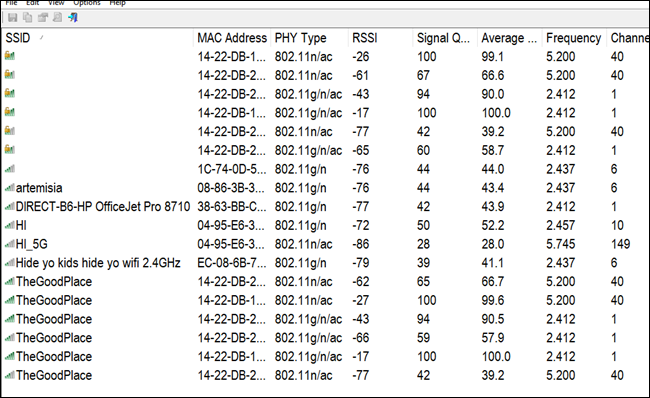
Trên Mac, bạn không cần tải xuống bất kỳ chương trình hoặc ứng dụng nào nếu muốn đo mạng được kết nối. Giữ phím tùy chọn và nhấp vào biểu tượng Wi-Fi. Bạn sẽ thấy các phép đo dBm trong mục RSSI.
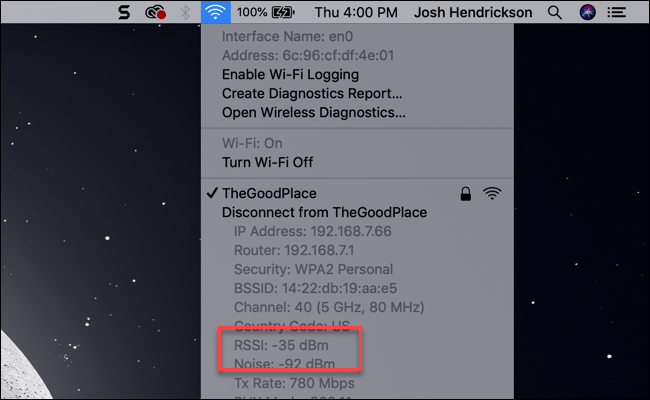
Cách cải thiện cường độ tín hiệu Wi-Fi
Khi bạn biết mạng của mình mạnh đến mức nào, bạn sẽ có ý tưởng tốt hơn về những việc cần làm để cải thiện mạng đó. Ví dụ: nếu bạn có thể đến các rìa của ngôi nhà của mình và vẫn thấy tín hiệu 60 dBm (hoặc hầu hết các vạch), thì bất kỳ vấn đề nào bạn đang gặp phải không liên quan đến cường độ Wi-Fi. Kiểm tra nhiễu, xem xét thay đổi kênh hoặc nâng cấp lên bộ định tuyến hỗ trợ 5 GHz (hoặc thậm chí 6Ghz ) nếu bộ định tuyến hiện tại của bạn không hỗ trợ.
Nếu bạn bước ra khỏi bộ định tuyến một hoặc hai phòng và thấy mình nhanh chóng bị mất tín hiệu, đã đến lúc xem xét tuổi của bộ định tuyến và vị trí đặt nó. Có thể là tường của bạn rất dày và đặc, hoặc bộ định tuyến của bạn đã cũ và không thể phát sóng rất xa. Nếu bạn có tường thạch cao, hãy cân nhắc di chuyển bộ định tuyến càng gần trung tâm nhà càng tốt.
Nếu bộ định tuyến của bạn cũ hơn, có thể đã đến lúc nâng cấp. Khi làm như vậy, hãy tìm một thiết bị hỗ trợ cả tín hiệu Wi-Fi 2,4 và 5 GHz . Tín hiệu 5 GHz không mở rộng đến 2,4 GHz, nhưng nó có nhiều tùy chọn hơn để bỏ qua các vấn đề nhiễu.
Nếu bạn không chắc mình cần một bộ định tuyến lưới, bạn có thể cân nhắc việc tạo một bản đồ nhiệt Wi-Fi cho ngôi nhà của mình. Bản đồ nhiệt là một cách tuyệt vời để xác định nơi mạng không dây của bạn mạnh nhất và yếu nhất với hình ảnh dễ hiểu. Bạn tạo một bản phác thảo bố cục của ngôi nhà của mình, sau đó bạn đi bộ xung quanh trong khi chương trình đo cường độ Wi-Fi. Sau đó, nó sẽ tô màu trong bản đồ của bạn để cung cấp cho bạn một ý tưởng chung về cường độ tín hiệu Wi-Fi xuyên suốt. Nếu bạn đang ở trung tâm ngôi nhà của mình và bản đồ nhiệt hiển thị tín hiệu yếu ở khắp mọi nơi, có thể đã đến lúc cần dùng bộ định tuyến dạng lưới.
Thật không may, không có giải pháp phù hợp cho tất cả để tăng cường tín hiệu Wi-Fi trong mọi gia đình. Tuy nhiên, nếu bạn thử từng phương pháp này, bạn có thể nhận được thông tin chính xác nhất để đưa ra quyết định sáng suốt về việc cần làm tiếp theo.
