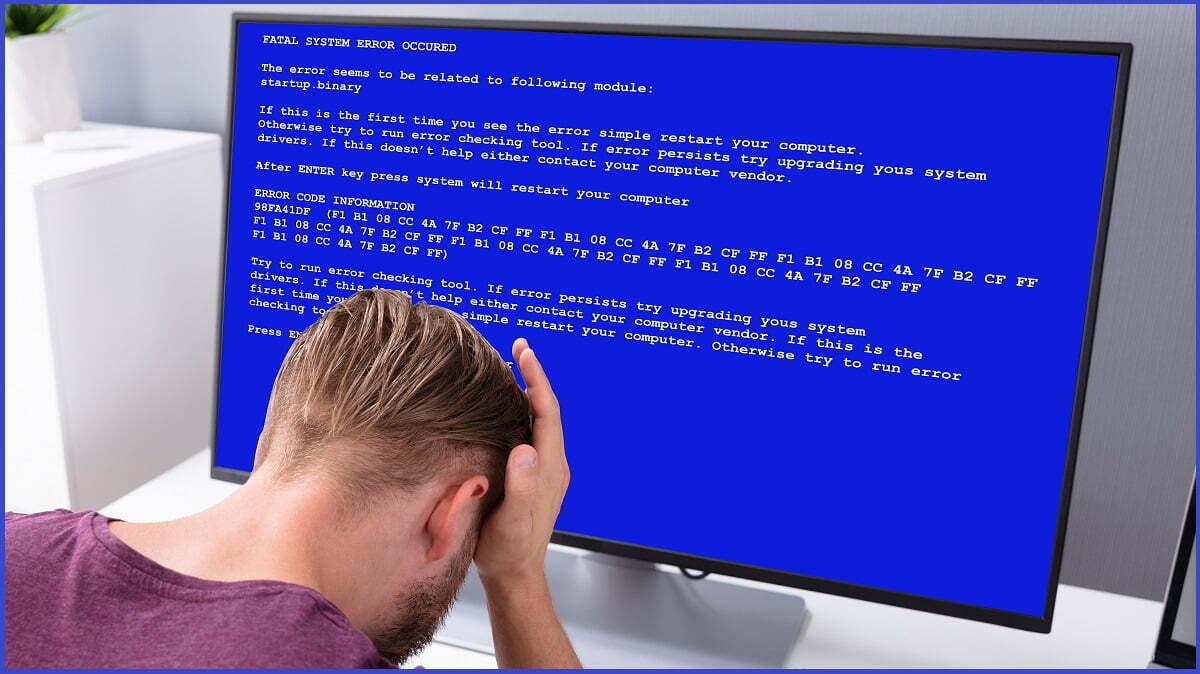
Windows 10 đã gặp phải những vấn đề muộn màng. Một báo cáo chính từ Beyond Trust vào tháng 6 năm 2021 cho thấy hệ điều hành có hơn 1000 lỗ hổng bảo mật hiện tại có thể bị tin tặc khai thác. Chúng bao gồm các lỗ hổng như “PrintNightmare” cho phép tin tặc truy cập từ xa vào hệ điều hành và cài đặt các chương trình của riêng họ, cũng như lỗ hổng trong Windows Hello – tính năng nhận dạng khuôn mặt và sinh trắc học dấu vân tay.
Tại sao chúng tôi nói điều này? Bởi vì nó nhấn mạnh tầm quan trọng của việc giữ cho Windows 10 được cập nhật. Vào đầu tháng 7, Microsoft đã sửa chữa nhiều lỗ hổng bảo mật này trong hệ thống, vì vậy điều cần thiết là bạn phải cập nhật. Vấn đề là các bản cập nhật Windows 10 có thể gây ra các vấn đề riêng của chúng, vì vậy chúng tôi ở đây để nói với bạn về những việc cần làm khi các bản cập nhật Windows 10 có hại nhiều hơn có lợi.
Chúng tôi đã tổng hợp các sự cố cập nhật Windows 10 mới nhất, cùng với các bản sửa lỗi cho chúng.
Lưu ý : nếu sự cố ở đây được đánh dấu là “ĐÃ FIX”, điều đó có nghĩa là Microsoft đã tung ra bản cập nhật để khắc phục sự cố và giải pháp chỉ đơn giản là đảm bảo hệ thống của bạn được cập nhật đầy đủ. Nếu một vấn đề vẫn chưa được “FIX”, thì hãy đọc mục nhập đó để biết cách giải quyết cho vấn đề cụ thể đó hoặc cuộn xuống trang để được tư vấn về cách khôi phục các bản cập nhật.
Mục lục
Mã lỗi 0x800f0831

Sự cố: Cập nhật không cài đặt được
Trước khi chuyển sang các vấn đề cập nhật liên quan đến các bản cập nhật Windows cụ thể, chúng ta hãy đề cập đến một trong những lỗi phổ biến hơn có thể xảy ra khi bạn cố gắng cập nhật Windows 10 hoặc Windows 11 (vâng, hệ điều hành mới hiển thị các sự cố cũ tương tự!).
Mã lỗi được liệt kê ở trên về cơ bản có nghĩa là cập nhật của bạn không thành công và có một số điều bạn có thể làm để khắc phục sự cố này:
- Xung đột với VPN hoặc máy chủ proxy của bạn. Nếu bạn đang sử dụng VPN hoặc proxy, hãy đảm bảo rằng nó bị tắt hoàn toàn khi cố cập nhật Windows. Bạn thậm chí có thể cần gỡ cài đặt và cài đặt lại phần mềm.
- Quét các tệp hệ thống bị hỏng .
- Đối với lỗi cập nhật này và các lỗi cập nhật khác, bạn có thể thử tìm bản cập nhật mà bạn đang cố cài đặt trong Danh mục Microsoft Update và cài đặt thủ công từ đó.
[ĐÃ FIX] Tháng 1 năm 2022 – KB5009543
Sự cố: Khởi động chậm | Hệ thống không phản hồi | Các vấn đề về hiệu suất trò chơi
Bản cập nhật trên đã tạo ra một số vấn đề nghiêm trọng cho một số người dùng, khiến hệ thống của họ gần như ngừng hoạt động, khiến trò chơi hoạt động kém và kéo dài thời gian khởi động của họ.
Microsoft đã không phát hành bản sửa lỗi chính thức cho sự cố này nhưng những người giỏi tại BleedingComputer nhận thấy rằng việc cài đặt một bản cập nhật Windows tùy chọn nhất định đã khắc phục được vấn đề này. Sử dụng công cụ Windows Update để kiểm tra các bản cập nhật (Settings -> Windows Update -> Check for Updates), sau đó tải xuống và cài đặt bản cập nhật có tên KB5009596 .
Thật không thể tin được rằng một trang web đã tìm thấy bản sửa lỗi trước khi Microsoft thực hiện, nhưng bạn đã có nó!
[ĐÃ FIX] Tháng 11 năm 2021 – KB5007215
Vấn đề: Sự cố máy in từ xa | Trình cài đặt MSI không sửa chữa hoặc cập nhật ứng dụng
Cập nhật : Lỗi này đã được sửa trong bản cập nhật KB5007262. Cài đặt bản cập nhật đó để sửa lỗi
Microsoft Installer (MSI) là một trong những công cụ quan trọng hơn trong kho Windows. Định dạng tệp “.msi” là gói trình cài đặt Windows độc quyền giúp cài đặt, bảo trì, cài đặt lại và sửa chữa phần mềm trên PC của bạn.
Tuy nhiên, kể từ bản cập nhật trên, MSI không còn hoạt động như bình thường, không thể sửa chữa và cập nhật ứng dụng. Không phải tất cả các ứng dụng đều bị ảnh hưởng, mặc dù một trong những ứng dụng đáng chú ý là Kaspersky. Khi ứng dụng không cập nhật hoặc sửa chữa được, bạn có thể không mở được và phải cài đặt lại.
Bây giờ đã là tháng thứ ba liên tiếp mà bản cập nhật cũng gây ra sự cố máy in và một lần nữa người dùng báo cáo rằng họ gặp lỗi khi cố gắng in mọi thứ qua mạng từ xa.
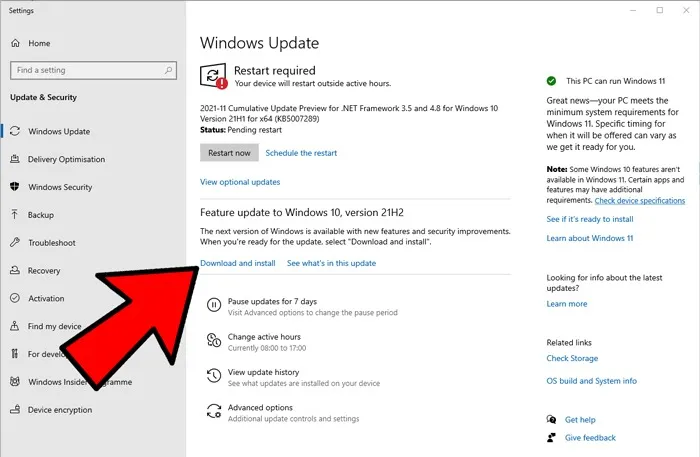
Microsoft báo cáo rằng những sự cố này đã được khắc phục bằng bản cập nhật bản dựng KB5007262 . Để nhận được bản cập nhật này, trước tiên, bạn cần cập nhật phiên bản Windows 10 của mình lên “21H2” thông qua cửa sổ Windows Update.
Cách khắc phục và tránh các bản cập nhật Windows 10 bị hỏng
Nếu không cài đặt được Bản cập nhật Windows 10, hãy thử cập nhật thông qua PowerShell
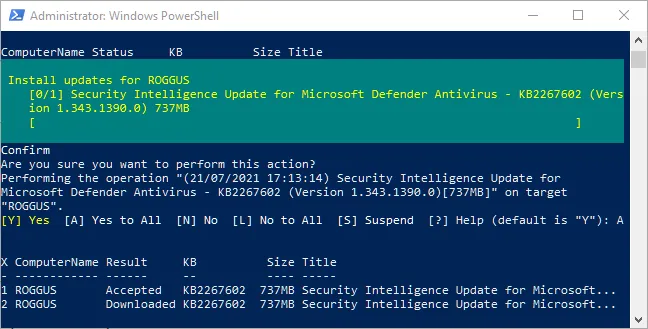
Nếu vấn đề bạn gặp phải với bản cập nhật Windows 10 mới là quá trình cài đặt của nó dừng lại ở một tỷ lệ phần trăm nhất định hoặc nói chung là không thể cài đặt bản cập nhật, thì bạn có thể thử cài đặt bản cập nhật từ Powershell.
Đầu tiên, hãy mở PowerShell với tư cách quản trị viên (Bạn chỉ cần nhập nó vào tìm kiếm trong menu Bắt đầu.)
Trong PowerShell, nhập:
Install-Module PSWindowsUpdateNó có thể yêu cầu bạn cài đặt và nhập nhà cung cấp NuGet. Nhấn “Y” cho Yes và để nó cài đặt gói.
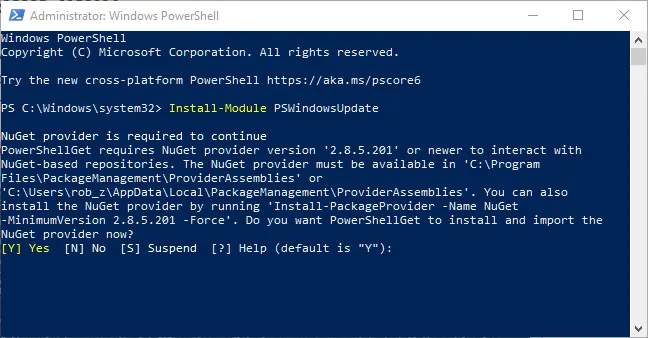
Sau đó, bạn có thể kiểm tra các bản cập nhật Windows mới nhất bằng cách nhập:
Get-WindowsUpdatevào PowerShell.
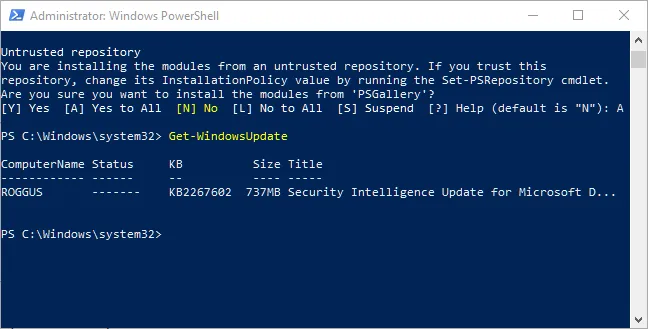
Cuối cùng, khi bạn đã xác nhận rằng có các bản cập nhật cần cài đặt, hãy nhập:
Install-WindowsUpdateSau đó nhấn “Y” hoặc “A” để xác nhận rằng bạn muốn cài đặt các bản cập nhật.
Cài đặt bản cập nhật “Chất lượng” tùy chọn
Nếu bạn chuyển đến màn hình Windows Update (Settings -> Update & Security -> Windows Update -> Check for Update), đôi khi bạn có thể thấy một tùy chọn được gọi là “Optional quality update available – Có sẵn bản cập nhật chất lượng tùy chọn”. Các bản cập nhật này được thiết kế đặc biệt để giải quyết các vấn đề với các bản cập nhật Windows gần đây và trở thành bản cập nhật “thích hợp” vài tuần sau khi chúng đã được kiểm tra kỹ lưỡng.
Mặc dù vậy, các bản cập nhật này vẫn khá ổn định, vì vậy có thể đáng để thử nếu bản cập nhật gần đây đã làm hỏng điều gì đó trên Windows 10 đối với bạn.
Gỡ cài đặt bản cập nhật Windows 10
Bạn có thể gỡ cài đặt các bản cập nhật Windows 10 nhỏ hơn (để khôi phục các bản dựng, xem phần tiếp theo) bằng cách thực hiện như sau: trong Windows, đi tới “Settings -> Update & Security -> View update history -> Uninstall updates”.
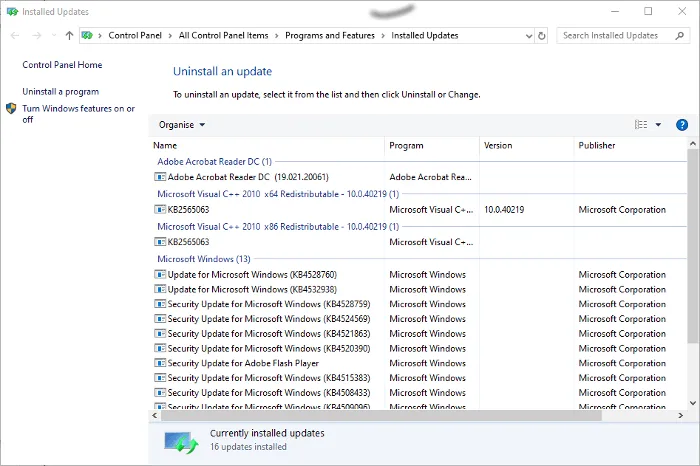
Trong cửa sổ này, cuộn xuống trong ngăn chính đến tiêu đề “Microsoft Windows” và bạn sẽ thấy tất cả KB và các bản cập nhật bảo mật cho Windows 10 cùng với ngày chúng được cài đặt. Chỉ cần nhấp chuột phải vào một trong những bạn muốn gỡ cài đặt và khởi động lại PC của bạn.
Cách khôi phục các bản dựng Windows 10
Sau mỗi bản cập nhật lớn, Windows 10 cung cấp cho bạn thời hạn 10 ngày để quay trở lại phiên bản Windows trước đó. Đó là một tính năng hữu ích và sẽ cho bạn đủ thời gian để đánh giá xem bạn có một bản cập nhật có vấn đề hay không. Tất nhiên, điều này sẽ không khôi phục tệp của bạn nếu Windows 10 xóa chúng, nhưng ít nhất bạn sẽ sử dụng phiên bản hệ điều hành ổn định hơn.
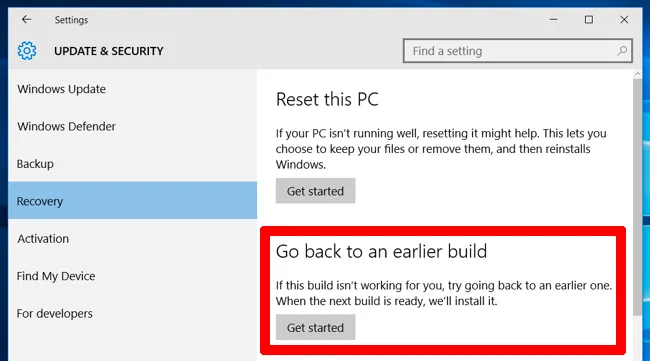
Để thực hiện việc này, hãy chuyển đến Cài đặt Windows 10, sau đó nhấp vào “Update & security -> Recovery.” bên dưới “Reset this PC“, bạn sẽ thấy tùy chọn để “go back to the previous version of Windows 10 – quay lại phiên bản trước của Windows 10”. Nhấp vào “Get started”, sau đó làm theo các bước để khôi phục Windows 10. Một lần nữa, tùy chọn này chỉ khả dụng trong 10 ngày sau khi cập nhật bản dựng Windows 10.
Kiểm tra bản dựng Windows 10 của bạn
Trước khi xem xét khôi phục và sửa các bản cập nhật Windows 10 bị hỏng, bạn cần kiểm tra phiên bản Windows hiện tại, điều này sẽ xác nhận vấn đề nào đang ảnh hưởng đến bạn. Để thực hiện việc này, chỉ cần đi tới “Settings -> Update & Security -> View update history”.
Trong cửa sổ mới, nhấp vào mũi tên bên cạnh “Feature Updates – Cập nhật tính năng” để xem phiên bản Windows bạn hiện đang sử dụng và nhấp vào “Quality Updates – Cập nhật chất lượng” để xem tất cả các bản cập nhật “KB” nhỏ hơn mà bạn đã cài đặt.
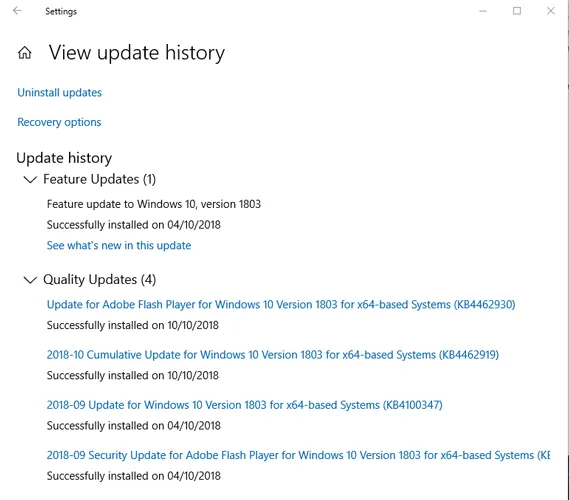
Chặn và trì hoãn các bản cập nhật Windows 10
Điều đầu tiên bạn có thể làm để tránh gặp phải các sự cố cập nhật ở trên và hơn thế nữa là giành quyền kiểm soát khi Windows 10 của bạn cập nhật. Bằng cách này, bạn có thể tạm dừng nhận bản cập nhật ngay khi Microsoft tung ra, theo dõi tin tức một chút để xem có lỗi lớn nào xuất hiện hay không, sau đó tự cập nhật theo cách thủ công.
Trong thời gian chờ đợi, nếu đang sử dụng Windows 10 Pro, Enterprise, Education hoặc S, bạn có thể hoãn cập nhật bằng cách đi tới “Settings -> Update & Security -> Windows Update”. Tại đây, hãy chọn tùy chọn “Choose when updates are installed – Chọn thời điểm cài đặt bản cập nhật” và chọn số ngày bạn muốn trì hoãn.
Chặn hoàn toàn các bản cập nhật Windows
Nếu bạn muốn chặn hoàn toàn các bản cập nhật Windows cho đến khi bạn thấy phù hợp, trước tiên bạn cần phải tắt Dịch vụ Windows Update Medic, tính năng này sẽ kích hoạt dịch vụ Windows Update chính tự động bật lại.
Bạn phải tắt tính năng này thông qua Registry Editor. Nhấp vào bắt đầu, nhập regeditvà mở Registry Editor.
Khi ở trong trình chỉnh sửa sổ đăng ký, hãy điều hướng đến:
Computer\HKEY_LOCAL_MACHINE\SYSTEM\CurrentControlSet\Services\WaaSMedicSvc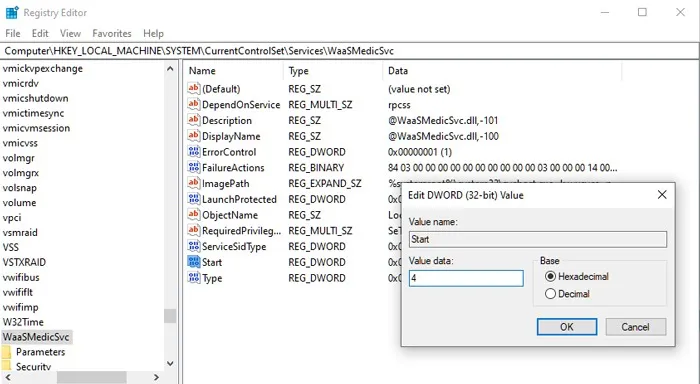
Tại đây, nhấp chuột phải vào “Start -> Modify” sau đó thay đổi “Value data” thành “4”. Khởi động lại PC của bạn, sau đó chuyển đến cửa sổ Dịch vụ và bạn sẽ thấy rằng ‘Windows Update Medic Service’ là ‘Disabled – Đã bị vô hiệu hóa’.
Điều này có nghĩa là bây giờ bạn cũng có thể tắt dịch vụ Windows Update trong cùng một cửa sổ. Nhấp chuột phải vào “Windows Update”, nhấp vào Thuộc tính, sau đó trong “Startup type – Loại khởi động”, chọn “Disabled – Đã tắt”. Windows Update bây giờ sẽ vẫn bị vô hiệu hóa cho đến khi bạn bật lại nó.
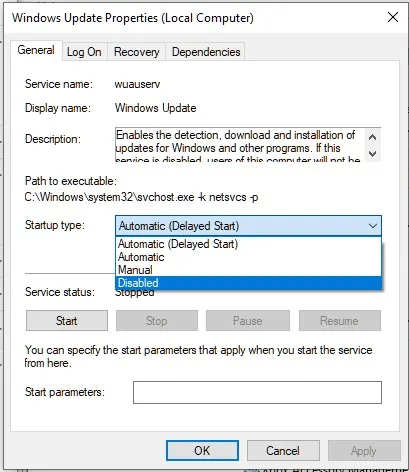
Rất ít thứ trên PC gây khó chịu hơn một bản cập nhật – bề ngoài là để cải thiện hiệu suất – gây hại cho hệ thống của bạn, nhưng thật không may, Microsoft có “ưu điểm” về mặt này.
