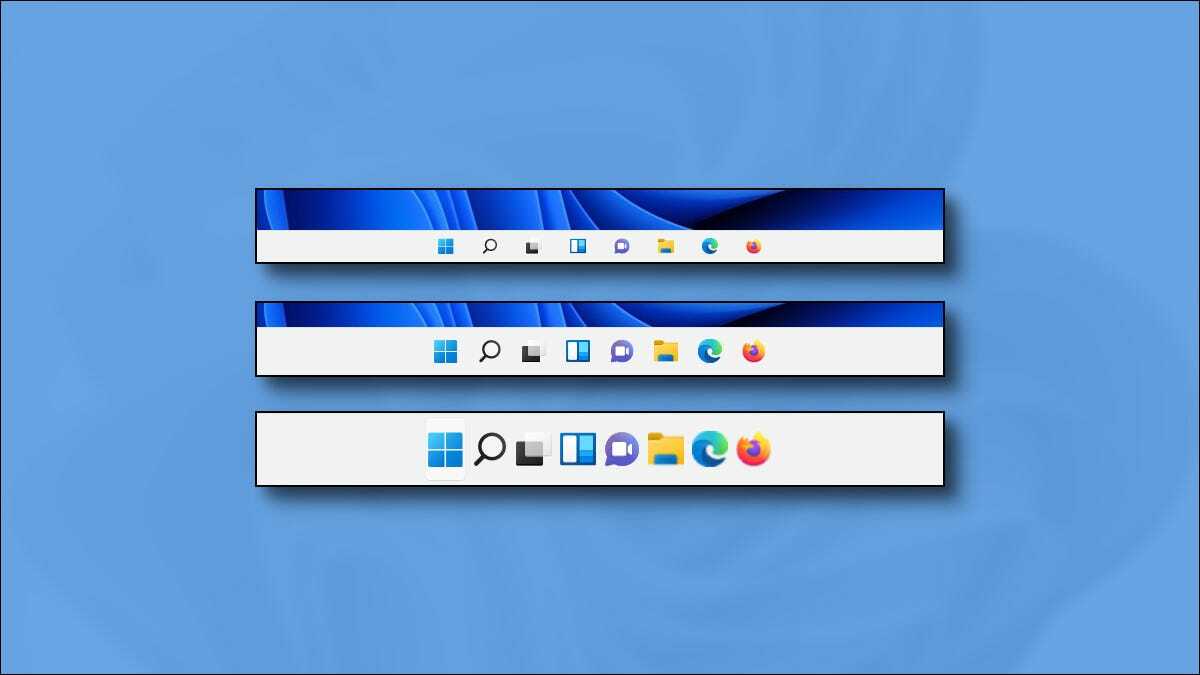
Kể từ tháng 10 năm 2021, không thể điều chỉnh kích thước thanh tác vụ trong Windows 11 bằng ứng dụng Settings – Cài đặt. May mắn thay, chúng tôi đã phát hiện ra một bản hack đăng ký có thể làm cho thanh tác vụ lớn hơn hoặc nhỏ hơn. Đây là cách để làm điều đó.
Chỉnh sửa sổ đăng ký (registry) của bạn
Để thay đổi kích thước của thanh tác vụ Windows 11, bạn có thể tự chỉnh sửa Sổ đăng ký Windows của mình hoặc tải xuống tệp hack ZIP hack bằng một cú nhấp chuột của chúng tôi trong phần bên dưới. Bằng cách sử dụng các tệp của chúng tôi, bạn có thể thay đổi giữa ba kích thước thanh tác vụ chỉ bằng cách nhấp vào tệp và khởi động lại PC của mình.
Cảnh báo: Registry Editor là một công cụ mạnh mẽ. Việc lạm dụng nó có thể khiến hệ thống của bạn không ổn định hoặc thậm chí không thể hoạt động. Tuy nhiên, đây là một cách hack đơn giản và nếu bạn làm theo các hướng dẫn hoàn toàn, bạn sẽ không gặp bất kỳ vấn đề nào. Nếu bạn chưa sử dụng Registry Editor trước đây, hãy cân nhắc đọc về cách sử dụng nó trước khi bắt đầu. Chúng tôi cũng khuyên bạn nên sao lưu Sổ đăng ký (và máy tính của bạn ) trước khi thực hiện bất kỳ thay đổi nào.
Để bắt đầu thực hiện thay đổi theo cách thủ công, trước tiên, hãy mở Registry Editor. Nhấp vào nút Start, nhập “regedit” và chọn biểu tượng “Registry Editor – Trình chỉnh sửa sổ đăng ký” khi nó xuất hiện trong kết quả.
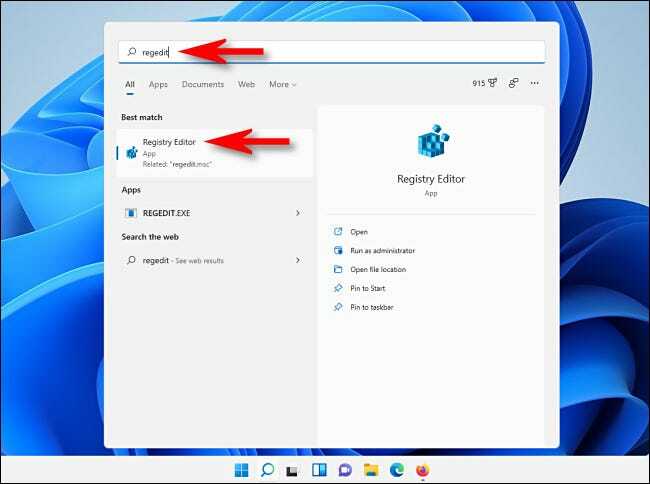
Khi ứng dụng Registry Editor mở ra, hãy điều hướng đến khóa này bằng cách sử dụng thanh bên hoặc dán nó vào dòng địa chỉ gần đầu cửa sổ:
HKEY_CURRENT_USER\Software\Microsoft\Windows\CurrentVersion\Explorer\AdvancedKhi bạn đã ở đó, hãy nhấp chuột phải vào “Advanced – Nâng cao” trong thanh bên và chọn New > DWORD (32-bit) Value.
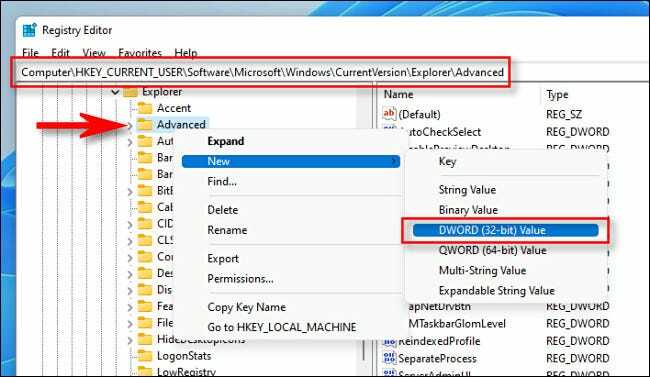
Một mục mới sẽ được thêm vào danh sách trong ngăn ngoài cùng bên phải của cửa sổ Registry Editor. Nhập hoặc dán tên TaskbarSi.
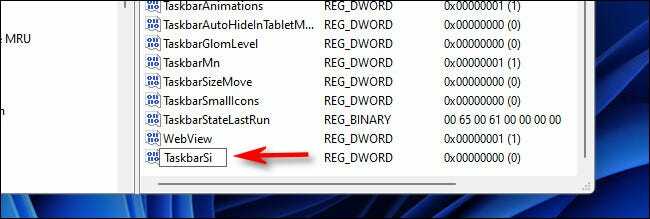
Nhấp đúp vào “Taskbarsi” và cửa sổ “Edit – Chỉnh sửa” sẽ bật lên. Trong trường “Value Data – Dữ liệu giá trị”, nhập 0, 1 hoặc 2. Số này tương ứng với kích thước của thanh tác vụ: “0” có nghĩa là nhỏ nhất, “1” có nghĩa là trung bình (mặc định) và “2” có nghĩa là lớn nhất. Khi bạn hoàn tất, hãy nhấp vào “OK”.
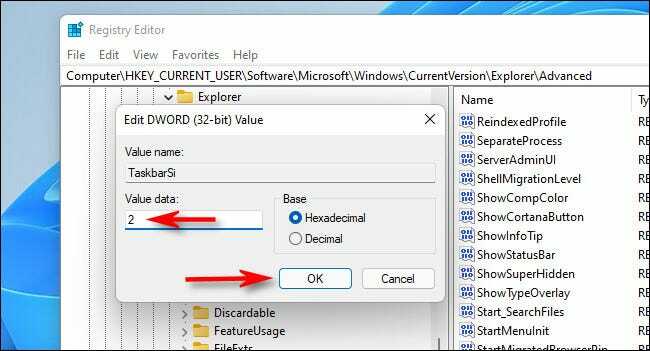
Tiếp theo, đóng Registry Editor và khởi động lại PC Windows 11 của bạn . Khi bạn đăng nhập lại sau khi khởi động lại, bạn sẽ thấy rằng thanh tác vụ của bạn hiện có kích thước khác!
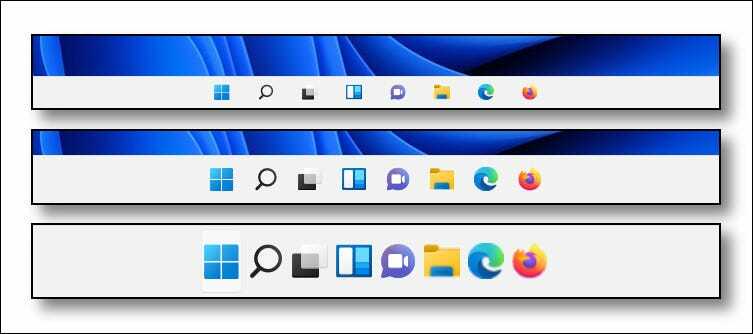
Nếu bạn thay đổi ý định, hãy chỉnh sửa
HKEY_CURRENT_USER\Software\Microsoft\Windows\CurrentVersion\Explorer\Advanced\TaskbarSilại trong Registry Editor, nhập giá trị mới (0, 1 hoặc 2), sau đó khởi động lại. Để hoàn nguyên về kích thước mặc định, hãy nhập “1” cho giá trị TaskbarSi. Hoặc bạn có thể sử dụng các tệp đăng ký mà chúng tôi đã cung cấp bên dưới.
Tải xuống bản Hack đăng ký bằng một cú nhấp chuột của chúng tôi
Nếu bạn muốn tránh chỉnh sửa sổ đăng ký của mình theo cách thủ công, bạn có thể tải xuống tệp hack đăng ký bằng một cú nhấp chuột của chúng tôi. Trong ZIP, bạn sẽ tìm thấy ba tệp sẽ thay đổi kích thước thanh tác vụ Windows 11 của bạn hoặc nhỏ, trung bình hoặc lớn sau khi khởi động lại.
Tải xuống tệp tin tấn công kích thước thanh tác vụ Windows 11
Sau khi bạn tải xuống tệp, hãy giải nén nó vào bất kỳ vị trí nào và bạn sẽ có ba tệp:
- win11_taskbar_small.reg: Điều này làm cho thanh tác vụ của bạn nhỏ hơn mặc định.
- win11_taskbar_medium.reg: Điều này làm cho thanh tác vụ của bạn có kích thước trung bình mặc định.
- win11_taskbar_large.reg: Điều này làm cho thanh tác vụ của bạn lớn hơn mặc định.
Nói chung, bạn không nên tin tưởng vào các tệp đăng ký mà bạn tìm thấy trên internet mà không kiểm tra chúng trước. Bạn có thể xác minh rằng các tệp đăng ký của chúng tôi không độc hại bằng cách mở chúng bằng Notepad (nhấp chuột phải vào tệp, chọn “Show More Options”, sau đó chọn “Edit”) và xem nội dung của chúng.
Khi bạn đã sẵn sàng, hãy nhấp đúp vào tệp .REG bạn muốn sử dụng (tương ứng với kích thước bạn muốn thanh tác vụ của mình) và bạn sẽ thấy một cảnh báo cho biết rằng việc thêm thông tin vào Registry có thể làm hỏng hệ thống của bạn. Nhấp vào “Yes” để tiếp tục.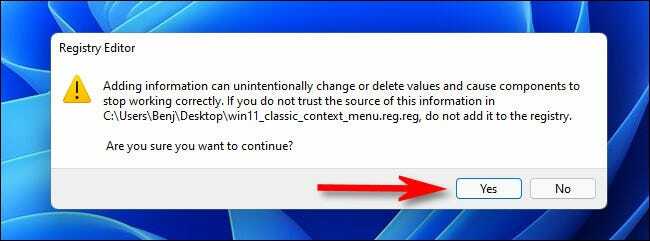
Tiếp theo, bạn sẽ thấy một cửa sổ bật lên khác cho bạn biết những thay đổi đã được thực hiện đối với Cơ quan đăng ký. Nhấp vào “OK”. Khởi động lại PC của bạn và khi bạn đăng nhập lại, thanh tác vụ của bạn sẽ có kích thước phù hợp với tệp đăng ký bạn đã chạy.
Nếu bạn muốn thanh tác vụ của mình trở lại kích thước bình thường (mặc định), hãy chạy “win11_taskbar_medium.reg”, sau đó khởi động lại PC của bạn. Chúc vui vẻ!
