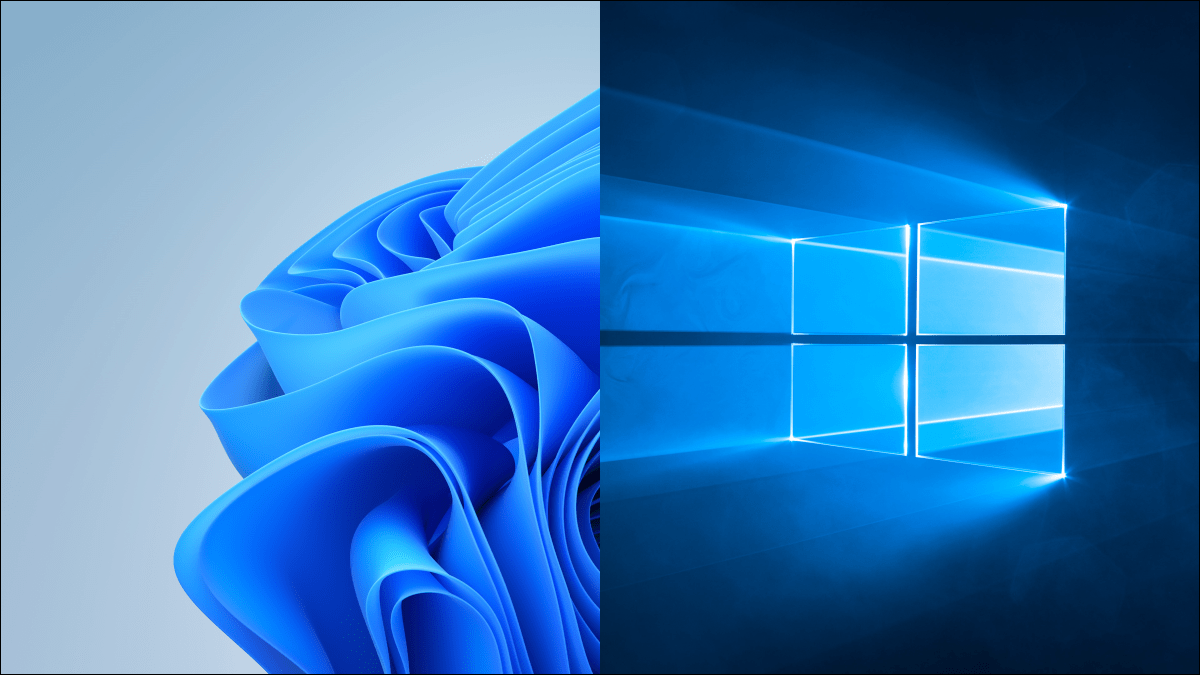
Thay đổi ký tự của ổ đĩa rất dễ dàng trên Windows 10 và Windows 11, nhưng bạn nên thực hiện ngay sau khi thêm ổ đĩa để tránh những rắc rối trong tương lai. Tìm hiểu cách thay đổi ký tự ổ đĩa tại đây.
Mục lục
Thay đổi ký tự ổ đĩa có tác dụng gì
Windows sẽ gán các ký tự ổ đĩa theo thứ tự bảng chữ cái – bắt đầu bằng C – khi chúng được khởi tạo. Nếu bạn muốn thay đổi ký tự ổ đĩa, bạn nên thực hiện trước khi cài đặt bất kỳ thứ gì vào ổ đĩa. Thay đổi ký tự ổ đĩa sau khi các chương trình được cài đặt có thể phá vỡ chúng vì sẽ có các tham chiếu đến vị trí cài đặt không còn ở đó nữa.
Windows đã trở nên khá thông minh trong việc cập nhật các phím tắt để các chương trình hoạt động sau khi thay đổi ký tự ổ đĩa. Hầu hết các phím tắt của ứng dụng của bạn có thể sẽ được tự động sửa. Thật không may, Windows không tốt trong việc cập nhật các liên kết tệp. Bạn sẽ phải đặt thủ công các ứng dụng mặc định được liên kết với tệp để sửa các liên kết tệp nếu chúng bị hỏng bằng cách thay đổi ký tự ổ đĩa.
Cảnh báo: Có thể thay đổi ký tự ổ đĩa khởi động thành ký tự khác, nhưng chúng tôi không khuyến khích. Thay đổi C:\ sang một chữ cái khác có thể dẫn đến các vấn đề nghiêm trọng, chẳng hạn như PC không thể khởi động vào Windows. Ngay cả khi nó có thể khởi động, sẽ có một số lượng lớn các chương trình không thể chạy.
Cách thay đổi ký tự ổ đĩa
Thay đổi ký tự ổ đĩa khá đơn giản. Nhấp vào nút Start, nhập “Disk Management – Quản lý đĩa” vào thanh tìm kiếm, sau đó nhấn Enter.
Lưu ý: Tên chương trình hiển thị trong tìm kiếm sẽ không phải là Disk Management. Nó sẽ là “Create and format hard disk partitions – Tạo và định dạng phân vùng đĩa cứng.”
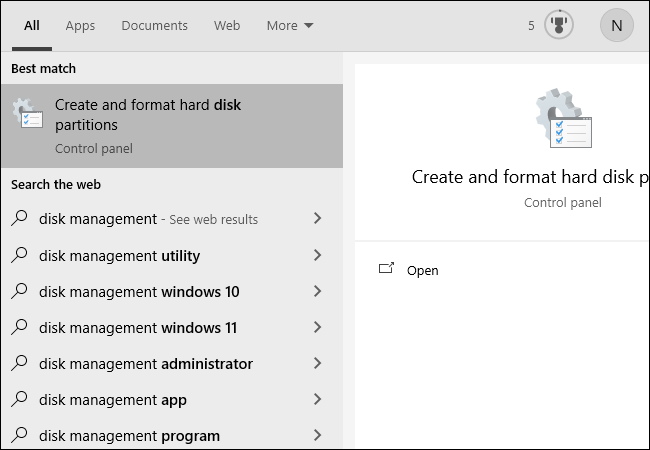
Bạn cũng có thể nhấn Windows + X hoặc nhấp chuột phải vào nút Start, sau đó nhấp vào “Disk Management – Quản lý đĩa”.
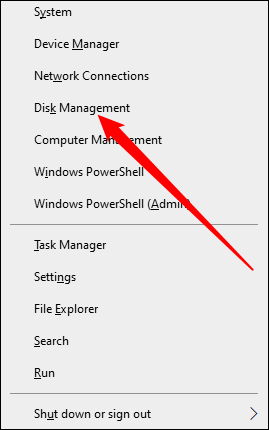
Xác định ổ đĩa bạn muốn thay đổi trong Cửa sổ quản lý đĩa. Trong ví dụ này, chúng tôi sẽ thay đổi ký tự của ổ đĩa D:\ thành J:\. Bạn có thể nhấp chuột phải vào ổ đĩa trên danh sách văn bản hoặc trên menu bên dưới. Một trong hai hoạt động.
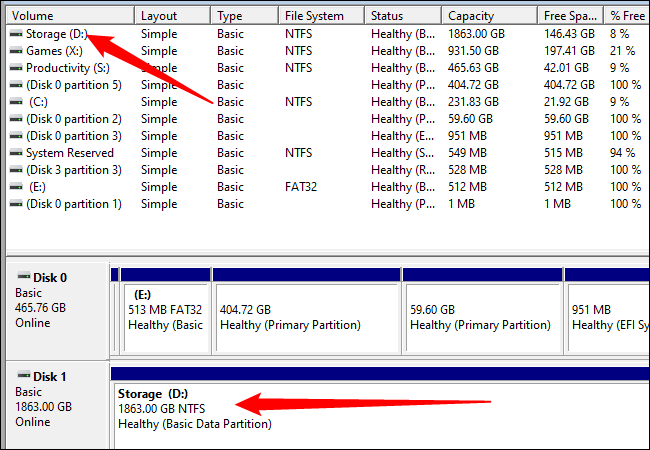
Chọn “Change Drive Letter and Paths – Thay đổi ký tự ổ đĩa và đường dẫn” trong menu nhấp chuột phải xuất hiện.
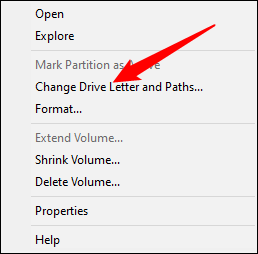
Trong cửa sổ bật lên, hãy nhấp vào “Change – Thay đổi”.
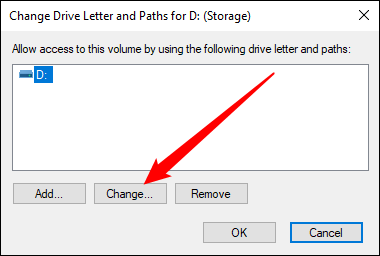
Chọn bất kỳ chữ cái nào bạn muốn từ menu thả xuống. Sau đó nhấp vào “Ok”.
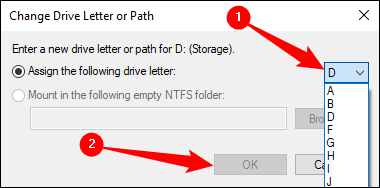
Hai cửa sổ bật lên sẽ cảnh báo bạn về việc thay đổi ký tự ổ đĩa của bạn. Nhấp vào “OK” trên cả hai và sau đó khởi động lại máy tính của bạn.
Khi Windows đã khởi động lại, ký tự ổ đĩa sẽ được thay đổi.
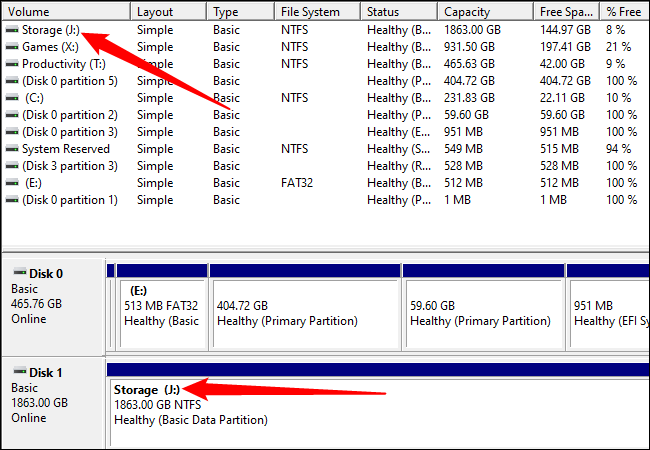
Cách sửa chương trình bị hỏng bằng cách thay đổi ký tự ổ đĩa
Có một số cách bạn có thể sửa chương trình bị hỏng bằng cách thay đổi ký tự ổ đĩa.
Sửa lối tắt
Nếu bạn may mắn, thứ duy nhất bị hỏng là con đường tắt. Sửa lối tắt bằng cách bấm chuột phải vào lối tắt trên màn hình của bạn, sau đó bấm Properties – Thuộc tính.
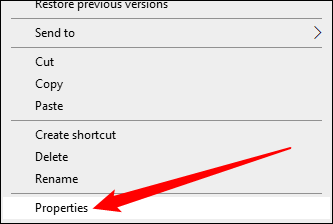
Bạn cần thay đổi mục tiêu của phím tắt thành ký tự ổ đĩa mới.
Ví dụ: nếu trước đó GIMP đã được cài đặt tại “ D:\GIMP2\bin\gimp-2.10.exe” và bạn đã thay đổi ổ đĩa D thành J, hãy thay đổi mục tiêu của phím tắt thành “ J:\GIMP2\bin\gimp-2.10.exe ”
Hoàn tất thay đổi bằng cách nhấp vào “Apply – Áp dụng” và sau đó nhấp vào “Ok”
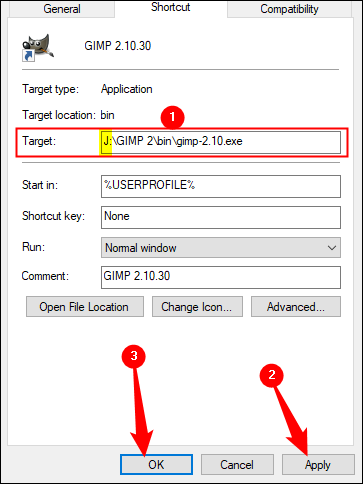
Cài đặt lại chương trình
Việc cài đặt lại chương trình sẽ tạo ra các mục mới trong sổ đăng ký, vì vậy mọi thứ trên máy tính sẽ biết nơi cần tìm chương trình. Một số trình cài đặt sẽ không thích cài đặt lại trực tiếp trên các tệp hiện có, vì vậy trước tiên bạn có thể cần đổi tên hoặc xóa cài đặt cũ.
Thay đổi ký tự ổ đĩa trở lại
Nếu bạn đã thay đổi ký tự ổ đĩa của một ổ đĩa có nhiều chương trình được cài đặt, thì việc đổi lại ký tự ổ đĩa có thể dễ dàng hơn. Thay đổi ký tự ổ đĩa trở lại sẽ tự động sửa bất kỳ chương trình và liên kết tệp nào bị hỏng.
Chỉnh sửa sổ đăng ký
Cảnh báo: Bạn có thể phá vỡ các chương trình hoặc thậm chí chính Windows bằng cách chỉnh sửa sổ đăng ký. Hãy cẩn thận và tìm hiểu về cách chỉnh sửa sổ đăng ký trước khi bạn thử. Đảm bảo bạn đã sao lưu sổ đăng ký Windows trước. Bạn không nên thử phương pháp này trừ khi bạn không có lựa chọn nào khác.
Windows và rất nhiều chương trình, theo dõi nơi các chương trình được cài đặt thông qua sổ đăng ký Windows. Có thể tự điều chỉnh sổ đăng ký để sửa các chương trình bị hỏng. Hãy nhớ rằng có thể có hàng tá mục đăng ký bạn cần chỉnh sửa. Một chương trình như GIMP có thể có các mục đăng ký cho menu ngữ cảnh, cho menu “Mở bằng”, cho bất kỳ liên kết tệp nào và cho vị trí của các tệp thực thi của nó. Các chương trình khác có thể chỉ có một vài mục liên quan đến nơi nó được cài đặt.
Nếu bạn không nản lòng, đây là cách bạn làm điều đó.
Trước tiên, bạn cần biết nơi chương trình đã được cài đặt trước đó. Trong trường hợp này, chương trình đã được cài đặt vào thư mục “D:\GIMP2” và các tệp thực thi được tìm thấy trong thư mục con “D:\GIMP2\bin”. Thay vào đó, nó được đặt tại “J:\GIMP2”.
Chúng tôi cần cập nhật sổ đăng ký để phản ánh sự thay đổi về vị trí. Nhấp vào nút Start, nhập “regedit” vào thanh tìm kiếm, nhấp chuột phải vào Regedit và nhấp vào “Run as administrator – Chạy với tư cách quản trị viên”.
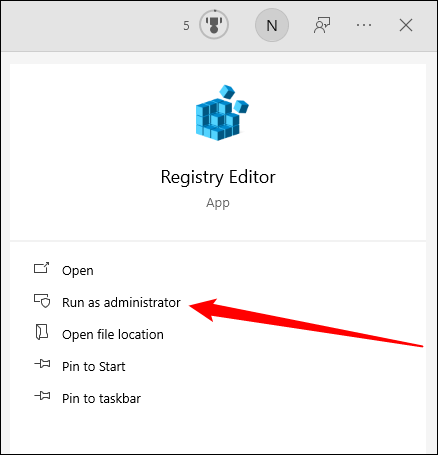
Trong Regedit, nhấn Ctrl + F để hiển thị cửa sổ tìm kiếm. Nhập vị trí cũ cho chương trình bạn đang cố sửa – “D:\GIMP 2” cho ví dụ của chúng tôi – sau đó nhấp vào “Find Next – Tìm tiếp theo”.
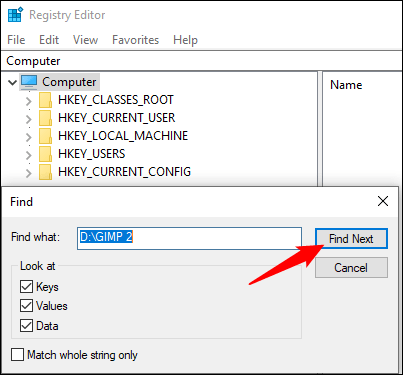
Khi Regedit đã tìm thấy thứ gì đó với “D:\GIMP 2” như một phần của đường dẫn, nó sẽ hiển thị cho bạn. Đây là một ví dụ từ tìm kiếm GIMP.
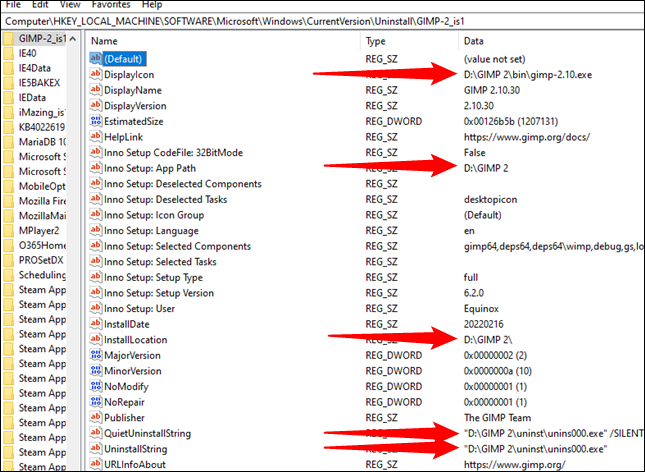
Để thực sự thay đổi chúng, hãy bấm đúp vào tên của mục đăng ký bạn muốn sửa đổi. Sau đó, thay đổi ký tự ổ đĩa thành J hoặc bất cứ thứ gì bạn chọn. Nếu bạn không di chuyển thư mục theo cách khác, hãy để yên phần còn lại của đường dẫn. Sau đó nhấp vào “Ok”.
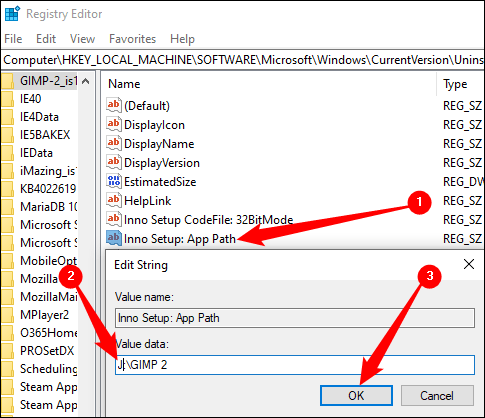
Bạn sẽ cần lặp lại điều này nhiều lần. Để tìm kết quả tiếp theo bằng cách sử dụng cụm từ tìm kiếm của bạn, bạn có thể nhấn phím F3. Sẽ có một cửa sổ bật lên khi bạn đã tìm thấy tất cả các mục nhập.
Thay đổi ký tự ổ đĩa có thể là một cách đơn giản để tùy chỉnh PC của bạn. Tuy nhiên, hãy làm điều đó trước khi bạn cài đặt bất kỳ thứ gì vào ổ đĩa. Bạn sẽ ngăn chặn bất kỳ sự cố nào trước khi chúng xảy ra và có thể tiết kiệm cho mình kha khá việc khắc phục sự cố.
