 Maxx-Studio / Shutterstock.com
Maxx-Studio / Shutterstock.comNhiệt độ cao làm giảm hiệu suất của GPU và thậm chí có thể khiến hệ thống của bạn ngừng hoạt động. Có nhiều cách để theo dõi nhiệt độ GPU của bạn – tìm hiểu thêm về một số tùy chọn khác nhau tại đây.
Mục lục
Tại sao phải theo dõi nhiệt độ GPU?
Trong khi GPU của bạn hoạt động, nó sẽ tạo ra nhiệt. Nếu quá nóng, GPU của bạn có thể gặp phải hiện tượng điều tiết nhiệt , điều này sẽ làm giảm hiệu suất của bạn một cách đáng kể. GPU nóng cũng khiến các quạt trong bộ làm mát GPU của bạn bị hao mòn nhiều hơn , khiến chúng dễ bị hỏng hơn. Nếu GPU đạt đến nhiệt độ tới hạn, nó thậm chí có thể kích hoạt tắt máy để bảo vệ bản thân khỏi bị hư hại.
May mắn thay, một GPU chạy quá nóng thường có thể sửa được. Giải pháp có thể đơn giản như làm sạch máy tính của bạn một cách kỹ lưỡng hoặc tìm ra thiết lập tản nhiệt và luồng không khí nào là tối ưu cho PC của bạn, nhưng bạn phải lưu ý vấn đề trước. Theo dõi nhiệt độ GPU của bạn để đảm bảo rằng nhiệt độ ở trong phạm vi chấp nhận được.
Cảnh báo: Nhiều chương trình trong bài viết này bao gồm các tính năng có thể ép xung GPU của bạn. Việc ép xung có thể làm cho các vấn đề về nhiệt trở nên tồi tệ hơn và gây ra thiệt hại cho phần cứng của bạn. Tránh các tính năng đó trừ khi bạn đã đọc về cách ép xung an toàn.
Trình quản lý tác vụ Windows (Windows Task Manager)
Windows 11 có khả năng theo dõi nhiệt độ GPU của bạn được tích hợp sẵn và Windows 10 đã có tính năng này kể từ bản cập nhật tháng 5 năm 2020. Màn hình nhiệt độ được tìm thấy trong Trình quản lý tác vụ – Task Manager.
Để mở nó, hãy nhấn Ctrl + Shift + Esc, sau đó nhấp vào “More details – Chi tiết khác” nếu nó xuất hiện ở dưới cùng bên trái.
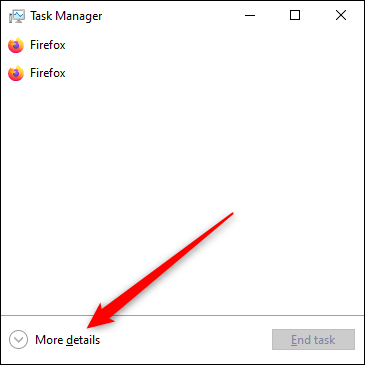
Nhấp vào tab hiệu suất ở trên cùng. Cuộn xuống ở phía bên trái cho đến khi bạn nhìn thấy “GPU”, sau đó nhấp vào đó. Nhiệt độ được hiển thị ở cuối trang GPU.
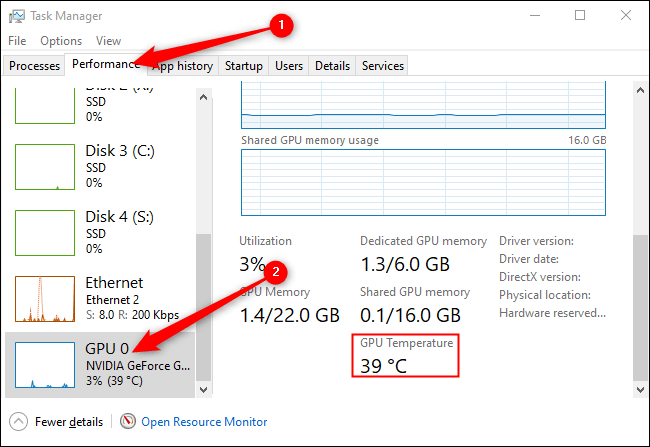
NVIDIA GeForce Experience
GeForce Experience là phần mềm NVIDIA cung cấp để theo dõi nhiệt độ GPU của bạn. Khởi chạy nó từ menu Bắt đầu của bạn để bắt đầu.
Để tìm màn hình nhiệt độ, bạn cần truy cập cài đặt lớp phủ trong trò chơi. Nhấp vào biểu tượng hình tam giác ở trên cùng bên phải.
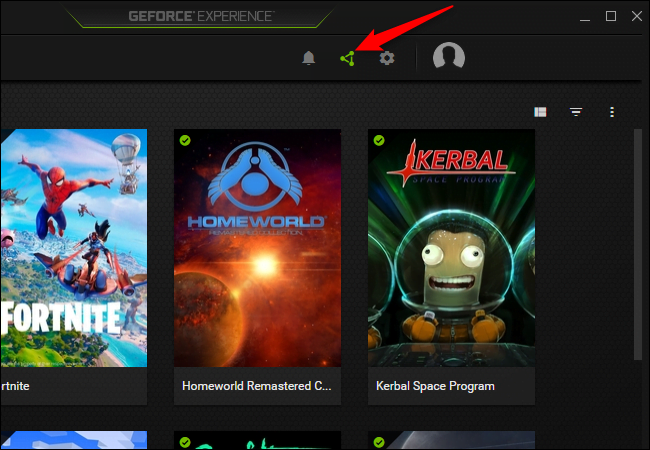
Trên cửa sổ bật lên, hãy nhấp vào “Performance – Hiệu suất”.
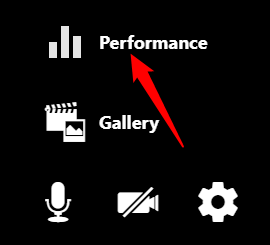
Bạn sẽ thấy một loạt thống kê về GPU của mình tại đây, bao gồm xung nhịp GPU, nhiệt độ, tốc độ quạt và mức tiêu thụ điện năng.
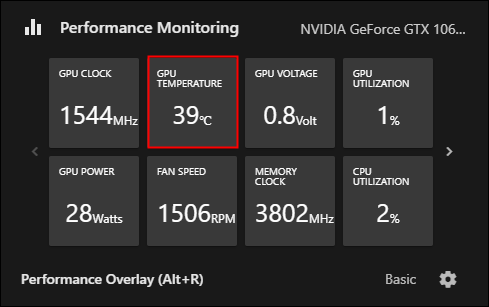
Bạn có thể tùy chỉnh cách hiển thị thông tin này bằng cách nhấp vào bánh răng ở dưới cùng bên phải. Nó thậm chí còn có một tùy chọn cho lớp phủ trong ứng dụng, vì vậy bạn có thể theo dõi nhiệt độ của mình trong khi chơi game.
Phần mềm AMD Radeon
Công cụ của AMD để giám sát GPU của bạn được gọi là Radeon Software. Bạn có thể khởi chạy nó từ menu Start của mình.
Để truy cập màn hình nhiệt độ cho GPU, hãy nhấp vào tab “Performance – Hiệu suất” ở trên cùng bên trái của màn hình chính Radeon Software.
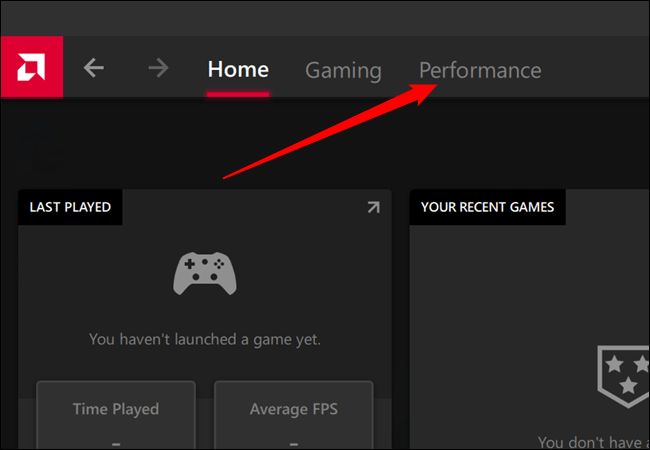
Nhiệt độ GPU được hiển thị ở phía dưới bên trái.
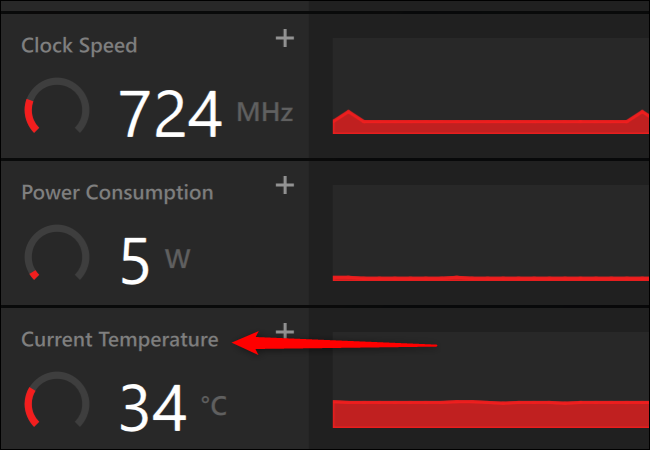
Phần mềm giám sát của AMD bao gồm khả năng ghi dữ liệu về GPU của bạn vào tệp CSV . Đây là một tính năng tiện lợi nếu bạn muốn theo dõi nhiệt độ GPU của mình trong thời gian dài hoặc nếu bạn muốn so sánh cách các thống kê GPU khác, như mức sử dụng GPU, tương ứng với nhiệt độ GPU.
Công cụ giám sát nhiệt độ GPU của bên thứ ba
MSI Afterburner
MSI Afterburner là một lựa chọn phổ biến của những người đam mê để theo dõi hiệu suất GPU vì nó hoạt động với hầu hết tất cả các GPU và cho phép ép xung cũng như các tùy chỉnh khác. Giống như các công cụ của NVIDIA và AMD, nó có thể hiển thị thông tin khi bạn đang chơi game. Nó cũng cung cấp khả năng ghi lại số liệu thống kê hiệu suất, giống như Phần mềm Radeon của AMD.
Màn hình nhiệt độ được tìm thấy trực tiếp trên trang chính.
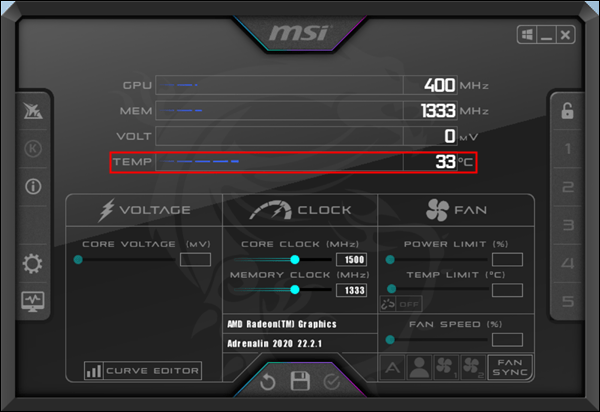
EVGA Precision X1
Precision X1 của EVGA có các tính năng cơ bản giống như Phần mềm Afterburner và Radeon, ngoại trừ việc nó chỉ hỗ trợ riêng cho GPU NVIDIA. Giống như Afterburner, chỉ báo nhiệt độ nằm ở giữa trang đầu tiên và nó hỗ trợ ghi dữ liệu nhiệt độ vào một tệp.
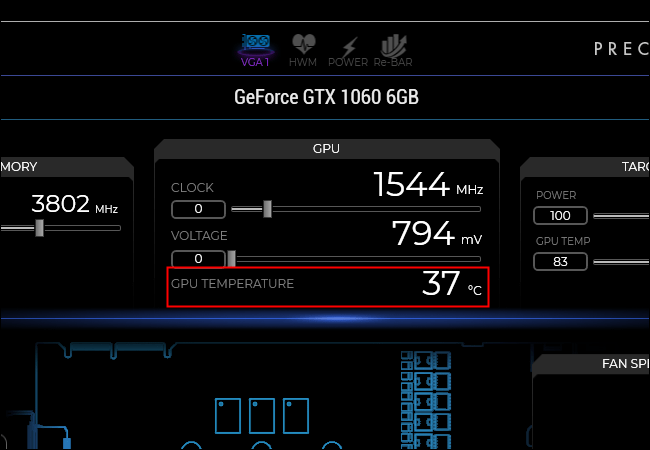
HWiNFO64
HWiNFO64 không ngừng theo dõi nhiệt độ GPU của bạn và có thiết kế khác với Precision X1 hoặc Afterburner. Nó cung cấp dữ liệu về mọi thành phần trong hệ thống của bạn trong thời gian thực và hỗ trợ ghi nhật ký bất kỳ số liệu nào mà nó có thể hiển thị. Khi khởi chạy chương trình, bạn sẽ được hỏi xem bạn muốn chạy “Summary-only – Chỉ tóm tắt” hay “Sensors-only – Chỉ cảm biến”. Nhấp vào “Sensors-only – Chỉ cảm biến” và sau đó nhấn chạy.
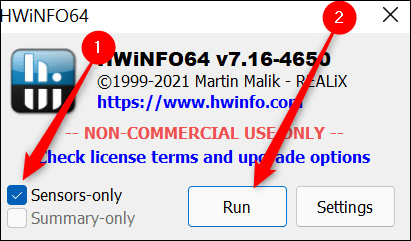
Tìm phần có tiêu đề “GPU [#]:” – phần này phải có tên GPU của bạn được hiển thị ở bên phải. Ngay lập tức dưới đó sẽ là nhiệt độ GPU của bạn. Nếu bạn có một CPU có đồ họa tích hợp (như AMD APU hoặc một trong những CPU của Intel với iGPU) và một GPU chuyên dụng, thì có thể có nhiều GPU được hiển thị.
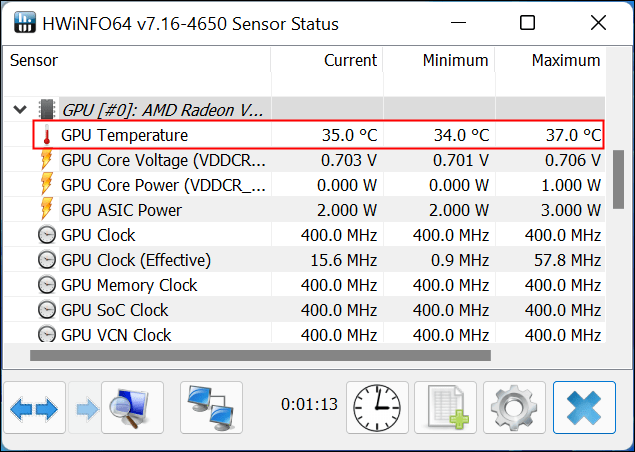
Đây chỉ là một số tùy chọn có sẵn. Tất cả các nhà sản xuất GPU bổ trợ trong bo mạch (AIB) đều có phần mềm riêng của họ tương đương với Precision X1 của EVGA và Afterburner của MSI. Nhiều công ty khác sản xuất phần cứng hướng đến game thủ cũng cung cấp phần mềm giám sát có thể theo dõi nhiệt độ GPU của bạn.
Hầu hết các giải pháp này đều cung cấp cùng một tập hợp các tính năng, vì vậy hãy lựa chọn của bạn dựa trên giải pháp nào bạn thấy dễ sử dụng nhất và bạn thích nhất.
