
Đôi khi bạn cần phải tắt PC chạy Windows 10 hoặc 11 của mình, nhưng nhờ có thứ gọi là “Fast Startup – Khởi động nhanh”, bạn có thể không phải tắt nó theo cách nào đó, với một hệ điều hành mới tải lại vào lần khởi động tiếp theo. Dưới đây là cách đảm bảo PC của bạn thực sự tắt hoàn toàn.
Mục lục
Fast Startup: Nó là một dạng ngủ đông ẩn
Thông thường, bạn không cần phải tắt PC của mình . Chế độ nghỉ có thể đặt PC của bạn vào trạng thái năng lượng thấp để nhanh chóng tiếp tục bất cứ khi nào bạn cần sử dụng lại PC.
Nhưng đôi khi bạn có thể muốn tắt PC của mình theo cách buộc Windows 10 hoặc Windows 11 phải tải lại hoàn toàn khi bạn khởi động lại nó.
Với một tính năng gọi là Fast Startup , được giới thiệu trong Windows 8 và vẫn hiện diện trong Windows 10 và Windows 11, nhiều PC hỗ trợ chế độ ngủ đông thực sự “tắt” về trạng thái tương tự như chế độ ngủ đông , giúp lưu trạng thái của hệ điều hành (trong RAM. ) vào một tệp có tên hiberfil.sys . Điều này cho phép Windows tải nhanh khi bạn bật lại PC.
Vì vậy, nếu Fast Startup được bật trên PC của bạn và bạn chọn “Shut Down” trong menu Start, bạn sẽ không nhận được khởi động lại hoàn toàn khi bật lại máy. Đây là cách để khắc phục điều đó.
LIÊN QUAN: Cách tắt PC chạy Windows 11
Cách tắt chế độ khởi động nhanh và tắt hoàn toàn
Đầu tiên, điều quan trọng cần biết là không phải tất cả PC đều hỗ trợ chế độ Khởi động nhanh. Vì vậy, PC của bạn có thể đã tắt hoàn toàn. Một cách bạn có thể phát hiện “khởi động chậm” truyền thống là nếu PC của bạn mất nhiều thời gian để khởi động lại hơn thời gian thực hiện khởi động nguội khi bạn bật máy lần đầu. (Khởi động lại bỏ qua Khởi động nhanh, như bạn sẽ thấy bên dưới.) Bạn sẽ thấy một cách khác để thông báo trong các bước phía trước.
Để tắt Fast Startup, trước tiên hãy mở Control Panel trong Windows 10 hoặc Windows 11 bằng cách mở menu Start và nhập “control panel”, sau đó nhấp vào biểu tượng Control Panel khi nó xuất hiện.
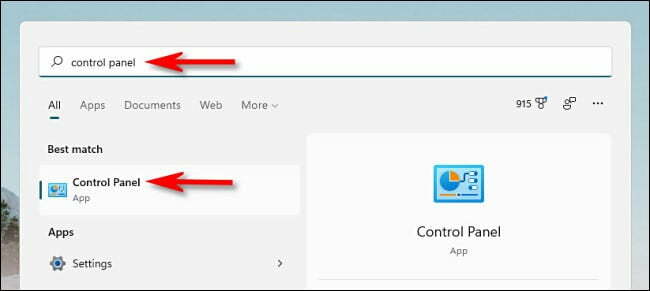
Khi Pa-nen Điều khiển mở ra, hãy nhấp vào “Hardware and Sound – Phần cứng và Âm thanh”.
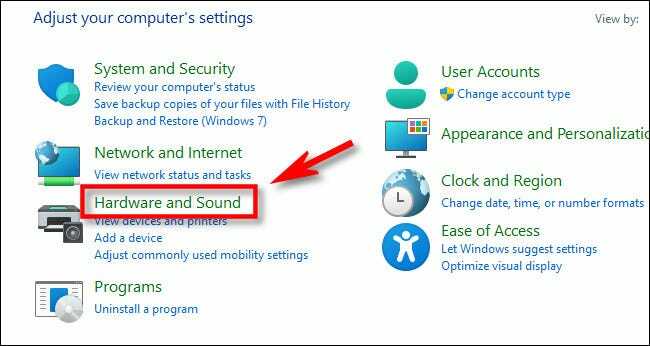
Trong “Power Options – Tùy chọn nguồn”, hãy nhấp vào “Change what the power buttons do – Thay đổi chức năng của các nút nguồn”.
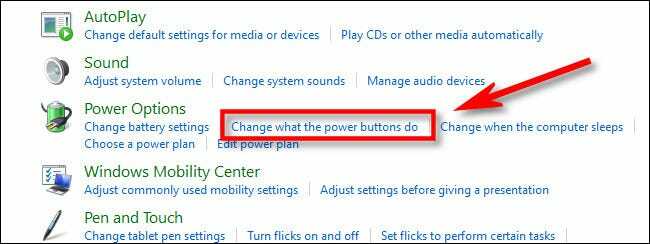
Trên trang “Define power buttons and turn on password protection – Xác định nút nguồn và bật bảo vệ bằng mật khẩu”, trước tiên hãy nhấp vào liên kết “Change settings that are currently unavailable – Thay đổi cài đặt hiện không khả dụng” ở gần đầu trang.
Sau đó, xem phần “Shutdown Settings – Cài đặt tắt máy” ở gần cuối. Nếu bạn thấy “Turn on fast startup (recommended) – Bật khởi động nhanh (được khuyến nghị)”, hãy xóa dấu kiểm bên cạnh.
Lưu ý: Nếu bạn không thấy tùy chọn Khởi động nhanh, điều đó có nghĩa là PC của bạn không hỗ trợ Khởi động nhanh và đã tắt hoàn toàn. Không cần thay đổi.
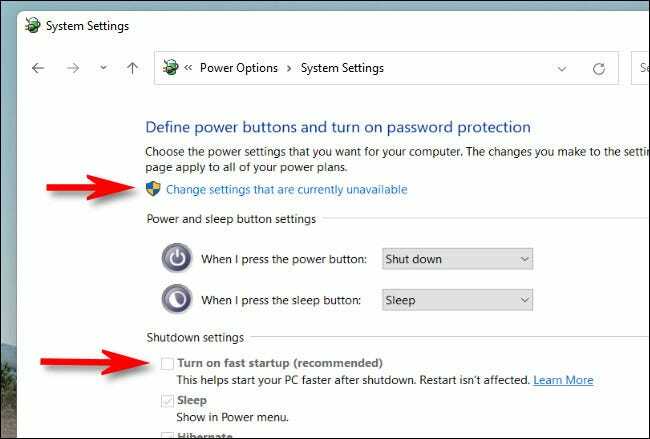
Sau đó nhấp vào “Save Changes – Lưu thay đổi” và đóng Bảng điều khiển.
Vào lần tiếp theo bạn tắt PC Windows của mình, nó sẽ tắt hoàn toàn mà không có bất kỳ chế độ ngủ đông nào. Và trong lần khởi động tiếp theo, bạn sẽ nhận được một khởi động sạch sẽ với bản tải lại đầy đủ của Windows.
Khởi động lại cũng hoạt động như thế
Điều quan trọng cần lưu ý là nếu bạn cần khởi động Windows hoàn toàn sạch, bạn cũng có thể đạt được điều đó bằng cách sử dụng tính năng “Restart – Khởi động lại” được tích hợp trong Windows — không cần tắt Khởi động nhanh. Khởi động lại theo cách này sẽ bỏ qua Khởi động nhanh nếu bạn đã bật tính năng này. Microsoft đã triển khai theo cách này vì mọi người thường khởi động lại máy tính của họ để cố gắng khắc phục sự cố và việc tắt và khởi động lại hoàn toàn có thể làm mới nhân hệ thống Windows hoặc trình điều khiển phần cứng của máy tính nếu bị kẹt ở trạng thái xấu.
Để khởi động lại PC của bạn, hãy nhấp vào menu Bắt đầu, sau đó chọn biểu tượng nguồn (nằm ở bên trái trong Windows 10 và ở bên phải trong Windows 11). Trong menu bật lên, hãy chọn “Restart – Khởi động lại”.

PC của bạn sẽ khởi động lại hoàn toàn với một bản tải lại Windows mới, hy vọng sẽ giải quyết được mọi sự cố tạm thời mà bạn đang khắc phục. Chúc may mắn!
