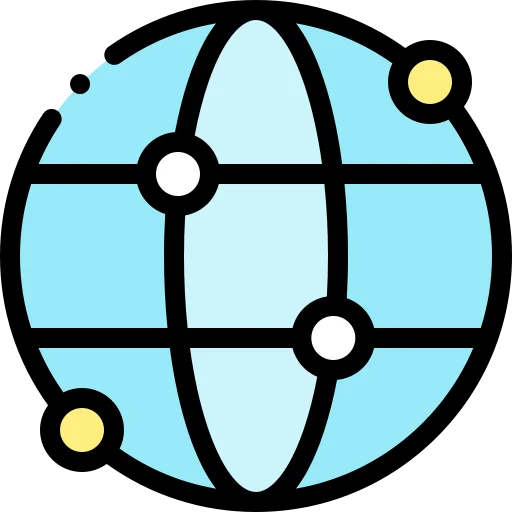Đôi khi việc chạy chương trình với tư cách quản trị viên là rất hữu ích – nhưng nếu bạn muốn chạy mọi thứ với tư cách quản trị viên thì sao? Windows 10 và Windows 11 bao gồm tài khoản quản trị viên, nhưng nó bị tắt theo mặc định – vì những lý do chính đáng. Tìm hiểu cách kích hoạt nó tại đây.
Mục lục
Tài khoản quản trị viên là gì?
Windows 10 và 11 hạn chế quyền truy cập vào các tệp và lệnh nhất định đằng sau các đặc quyền quản trị. Các tệp này rất cần thiết cho hệ điều hành và các lệnh có xu hướng là loại, nếu sử dụng sai, có thể gây ra sự cố.
Cảnh báo: Việc kích hoạt và sử dụng tài khoản quản trị viên có thể giúp bạn tiết kiệm thời gian nếu bạn có nhiều việc phải làm, nhưng nó cũng có nghĩa là không có gì giữa bạn và một lỗi nghiêm trọng. Bạn có thể dễ dàng xóa nội dung nào đó mà bạn không có ý định xóa.
Bạn không nên để tài khoản quản trị viên hoạt động nếu bạn không sử dụng nó. Theo mặc định, tài khoản quản trị viên không có mật khẩu – điều đó có nghĩa là nếu bất kỳ ai có được quyền truy cập vật lý vào PC của bạn, họ sẽ có toàn quyền kiểm soát hệ thống của bạn và toàn quyền truy cập vào tất cả các tệp của bạn.
Nói chung, sẽ an toàn hơn nhiều nếu sử dụng các đặc quyền quản trị trong từng trường hợp cụ thể .
Tuy nhiên, nếu bạn muốn sử dụng tài khoản quản trị viên, bạn có thể kích hoạt nó bằng Command Prompt hoặc PowerShell và đăng nhập vào tài khoản đó từ màn hình đăng nhập Windows bình thường.
Cách kích hoạt tài khoản quản trị viên với Command Prompt
Để kích hoạt tài khoản quản trị viên với Command Prompt, hãy nhấp vào Start, nhập “command prompt – dấu nhắc lệnh” vào thanh tìm kiếm, sau đó nhấp vào “Run as administrator – Chạy với tư cách quản trị viên”.

Nhập lệnh
net user administrator /active:yesvào cửa sổ. Nếu nó hoạt động, bạn sẽ thấy “The command completed successfully – Lệnh đã hoàn tất thành công”.
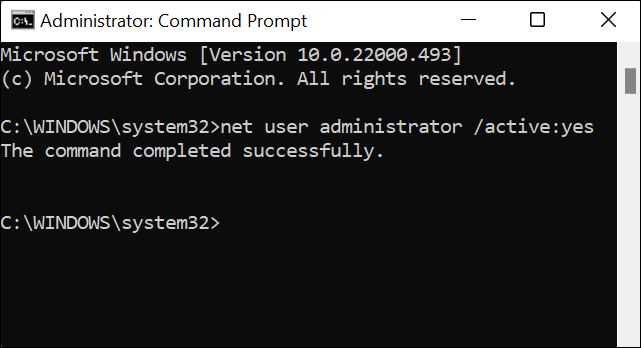
Khi tài khoản đã được kích hoạt, tất cả những gì bạn phải làm là chuyển người dùng sang quyền truy cập. Nó cũng sẽ khả dụng bất cứ khi nào bạn khởi động lại PC của mình.
Cách kích hoạt tài khoản quản trị viên với PowerShell
Quy trình bật tài khoản quản trị viên với PowerShell giống với Command Prompt.
Để bật tài khoản quản trị viên với PowerShell, hãy nhấp vào Bắt đầu, nhập “powershell” vào thanh tìm kiếm, sau đó nhấp vào “Run as administrator – Chạy với tư cách quản trị viên”.

Nhập
net user administrator /active:yestrên PowerShell, sau đó nhấn Enter. Nếu tài khoản đã được kích hoạt, bạn sẽ thấy “The command completed successfully – Lệnh đã hoàn tất thành công”.

Nếu hoàn tất thành công, bạn có thể đăng xuất hoặc chuyển người dùng để đăng nhập vào tài khoản quản trị viên.
Cách thêm mật khẩu vào tài khoản quản trị viên
Nếu bạn định sử dụng tài khoản quản trị viên thường xuyên, bạn nên đặt mật khẩu, đặc biệt nếu bạn không định vô hiệu hóa tài khoản.
Để đặt mật khẩu, hãy khởi chạy Command Prompt hoặc PowerShell với tư cách quản trị viên giống như được hiển thị trong các bước trước. Sau đó, nhập
net user administrator ExamplePasswordtrên Command Prompt hoặc PowerShell, nhưng thay thế ExamplePassword bằng bất kỳ mật khẩu nào bạn muốn.

Cách vô hiệu hóa tài khoản quản trị viên
Việc vô hiệu hóa tài khoản quản trị viên sử dụng lệnh tương tự như khi bật nó — với một chỉnh sửa nhỏ.
Giống như trước đây, khởi chạy Command Prompt hoặc PowerShell với tư cách quản trị viên.
Nhập lệnh
net user administrator /active:novà nhấn Enter.
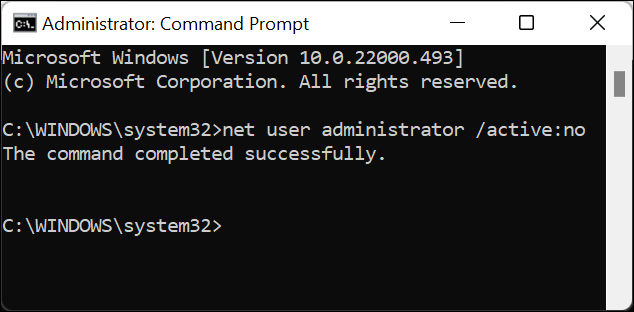
Bạn sẽ thấy “Lệnh đã hoàn tất thành công” một lần nữa. Đăng xuất hoặc chuyển đổi người dùng để xác minh rằng tài khoản đã bị vô hiệu hóa.
Tài khoản quản trị viên thêm phần tiện lợi, nhưng chắc chắn không phải là thứ bạn nên sử dụng hàng ngày. Đảm bảo kiểm tra kỹ bất kỳ lệnh nào bạn chạy và bất kỳ tệp nào bạn di chuyển, sửa đổi hoặc xóa. Cũng nên nhớ rằng việc bật tài khoản quản trị viên là một lỗ hổng bảo mật nghiêm trọng.