 rawf8 / Shutterstock.com
rawf8 / Shutterstock.comCon chuột quá chậm sẽ mất nhiều thời gian hơn để con trỏ đến đích, trong khi con chuột quá nhanh có thể phóng to qua nó, dễ làm ảnh hưởng đến hiệu quả của bạn. Đây là cách điều chỉnh tốc độ đó trên Windows 10 hoặc 11.
Mục lục
Thay đổi tốc độ chuột qua cài đặt Settings
Bạn có thể điều chỉnh tốc độ chuột từ menu Settings (cài đặt). Tuy nhiên, thay vì bắt đầu từ cấp cao nhất của Cài đặt và tìm hiểu theo cách của bạn, hãy mở Tìm kiếm của Windows bằng cách nhấp vào biểu tượng Kính lúp trên Thanh tác vụ (hoặc thanh tìm kiếm trong Windows 10 ). Sau đó nhập “Mouse – Chuột” vào hộp Tìm kiếm, rồi chọn “Mouse settings” từ kết quả tìm kiếm.
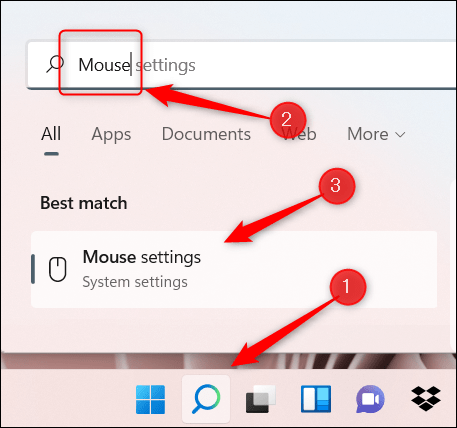
Thao tác này sẽ đưa bạn đến thẳng cài đặt Chuột trong ứng dụng Cài đặt. Tùy chọn thứ hai ở trên cùng là “Mouse Pointer Speed – Tốc độ con trỏ chuột” (nó có thể được gắn nhãn “Cursor Speed – Tốc độ con trỏ” trong Windows 10). Đây là cách bạn điều chỉnh tốc độ của chuột.
Để tăng tốc độ của chuột, hãy nhấp và kéo thanh trượt sang phải. Để giảm tốc độ chuột, hãy nhấp và kéo thanh trượt sang trái.
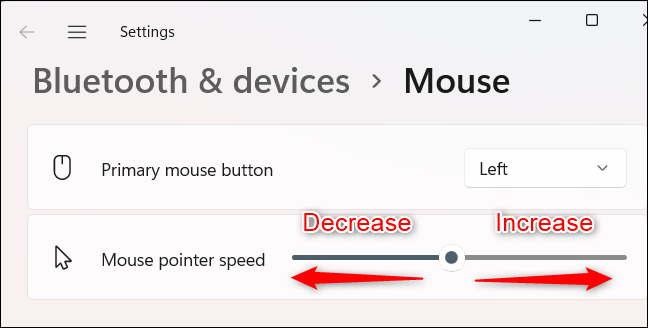
Tiếp tục điều chỉnh tốc độ cho đến khi nó được điều chỉnh theo ý muốn của bạn.
Thay đổi tốc độ chuột qua bảng điều khiển
Bạn cũng có thể thay đổi tốc độ chuột từ Bảng điều khiển (Control Panel). Mở Windows Search bằng cách nhấp vào biểu tượng Kính lúp trên Thanh tác vụ, nhập “Mouse Speed – Tốc độ chuột” vào thanh tìm kiếm, sau đó chọn tùy chọn “Change the Mouse Pointer Display or Speed – Thay đổi tốc độ hoặc hiển thị con trỏ chuột” từ kết quả tìm kiếm.
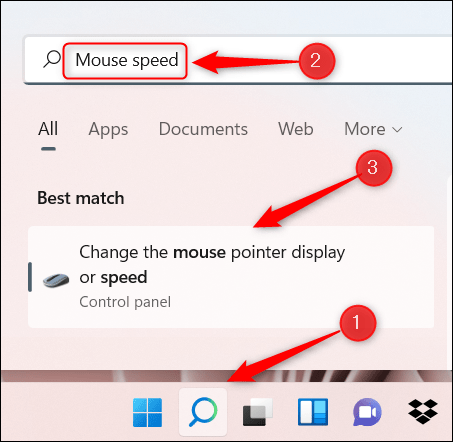
Bây giờ bạn sẽ ở trong tab “Pointer Options – Tùy chọn con trỏ” của cửa sổ Thuộc tính chuột của Bảng điều khiển. Trong nhóm “Motion – Chuyển động”, hãy nhấp và kéo thanh trượt sang phải để tăng tốc độ chuột hoặc sang trái để giảm tốc độ chuột.
Nhấp vào “Apply – Áp dụng” để phản ánh các thay đổi.
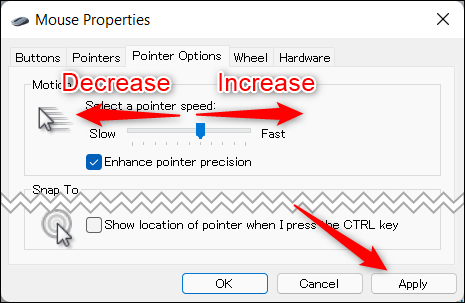
Tốc độ chuột của bạn hiện đã được thiết lập.
Nếu bạn thấy rằng bạn vẫn thiếu mục tiêu khi sử dụng chuột, một tùy chọn khác mà bạn có thể muốn xem xét tắt là Mouse Acceleration , giúp tăng tốc độ chuột của bạn khi bạn di chuyển chuột xa hơn.
