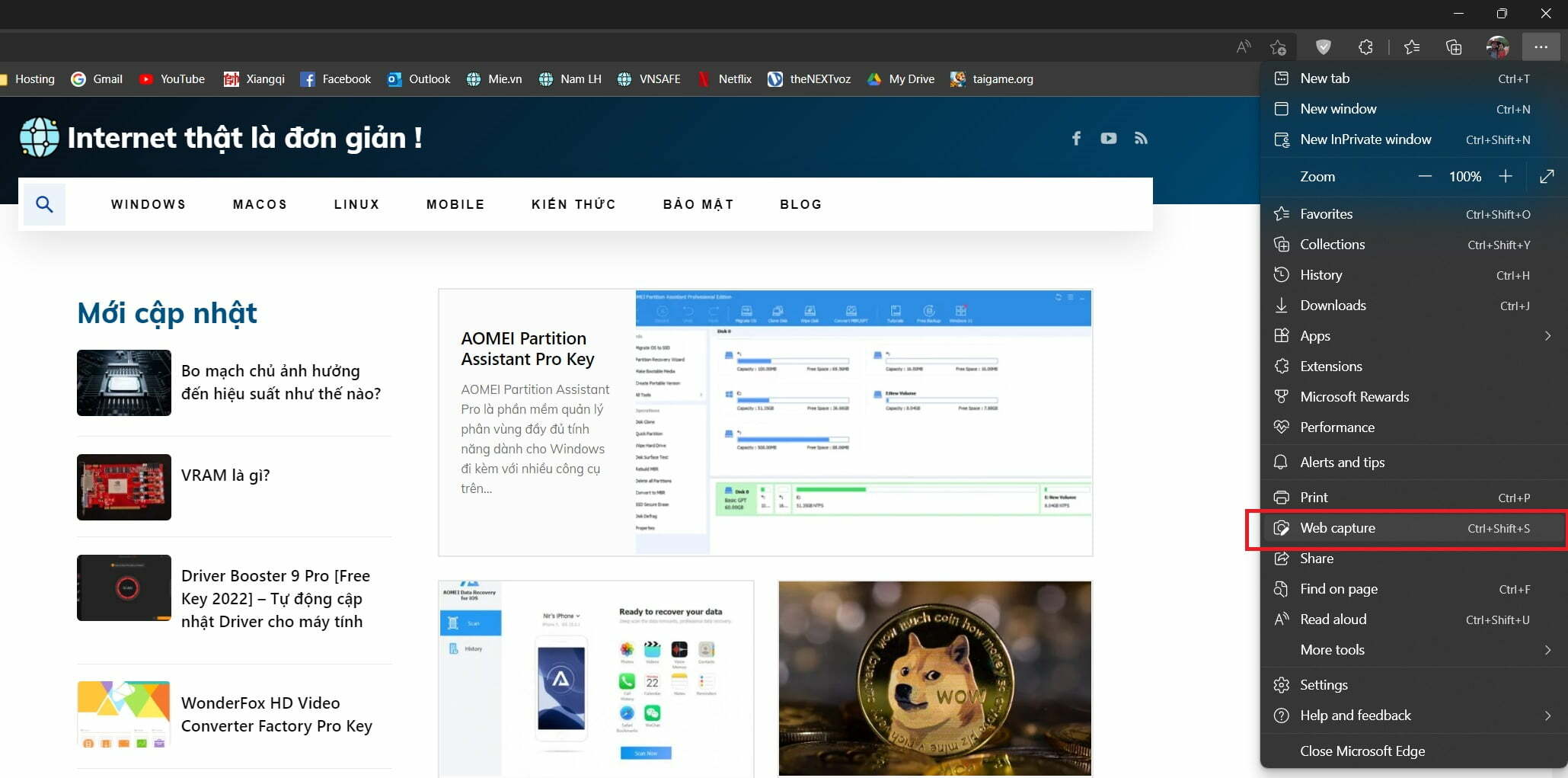
Windows cung cấp nhiều cách để chụp ảnh màn hình. Để chụp ảnh màn hình, tất cả những gì bạn cần làm là nhấn WIN+ PRTSC hoặc Fn+ PRTSC và ngay lập tức bạn sẽ có một ảnh chụp màn hình. Thậm chí còn có một công cụ tích hợp được gọi là Snip & Sketch cho phép bạn chụp một phần của cửa sổ cũng như các menu bật lên.
Nhưng tất cả các phương pháp đó chỉ cho phép bạn nắm bắt nội dung có kích thước trong vùng xem của trình duyệt. Điều gì sẽ xảy ra nếu bạn muốn chụp ảnh màn hình cửa sổ cuộn của trang web, tài liệu hoặc bất kỳ nội dung nào khác nằm ngoài vùng có thể xem? Trong những trường hợp như vậy, lựa chọn duy nhất của bạn sẽ là sử dụng ứng dụng của bên thứ ba.
Trong bài đăng này, bạn sẽ tìm hiểu các công cụ tốt nhất để chụp ảnh màn hình cuộn trong Windows.
Trình duyệt gốc của Windows, Microsoft Edge, có rất nhiều thứ tốt cho nó, bao gồm một tính năng tích hợp cho phép bạn chụp toàn bộ trang web, đôi khi có nghĩa là nó phải là một ảnh chụp màn hình cuộn.
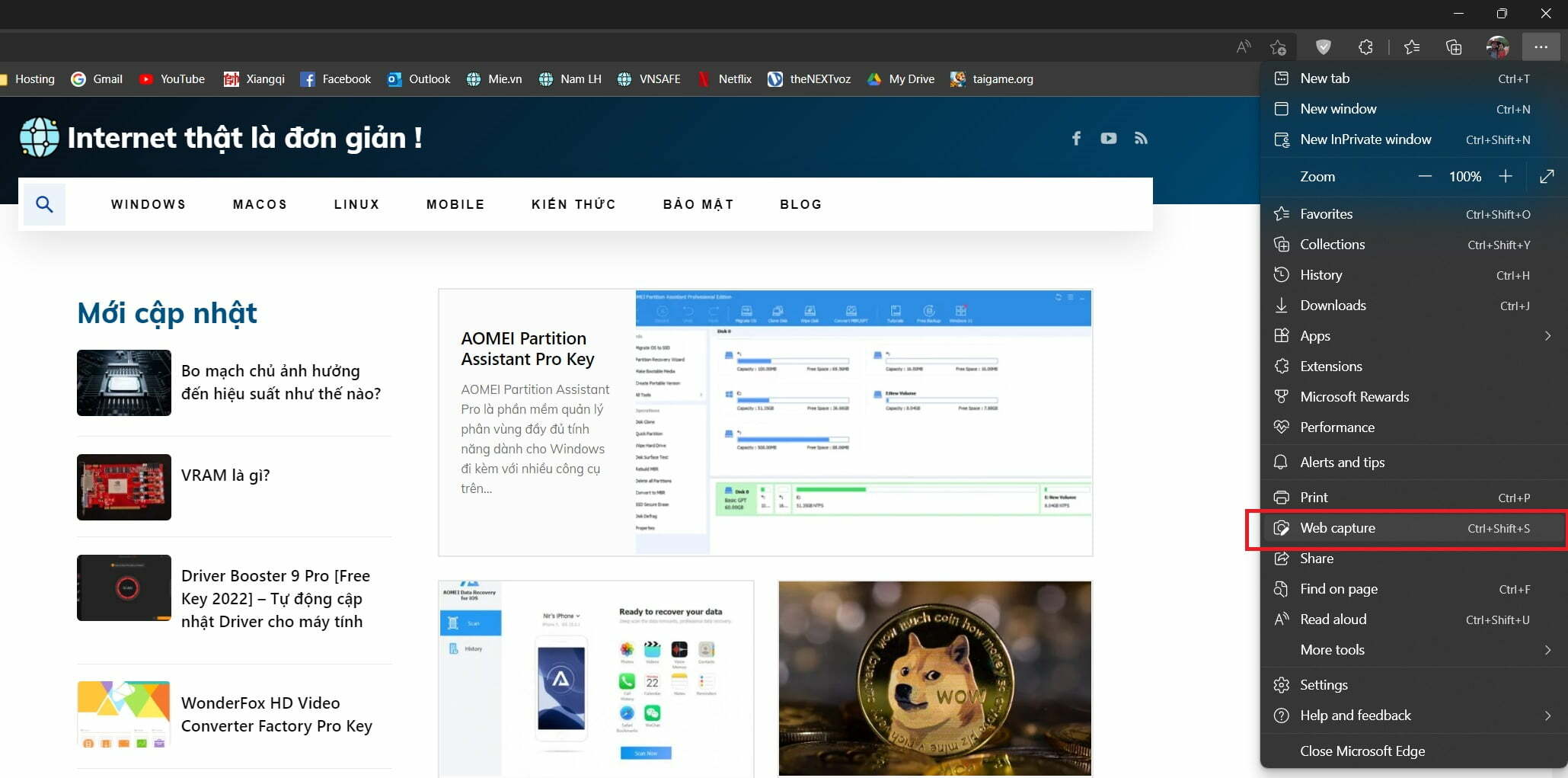
Để thực hiện việc này, hãy nhấp vào biểu tượng menu ba chấm ở góc trên cùng bên phải của Edge, sau đó nhấp vào “Web Capture”, tiếp theo là “Capture full page”.

Từ đó, bạn có thể vẽ và chỉnh sửa hình ảnh, lưu, sao chép hoặc chia sẻ ngay lập tức nếu bạn nhấp vào ba dấu chấm ở trên cùng bên phải.
Mục lục
2. Chụp ảnh màn hình cuộn trong Firefox
Kể từ khi Firefox Quantum ra mắt, đã có một phương pháp tích hợp để chụp ảnh màn hình cuộn trong trình duyệt – khiến nó trở thành trình duyệt duy nhất có tính năng này mà không yêu cầu tiện ích mở rộng. Đi, Firefox!
Để thực hiện việc này, hãy nhấp vào biểu tượng menu ba hàng ở trên cùng bên phải, sau đó nhấp vào “More tools -> Customize Toolbar“
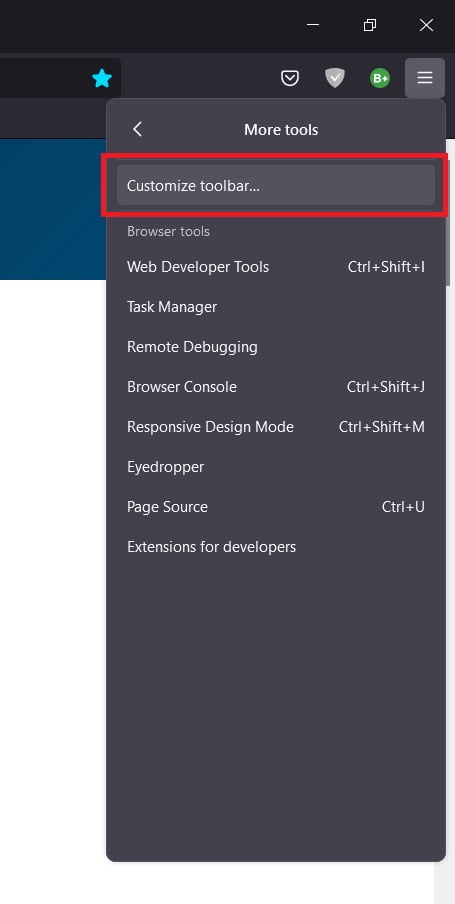
Tiếp theo, tìm kiếm các biểu tượng được liệt kê cho biểu tượng “Screenshot” và kéo nó vào thanh công cụ Firefox của bạn.
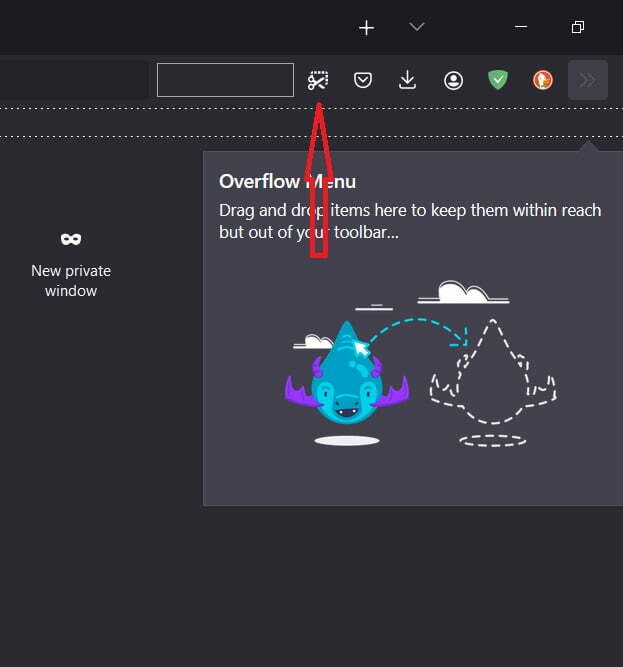
Tiếp theo, điều hướng đến trang bạn muốn chụp, nhấp vào biểu tượng ảnh chụp màn hình mới trên thanh công cụ của bạn, sau đó “Save full page”.
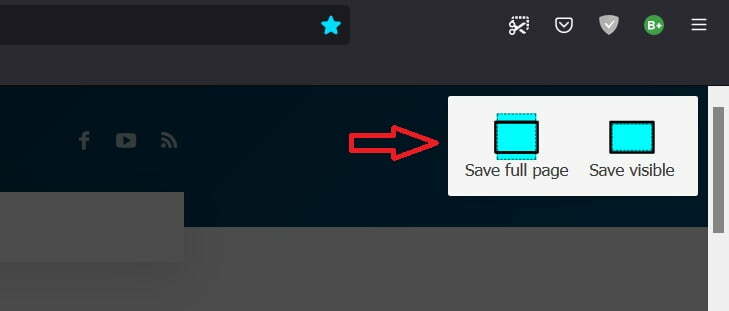
Trang đầy đủ sẽ bật lên, sau đó bạn có thể lưu vào PC của mình.
3. GoFullPage (Chrome và Microsoft Edge)
Nếu bạn đang tìm cách chụp ảnh chụp màn hình cuộn trên Chrome hoặc Edge (cho phép bạn cài đặt các tiện ích mở rộng Chromium giống như Chrome), bạn có thể nhận được một tiện ích mở rộng sẽ thực hiện công việc cho mình. Đó là một cách tuyệt vời để nhanh chóng chụp toàn bộ trang web trong một ảnh chụp màn hình cuộn.
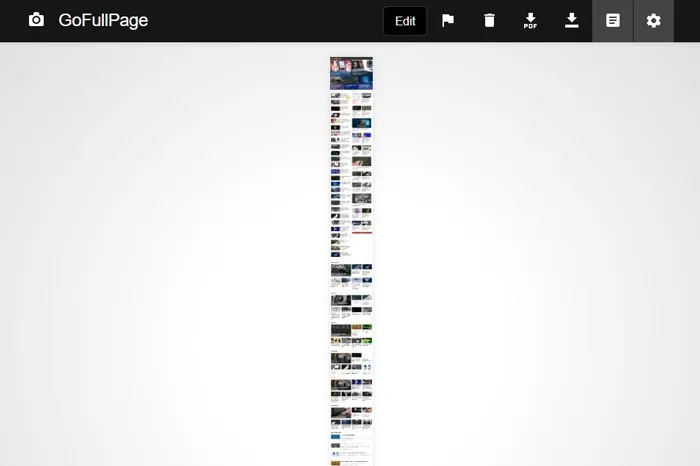
Sau khi bạn đã cài đặt tiện ích , chỉ cần nhấp vào biểu tượng GoFullPage ở góc trên cùng bên phải của trình duyệt. (Nếu nó không ở đó ngay lập tức, hãy nhấp vào biểu tượng mảnh ghép, sau đó nhấp vào GoFullPage từ danh sách tiện ích mở rộng. Nhấp vào biểu tượng Ghim bên cạnh nó để nó xuất hiện vĩnh viễn trên thanh trình duyệt của bạn.)
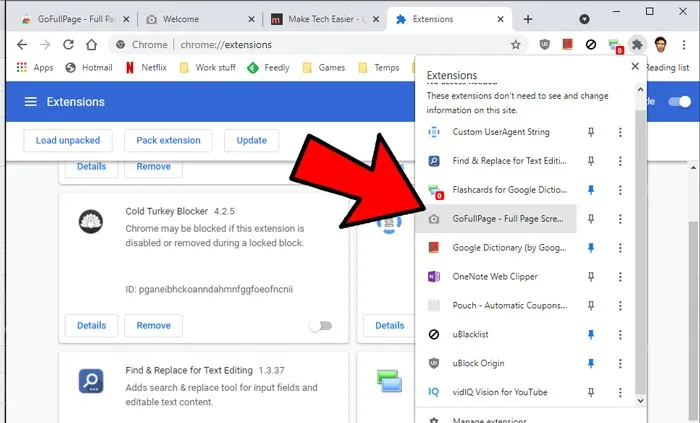
Khi bạn đã nhấp vào GoFullPage, nó sẽ quét toàn bộ trang web bạn đang truy cập. Như bạn có thể thấy trong ảnh chụp màn hình ở đầu mục này, điều đó khá dài trong trường hợp của Make Tech Easier. Từ đây, bạn có thể chỉnh sửa, chú thích và tải xuống ảnh chụp màn hình, dưới dạng tệp PDF hoặc PNG.
4. ShareX
Có sẵn để mua trên trang web của riêng mình và nền tảng trò chơi Steam (nơi nó có các đánh giá “Cực kỳ tích cực”), cũng như có kênh Discord được đông đảo dân cư của riêng mình, ứng dụng chụp ảnh màn hình miễn phí ShareX xác nhận bởi sự phổ biến rộng rãi của nó trong giới sành điệu cộng đồng phát trực tuyến trò chơi.
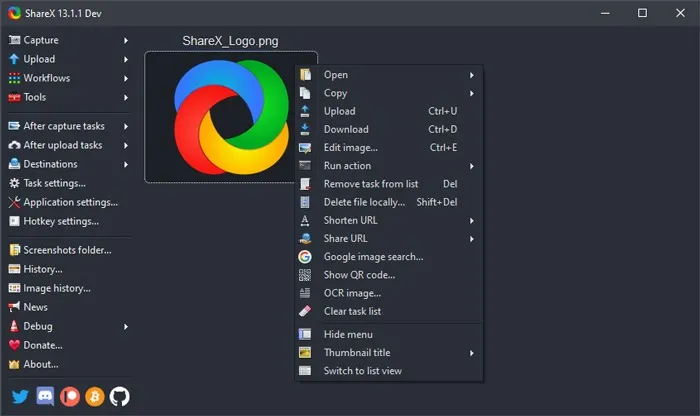
Ứng dụng mã nguồn mở được các game thủ sử dụng rộng rãi nhờ các tùy chọn chụp ảnh màn hình mạnh mẽ. Trong số các tính năng đó – bao gồm quay video, GIF, chọn vùng và quy trình làm việc, cũng như một số lượng lớn các bộ lọc và hiệu ứng để thêm vào ảnh chụp của bạn – là tùy chọn “ảnh chụp màn hình cuộn” mà bạn đang tìm kiếm ở đây.
Chỉ cần mở ShareX, nhấp vào Chụp, sau đó nhấp vào “Scrolling capture – Chụp cuộn”. Sau khi chọn khu vực của mình, bạn có thể chỉ định cửa sổ nào bạn muốn cuộn, bạn có muốn có độ trễ trước khi bắt đầu chụp màn hình hay không và bạn muốn chụp bao nhiêu cuộn.
Nó đẹp và dễ sử dụng, và không giống như các tùy chọn khác trong danh sách này, nó miễn phí mà không cần báo trước và được duy trì bởi một cộng đồng các nhà phát triển mã nguồn mở siêng năng. Ngoài việc chỉ cuộn, nó còn có chức năng như một bộ chụp màn hình tất cả trong một, điều này khá ấn tượng với kích thước tệp nhỏ của nó.
5. PicPick
PicPick là một phần mềm chỉnh sửa hình ảnh và chụp ảnh màn hình mạnh mẽ được phát triển và sở hữu bởi NGWIN. Đó là công cụ chụp ảnh màn hình yêu thích của cá nhân tôi và tôi sử dụng nó mọi lúc. Điều tốt nhất về PicPick là nó miễn phí cho mục đích sử dụng cá nhân và đóng gói một số tính năng thú vị mà bạn sẽ không tìm thấy ngay cả trong các chương trình trả phí.
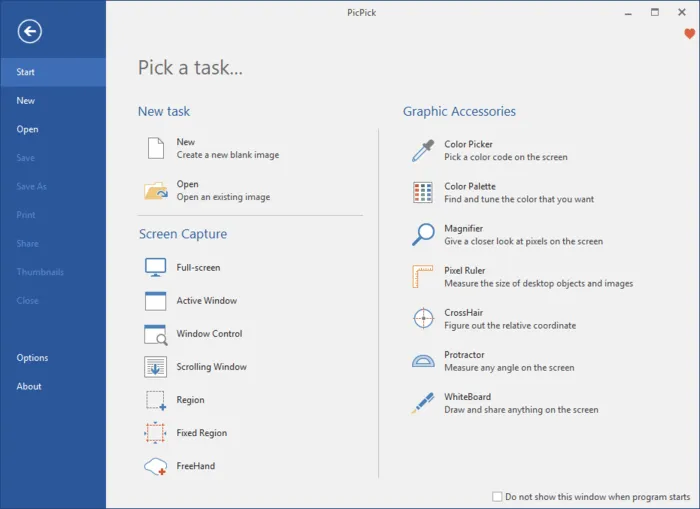
Về khả năng chụp màn hình, PicPick cung cấp bảy chế độ chụp màn hình: Toàn màn hình, Cửa sổ hoạt động, Điều khiển cửa sổ, Cửa sổ cuộn, Vùng, Vùng cố định và Tay tự do. Mỗi chế độ này phù hợp với các tình huống khác nhau và có thể giúp bạn tùy chỉnh ảnh chụp màn hình theo ý muốn của mình. Ví dụ: chế độ Khu vực có thể giúp bạn cô lập và chụp một hộp thoại mà không có tiếng ồn xung quanh.
Chế độ Vùng cố định cho phép bạn đặt chiều dài và chiều rộng ảnh chụp màn hình mong muốn về số lượng pixel, giúp đảm bảo tất cả các ảnh chụp màn hình của bạn là đồng nhất. Nó cũng có chế độ Cửa sổ cuộn cho phép bạn chụp ảnh màn hình cuộn của trang web hoặc tài liệu chỉ trong vài cú nhấp chuột.
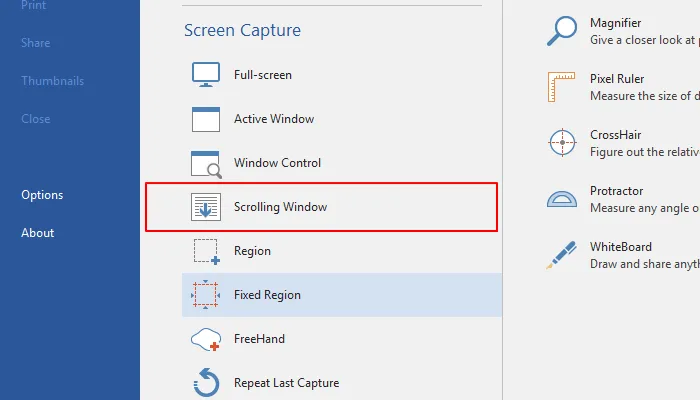
Để chụp một cửa sổ cuộn, hãy làm theo các bước bên dưới:
1. Nhấn và giữ Ctrl+ Alt cùng nhau, sau đó nhấn PRTSC. Một hộp hình chữ nhật được đánh dấu màu đỏ sẽ xuất hiện.
2. Nhấn và giữ chuột trái, sau đó kéo chuột trên cửa sổ cuộn để chọn khu vực.
3. Nhả nhấp chuột và quá trình tự động cuộn sẽ diễn ra từ từ. Sau đó, toàn bộ cửa sổ của bạn sẽ được chụp lại chỉ trong vài giây.
PicPick cũng đi kèm với một thước đo pixel có thể được sử dụng để đo kích thước của hình ảnh được hiển thị trên màn hình của bạn, một bảng trắng ảo cho phép người dùng vẽ trên màn hình và bảng chữ thập để xác định vị trí của các pixel tương đối.
