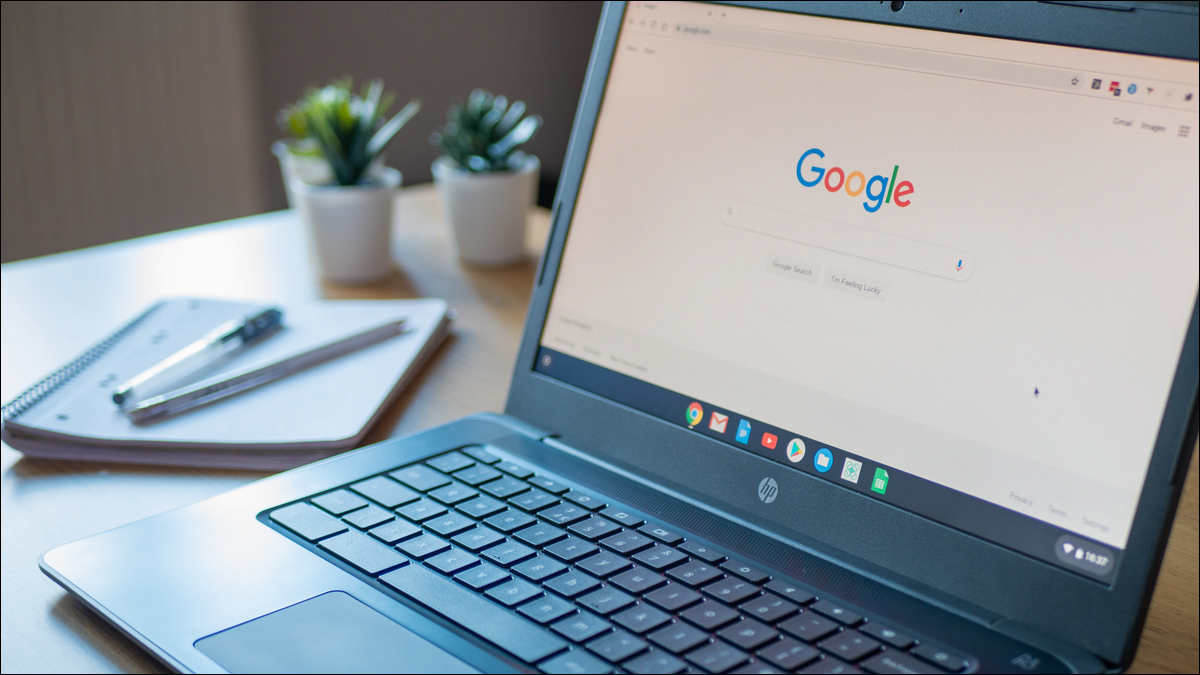 Vantage_DS / Shutterstock.com
Vantage_DS / Shutterstock.comNếu bạn cần sao chép văn bản từ nơi này sang nơi khác, đừng lo lắng. Sao chép và dán trên Chromebook hoạt động như bạn mong đợi từ bất kỳ hệ điều hành nào khác và bạn có thể thực hiện theo một số cách.
Mục lục
Cách sao chép văn bản
Trước tiên, hãy mở một tài liệu hoặc trang web và đánh dấu văn bản bạn muốn sao chép. Nhấp chuột phải vào lựa chọn — bằng hai ngón tay trên bàn di chuột, bằng chuột hoặc bằng cách nhấn Alt trong khi nhấp — rồi nhấp vào “Copy – Sao chép”.
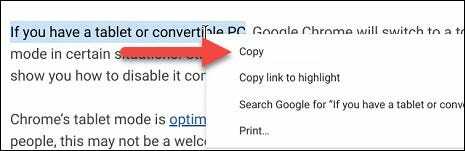
Ngoài ra, thay vì sử dụng menu ngữ cảnh nhấp chuột phải, bạn có thể nhấn Ctrl + C để sao chép văn bản được đánh dấu vào khay nhớ tạm.
Mẹo: Nếu bạn muốn xóa hoàn toàn văn bản khỏi tài liệu trong khi sao chép vào khay nhớ tạm, hãy nhấp vào “Cut” từ menu ngữ cảnh hoặc nhấn Ctrl + X để thay thế.
Cách dán văn bản
Bây giờ bạn đã sao chép văn bản vào khay nhớ tạm, hãy mở tài liệu, trình xử lý văn bản hoặc hộp văn bản (chẳng hạn như thanh địa chỉ của Chrome ) để dán văn bản vào vị trí. Nhấp con trỏ chuột vào nơi bạn muốn dán văn bản, nhấp chuột phải, sau đó chọn “Paste – Dán” từ trình đơn ngữ cảnh xuất hiện.
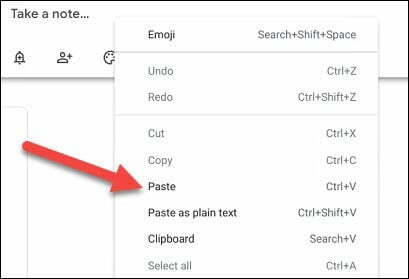
Nếu bạn thích một phím tắt thay vì menu ngữ cảnh, hãy nhấn Ctrl + V để dán văn bản từ khay nhớ tạm.
Cách dán văn bản mà không cần định dạng
Rất có thể nếu bạn đang dán văn bản vào tài liệu, bạn sẽ muốn nó tuân theo định dạng đã có — đặc biệt là khi sao chép toàn bộ trang. Việc dán một thứ gì đó mang phong cách in đậm, in nghiêng và 16pt để làm hỏng tài liệu của bạn có thể gây khó chịu.
Tin tốt là bạn có thể dễ dàng loại bỏ tất cả các định dạng đó. Nhấp chuột phải vào khu vực bạn muốn dán văn bản, nhưng lần này, hãy nhấp vào “Paste as Plain Text – Dán dưới dạng văn bản thuần túy” hoặc “Paste Without Formatting – Dán mà không cần định dạng”.
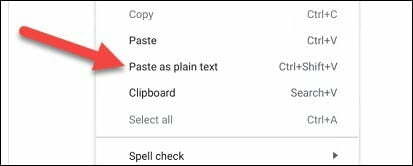
Ngoài ra, phím tắt Ctrl + Shift + V cũng làm điều tương tự và xóa tất cả định dạng khỏi văn bản khi nó được dán vào tài liệu của bạn.
Truy cập Bảng tạm của Chromebook
Chromebook có trình quản lý khay nhớ tạm tích hợp để lưu trữ năm thứ bạn đã sao chép gần đây nhất. Điều này bao gồm văn bản, liên kết và hình ảnh. Bạn có thể mở trình quản lý khay nhớ tạm để dán nhiều hơn chỉ thứ cuối cùng bạn đã sao chép.
Bạn có thể mở trình quản lý khay nhớ tạm ở bất cứ đâu, nhưng nếu bạn thực sự muốn dán một thứ gì đó, bạn cần phải ở trong một hộp văn bản hoặc một nơi nào đó có thể chấp nhận một mục đã dán. Nhấn phím Tìm kiếm / Khởi chạy + V. (Đó là phím phía trên phím Shift ở bên trái bàn phím của bạn, nơi phím Caps Lock sẽ ở.)
Trình quản lý khay nhớ tạm sẽ xuất hiện dưới dạng hộp nổi. Đơn giản chỉ cần chọn bất kỳ mục nào để dán.
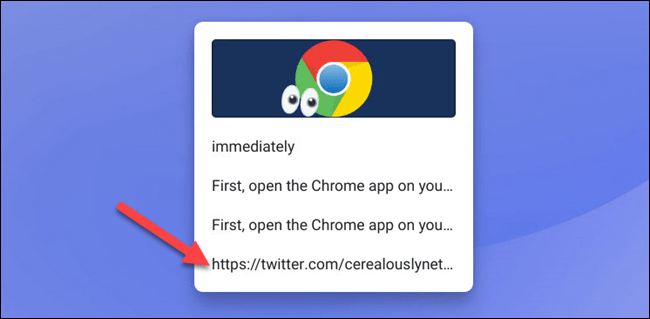
Bạn cũng có thể xóa các mục khỏi trình quản lý khay nhớ tạm bằng cách di chuột qua và nhấp vào biểu tượng “X”.
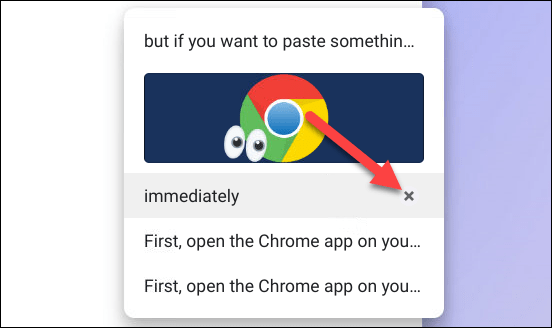
Lưu ý: Phím tắt chỉ hoạt động nếu phím Tìm kiếm / Trình khởi chạy được đặt thành hoạt động mặc định. Chẳng hạn, nó sẽ không hoạt động nếu bạn chuyển nó sang nút Caps Lock . Ngoài ra, các mục trong khay nhớ tạm không được lưu giữ mãi mãi. Khi bạn đăng xuất hoặc tắt nguồn Chromebook, khay nhớ tạm sẽ bị xóa sạch.
Thats tất cả để có nó. Sao chép và dán trên Chromebook là một việc đơn giản để thực hiện, đặc biệt là vì các phím tắt hoạt động gần như giống hệt với các phím tắt dành cho Windows và macOS.
