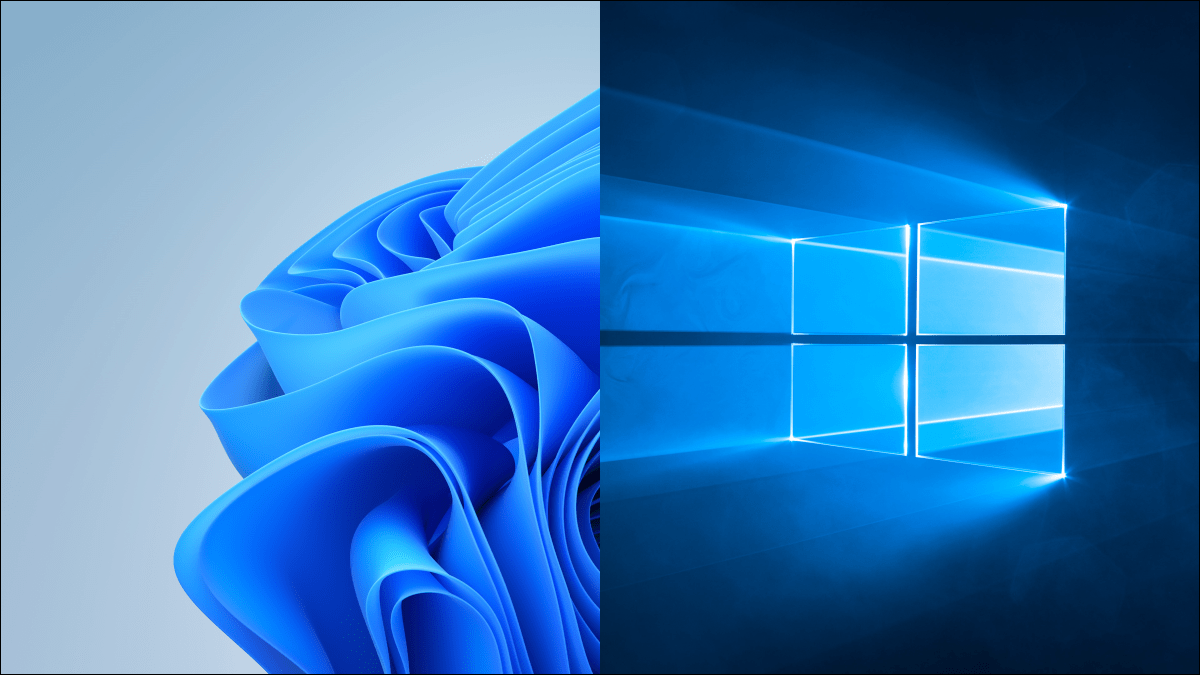
PC chạy Windows 10 và 11 tự động kiểm tra các bản cập nhật và cài đặt bất kỳ bản cập nhật nào chúng tìm thấy. Bạn có thể kiểm soát việc này và cài đặt các bản cập nhật Windows theo lịch trình của mình, nhưng các tùy chọn này bị ẩn. Windows Update thực sự muốn tự động cập nhật trên Windows 10 .
Các phiên bản Professional, Enterprise và Education của Windows 10 và Windows 11 có quyền truy cập vào chính sách nhóm và cài đặt đăng ký cho việc này, nhưng ngay cả các phiên bản Home của Windows 10 và Windows 11 cũng cung cấp cho bạn một cách để ngăn các bản cập nhật tự động tải xuống.
Mục lục
Ngăn tự động tải xuống các bản cập nhật trên một kết nối cụ thể
Khi bạn đặt kết nối là “metered“, Windows sẽ không tự động tải xuống các bản cập nhật trên đó. Windows sẽ tự động đặt một số loại kết nối nhất định – chẳng hạn như kết nối dữ liệu di động – như được đo. Tuy nhiên, bạn có thể đặt bất kỳ kết nối nào làm kết nối được đo lường.
Vì vậy, nếu bạn không muốn Windows 10 hoặc Windows 11 tự động tải xuống các bản cập nhật trên kết nối mạng gia đình của mình, chỉ cần đặt nó làm kết nối được đo lường. Windows sẽ tự động tải xuống các bản cập nhật khi bạn kết nối thiết bị của mình với mạng không đo lường hoặc khi bạn đặt lại mạng mà thiết bị được kết nối là không đo đếm lần nữa. Và có, Windows sẽ ghi nhớ cài đặt này cho từng mạng riêng lẻ, vì vậy bạn có thể ngắt kết nối khỏi mạng đó và kết nối lại tất cả những gì bạn muốn.
Bạn có kết nối Internet với dữ liệu hạn chế? Chỉ cần đánh dấu nó là đã đo và Windows 10 sẽ không tự động tải xuống các bản cập nhật trên đó. Nếu kết nối của bạn cung cấp lượt tải xuống không giới hạn tại một thời điểm cụ thể – ví dụ: vào lúc nửa đêm – bạn có thể đánh dấu kết nối là không đo được thỉnh thoảng vào những thời điểm này để tải xuống các bản cập nhật và đánh dấu nó là đã được đo sau khi các bản cập nhật được tải xuống.
Để thay đổi tùy chọn này cho mạng Wi-Fi, hãy mở ứng dụng Cài đặt (Settings), đi tới Network & Internet > Wi-Fi và nhấp vào tên của mạng Wi-Fi mà bạn hiện đang kết nối. Nhấp vào công tắc cho tùy chọn “Set as metered connection – Đặt làm kết nối được đo” trên trang thuộc tính nếu bạn đang sử dụng Windows 10. Trên Windows 11, hãy nhấp vào công tắc bên cạnh “Metered Connection – Kết nối được đo”. Tùy chọn này chỉ ảnh hưởng đến mạng Wi-Fi mà bạn hiện đang chỉnh sửa, nhưng Windows sẽ ghi nhớ cài đặt này cho từng mạng Wi-Fi riêng lẻ.
Để thay đổi tùy chọn này cho mạng Ethernet có dây , hãy mở ứng dụng Cài đặt, đi tới Network & Internet > Ethernet và nhấp vào tên kết nối Ethernet của bạn. Bật tùy chọn “Set as metered connection – Đặt làm kết nối được đo lường” trên trang thuộc tính.
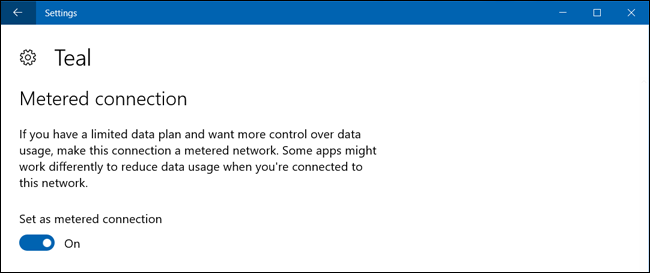
Sau khi bật tùy chọn này, Windows Update sẽ thông báo “Đã có bản cập nhật. Chúng tôi sẽ tải xuống các bản cập nhật ngay khi bạn kết nối với Wi-Fi hoặc bạn có thể tải xuống các bản cập nhật bằng kết nối dữ liệu của mình (có thể tính phí.) ”Bằng cách đánh dấu kết nối là được đo, bạn đã lừa Windows nghĩ rằng đó là một thiết bị di động kết nối dữ liệu – ví dụ: bạn có thể đang kết nối PC với điện thoại thông minh của mình. Bạn có thể nhấp vào nút Tải xuống để tải xuống và cài đặt các bản cập nhật khi rảnh rỗi.
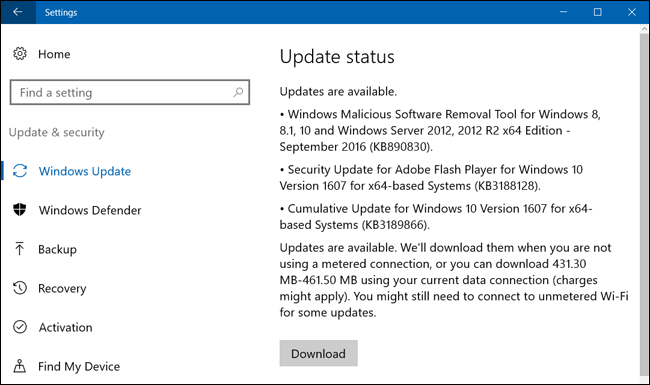
Dừng cập nhật Windows tự động khởi động lại máy tính của bạn
Vì vậy, có thể bạn không bận tâm đến việc tải xuống tự động, nhưng bạn chỉ không muốn Windows khởi động lại khi đang làm dở. Windows 10 và 11 có thể trợ giúp – mỗi máy đều cho phép bạn đặt khoảng thời gian mỗi ngày được gọi là “Giờ hoạt động”, trong thời gian đó, nó sẽ không tự động khởi động lại.
Để đặt Giờ hoạt động trên Windows 10, hãy đi tới Settings > Update & Security > Windows Update. Nhấp hoặc nhấn vào “Change Active Hours” trong Cài đặt Cập nhật. Từ đó, bạn sẽ đặt thời gian mà bạn không muốn Windows tự động khởi động lại.
Trên Windows 11, đi tới Settings > Update & Security > Advanced Options và chọn một tùy chọn trong “Active Hours – Giờ hoạt động”. Theo mặc định, Windows 11 sẽ tự động đặt giờ hoạt động của PC tùy thuộc vào mức sử dụng PC thực tế của bạn, nhưng bạn có thể thay đổi nếu muốn.
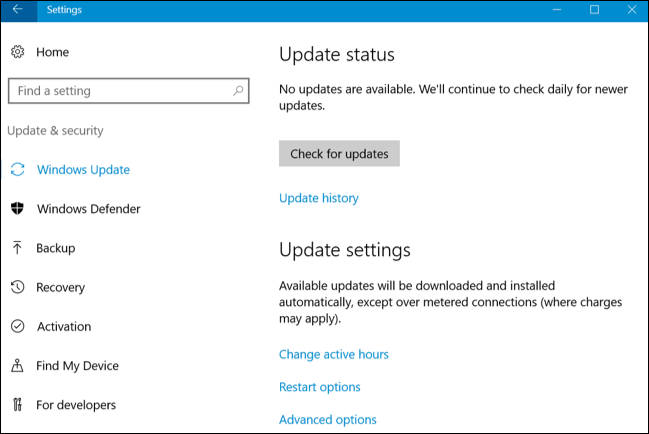
Bạn cũng có thể ghi đè những giờ hoạt động đó để lên lịch khởi động lại nhất định khi bản cập nhật sẵn sàng. Bạn có thể đọc thêm về cách thực hiện điều đó tại đây .
Nếu đang sử dụng Windows 11, bạn có thể tạm dừng cập nhật tối đa năm tuần một lần.
Ngăn Windows Update cài đặt các bản cập nhật và trình điều khiển cụ thể
Nếu Windows 10 hoặc 11 nhấn mạnh vào việc cài đặt một bản cập nhật hoặc trình điều khiển cụ thể gây ra sự cố, bạn có thể ngăn Windows Update cài đặt bản cập nhật cụ thể đó. Microsoft không cung cấp một cách tích hợp để chặn các bản cập nhật và trình điều khiển tự động được tải xuống, nhưng nó cung cấp một công cụ có thể tải xuống có thể chặn các bản cập nhật và trình điều khiển để Windows sẽ không tải chúng xuống. Điều này cung cấp cho bạn một cách để chọn không tham gia các bản cập nhật cụ thể – gỡ cài đặt chúng và “ẩn” chúng không được cài đặt cho đến khi bạn bỏ ẩn chúng.
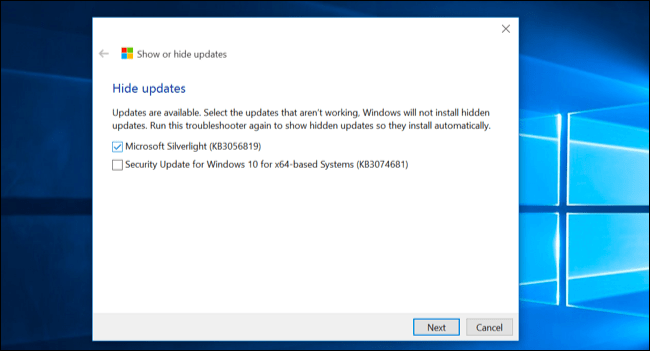
Sử dụng Chính sách Nhóm để Tắt Cập nhật Tự động (Chỉ dành cho Phiên bản Chuyên nghiệp)
Cập nhật: Tùy chọn này, trong khi nó vẫn tồn tại, dường như không còn hoạt động kể từ Bản cập nhật kỷ niệm cho Windows 10, nhưng chúng tôi đã để nó ở đây trong trường hợp bất kỳ ai muốn thử. Tiến hành với rủi ro của riêng bạn.
Bạn thực sự nên xem xét việc bật cập nhật tự động vì lý do bảo mật. Tuy nhiên, có một tùy chọn cho phép bạn chọn cách các bản cập nhật được cài đặt theo lịch trình của riêng bạn, nhưng nó bị chôn vùi trong Chính sách nhóm. Chỉ các phiên bản Professional, Enterprise và Education của Windows 10 mới có quyền truy cập vào trình chỉnh sửa Chính sách Nhóm. Để truy cập trình chỉnh sửa chính sách nhóm, nhấn Windows Key + R, nhập dòng sau vào hộp thoại Chạy và nhấn Enter:
gpedit.mscĐiều hướng đến Computer Configuration> Administrative Templates> Windows Components > Windows Update.
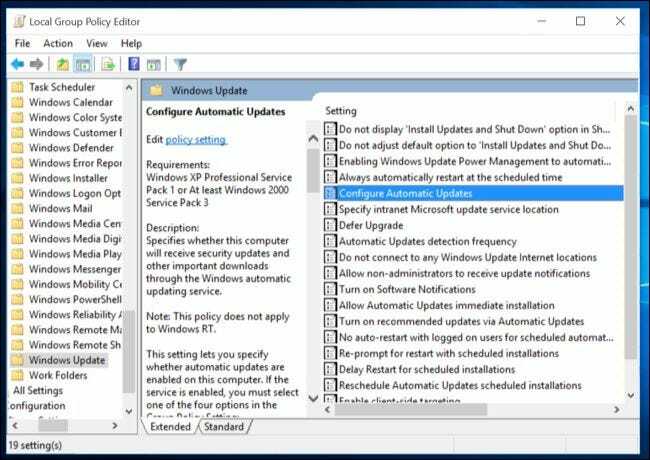
Tìm cài đặt “Configure Automatic Updates – Định cấu hình cập nhật tự động” trong ngăn bên phải và nhấp đúp vào cài đặt đó. Đặt nó thành “Enabled – Đã bật”, rồi chọn cài đặt ưa thích của bạn. Ví dụ: bạn có thể chọn “Auto download and notify for install – Tự động tải xuống và thông báo khi cài đặt” hoặc “Notify for download and notify for install – Thông báo khi tải xuống và thông báo khi cài đặt”. Lưu thay đổi.
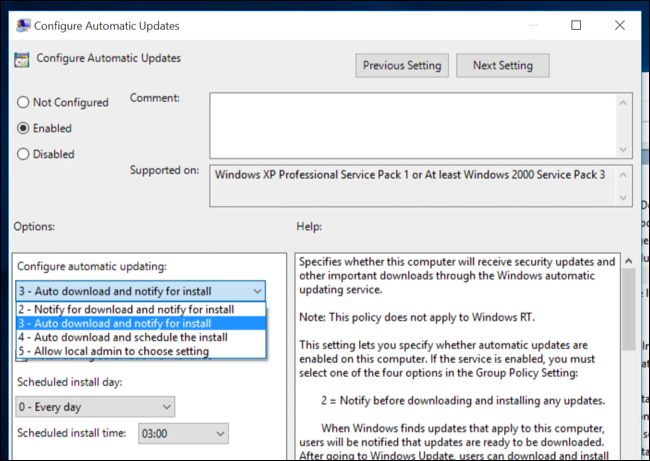
Truy cập ngăn Windows Update, nhấp vào “Check for updates – Kiểm tra các bản cập nhật”, sau đó chọn “Advanced options – Tùy chọn nâng cao”. Bạn sẽ thấy cài đặt mới của mình được thực thi tại đây. Bạn cũng sẽ thấy một ghi chú cho biết “Some settings are managed by your organization – Một số cài đặt do tổ chức của bạn quản lý”, thông báo cho bạn biết rằng những tùy chọn này chỉ có thể được thay đổi trong Chính sách nhóm.
Để tắt tính năng này sau, hãy quay lại trình chỉnh sửa Chính sách Nhóm Group Policy, nhấp đúp vào cài đặt “Configure Automatic Updates – Định cấu hình cập nhật tự động”, sau đó thay đổi cài đặt này từ “Đã bật” thành “Not configured – Chưa được định cấu hình”. Lưu các thay đổi của bạn, truy cập lại ngăn Windows Update, nhấp vào “Check for updates – Kiểm tra các bản cập nhật”, sau đó chọn “Advanced options – Tùy chọn nâng cao”. Bạn sẽ thấy mọi thứ thay đổi trở lại cài đặt mặc định. (Windows Update dường như chỉ nhận thấy sự thay đổi cài đặt sau khi bạn nhấp vào “Check for updates – Kiểm tra các bản cập nhật”.)
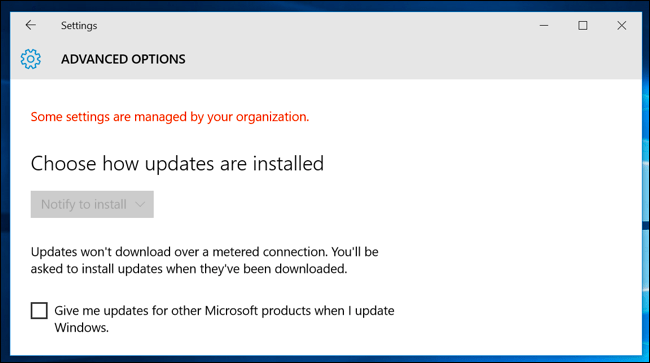
Sử dụng Sổ đăng ký để tắt Cập nhật Tự động (Chỉ dành cho Phiên bản Chuyên nghiệp)
Cập nhật: Tùy chọn này, trong khi nó vẫn tồn tại, dường như không còn hoạt động kể từ Bản cập nhật kỷ niệm cho Windows 10, nhưng chúng tôi đã để nó ở đây trong trường hợp bất kỳ ai muốn thử. Tiến hành với rủi ro của riêng bạn.
Cài đặt này cũng có thể được cấu hình trong sổ đăng ký. Bản hack đăng ký này thực hiện chính xác những điều tương tự như cài đặt Chính sách Nhóm ở trên. Tuy nhiên, nó cũng chỉ hoạt động trên các phiên bản Professional của Windows 10.
Tair xuống file Disable-Automatic-Updates-on-Windows-10 và nhấp đúp vào một trong các tệp .reg đi kèm để làm cho Windows Update thông báo để tải xuống và thông báo cho cài đặt, tự động tải xuống và thông báo để cài đặt hoặc tự động tải xuống và lên lịch cài đặt. Ngoài ra còn có một tệp .reg sẽ xóa giá trị đăng ký mà các tệp khác tạo ra, cho phép bạn quay lại cài đặt mặc định. Điều này chỉ hoạt động khi chúng tôi thử nó trên Windows 10 Pro, không phải Home.
Sau khi thay đổi tùy chọn này, hãy truy cập ngăn Windows Update trong ứng dụng Cài đặt và nhấp vào “Check for updates – Kiểm tra các bản cập nhật”. Sau đó, bạn có thể nhấp vào “Tùy chọn nâng cao” và bạn sẽ thấy cài đặt mới của mình tại đây. (Bạn phải thực hiện kiểm tra các bản cập nhật trước khi Windows Update thông báo cài đặt đã thay đổi của bạn.)
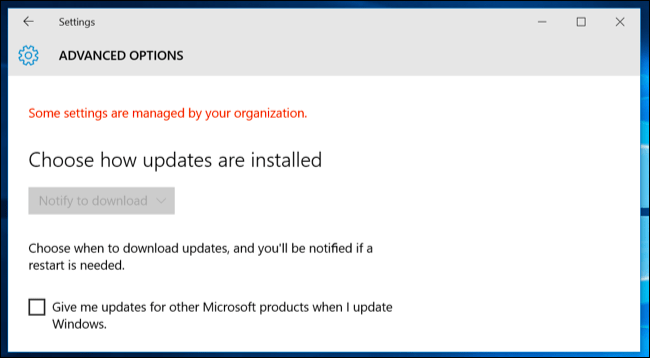
Nếu bạn muốn tự mình làm điều này, cài đặt chính xác bạn sẽ cần thay đổi trong HKEY_LOCAL_MACHINESOFTWAREPoliciesMicrosoftWindowsWindowsUpdateAU – bạn sẽ cần tạo một vài khóa cuối cùng ở đó. Tạo giá trị DWORD có tên “AUOptions” bên dưới khóa AU và cung cấp cho nó một trong các giá trị sau:
00000002 (Notify for download and notify for install)
00000003 (Auto download and notify for install)
00000004 (Auto download and schedule the install)
Có một “thủ thuật” khác tạo ra các vòng cho điều này. Nó liên quan đến việc vô hiệu hóa dịch vụ hệ thống Windows Update trong công cụ quản trị Windows Services. Đây hoàn toàn không phải là một ý tưởng hay và nó sẽ ngăn máy tính của bạn nhận được các bản cập nhật bảo mật quan trọng. Mặc dù sẽ rất tuyệt nếu Microsoft cung cấp thêm một số lựa chọn về thời điểm cài đặt các bản cập nhật, nhưng bạn không nên chọn hoàn toàn không nhận các bản cập nhật bảo mật. Để ngăn Windows tự động tải xuống các bản cập nhật trên bất kỳ PC nào, chỉ cần đặt kết nối của nó là được đo.
