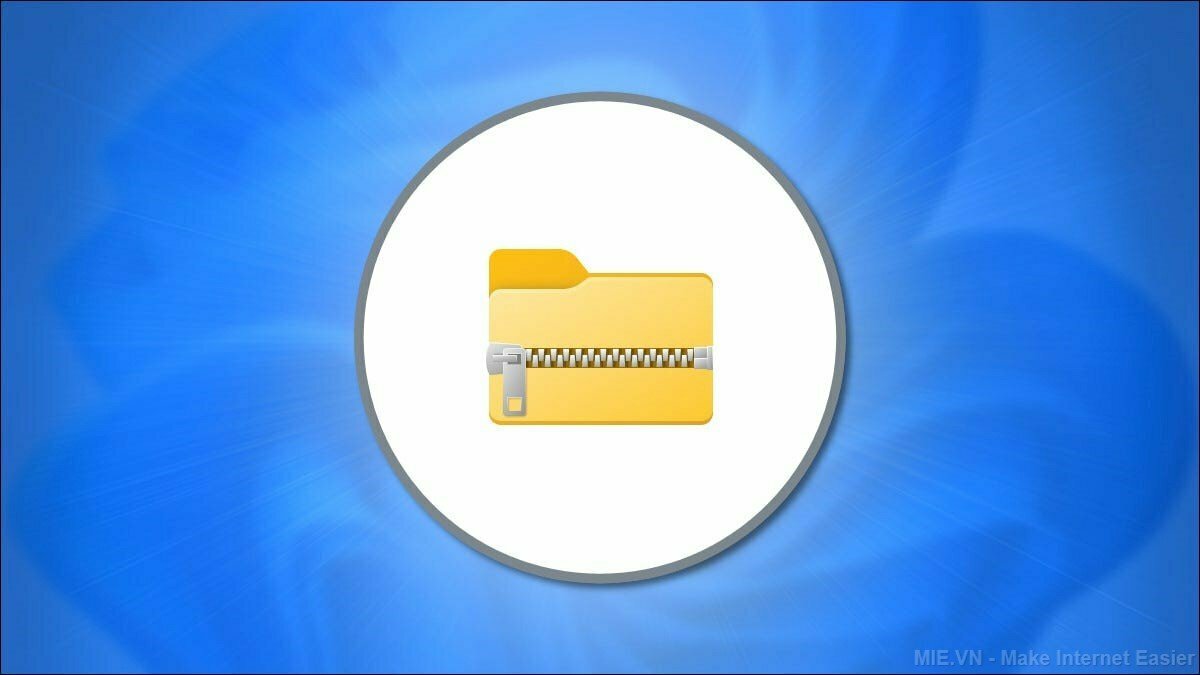
Trong Windows 11, định dạng tệp ZIP nén dữ liệu và làm cho tệp nhỏ hơn, giúp tăng tốc độ truyền tệp và tiết kiệm dung lượng ổ đĩa. Bạn cũng có thể sử dụng tính năng nén ZIP để kết hợp nhiều tệp thành một gói nhỏ gọn. Dưới đây là cách nén và giải nén tệp trên Windows 11.
Mục lục
Cách tạo tệp Zip trong Windows 11
Đầu tiên, sử dụng File Explorer, tìm tệp (hoặc các tệp) mà bạn muốn nén hoặc kết hợp thành tệp ZIP. Kỹ thuật này cũng hoạt động với các tệp trên màn hình của bạn. Trước khi nén, hãy biết rằng nếu bạn nén các thư mục, cấu trúc thư mục bên trong của chúng sẽ được giữ nguyên khi chúng được giải nén sau này.
Nếu bạn muốn nén một nhóm tệp hoặc thư mục, hãy chọn chúng bằng cách kéo con trỏ chuột qua chúng bằng hình chữ nhật lựa chọn, sau đó bấm chuột phải vào nhóm. Nếu đó là một tệp duy nhất, hãy nhấp chuột phải vào tệp đó. Trong menu xuất hiện, chọn “Compress to Zip file”
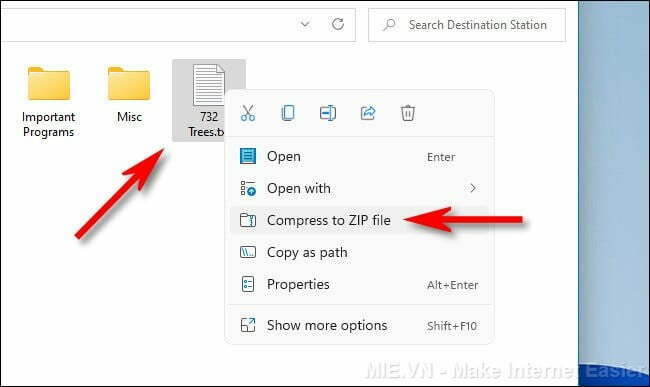
Sau một lúc, tệp ZIP của bạn sẽ xuất hiện trong cùng thư mục với tệp nguồn mà bạn vừa nén. Tên tệp ZIP sẽ được đánh dấu, cho phép bạn nhập bất kỳ tên nào bạn muốn. Nhập tên tệp mới hoặc giữ nguyên tên mặc định. Khi bạn đã sẵn sàng, hãy nhấn Enter.
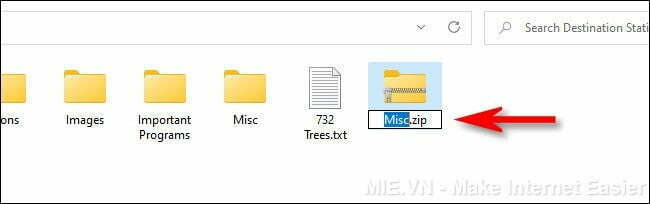
Và đó là tất cả những gì cần làm! Khá đơn giản. Bây giờ bạn đã có tệp ZIP, bạn có thể sao chép hoặc chia sẻ nó giống như bất kỳ loại tệp nào khác.
Cách giải nén tệp Zip trong Windows 11
Giải nén (bung nén) các tệp ZIP trong Windows 11 cũng dễ dàng như nén chúng. Đầu tiên, tìm tệp ZIP mà bạn muốn giải nén trong File Explorer . Tiếp theo, nhấp chuột phải vào tệp và chọn “Extract All… ” trong menu.
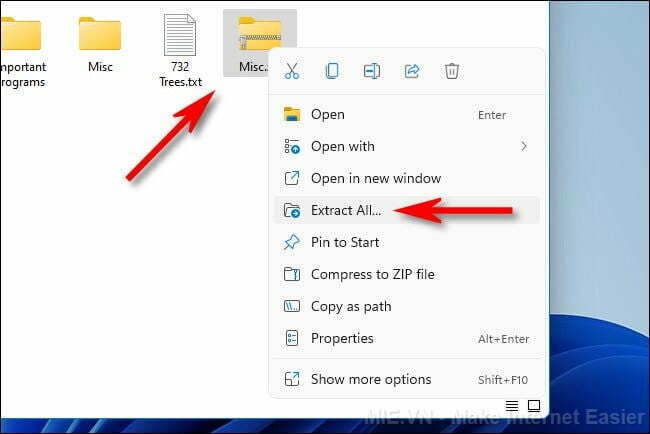
Trong cửa sổ “Extract Compresed (Zipped)” xuất hiện, bạn sẽ thấy đường dẫn tệp hiện tại làm vị trí mặc định cho các tệp được giải nén. Nếu bạn muốn thay đổi vị trí nơi tệp sẽ được trích xuất, hãy nhấp vào “Browse…”, sau đó điều hướng đến ổ đĩa hoặc thư mục mong muốn.
Nếu bạn muốn xem các tệp được trích xuất trong File Explorer khi quá trình kết thúc, hãy chọn hộp bên cạnh “Show extracted files when complete”. Khi bạn hoàn tất các tùy chọn đó, hãy nhấp vào “Extract”.
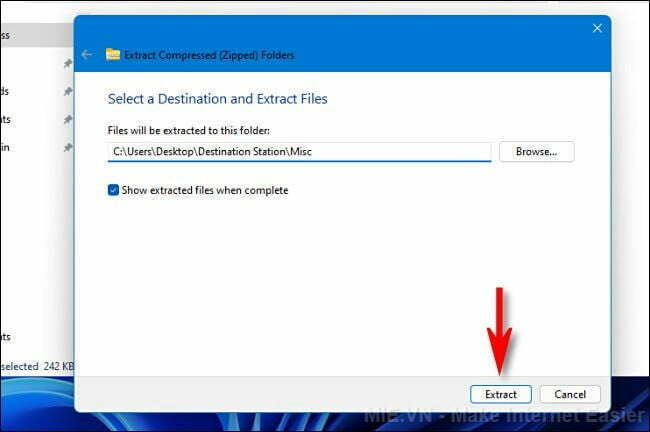
Các tệp nén trong tệp ZIP bây giờ sẽ được giải nén đến vị trí bạn đã chọn. Nếu bạn đã chọn “Show extracted files when complete”, vị trí đó sẽ mở ra dưới dạng Cửa sổ mới trong File Explorer. Lặp lại thường xuyên khi cần thiết. Chúc bạn vui vẻ!
LIÊN QUAN: Đây là File Explorer mới của Windows 11
Theo How-to-Geek
