
Windows 11 nổi tiếng là kén chọn phần cứng của bạn . Nếu bạn bỏ qua các yêu cầu thông thường và buộc nó phải cài đặt , bạn có thể thấy thông báo “System Requirements Not Met – Yêu cầu hệ thống không được đáp ứng” . Đây là cách bạn có thể vô hiệu hóa nó.
Có thể vô hiệu hóa thông báo bằng cách hack sổ đăng ký. Bạn có thể làm điều đó theo cách thủ công với Regedit hoặc bạn có thể sử dụng các khóa đăng ký mà chúng tôi đã cung cấp.
Lưu ý: Khóa đăng ký cụ thể được sử dụng để kiểm soát thông báo hiện có trong các bản dựng Windows Insider không ổn định kể từ tháng 3 năm 2022, vì vậy có thể khóa này sẽ thay đổi lại trong tương lai.
Mục lục
Tắt “System Requirements Not Met” bằng Regedit
Cảnh báo: Như mọi khi, hãy cẩn thận khi chỉnh sửa sổ đăng ký. Xóa hoặc thay đổi phím có thể gây ra sự cố nghiêm trọng cho máy tính của bạn. Bạn nên đọc thêm về cách sử dụng regedit trước khi tiếp tục.
Việc tắt thông báo “Yêu cầu hệ thống không được đáp ứng” bằng Registry Editor khá đơn giản. Nhấp vào nút Bắt đầu, nhập “regedit” vào thanh tìm kiếm, sau đó nhấn Enter hoặc nhấp vào “Open – Mở”.
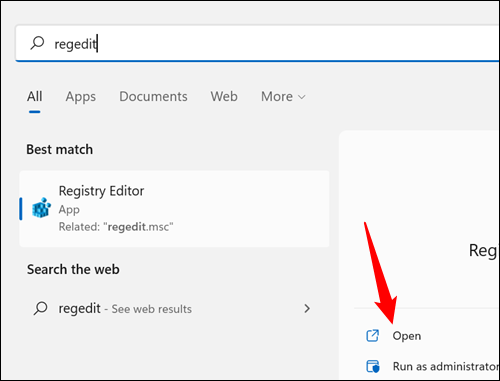
Chìa khóa được đặt tại:
Computer\HKEY_CURRENT_USER\Control Panel\UnsupportedHardwareNotificationCacheĐiều hướng đến đó hoặc dán đường dẫn vào thanh địa chỉ.
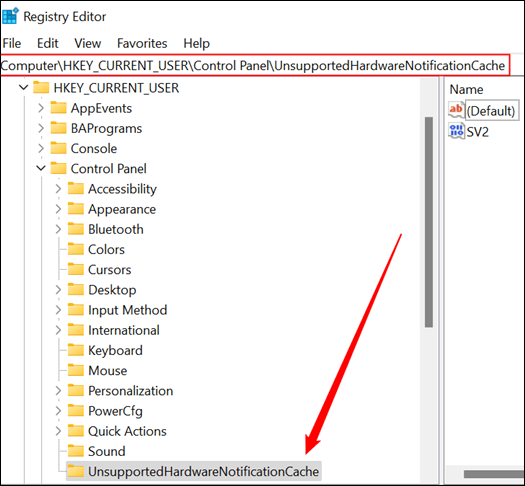
Phải có một giá trị DWORD có tên là SV2. Nhấp chuột phải vào nó và nhấp vào “Modify.. – Sửa đổi” hoặc nhấp đúp vào nó để mở trình chỉnh sửa.
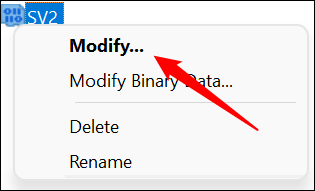
Thay đổi giá trị từ “1” thành “0”, sau đó nhấp vào “Ok”.
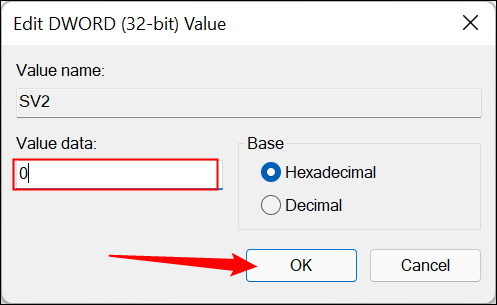
Nếu khóa không tồn tại, bạn sẽ cần tạo nó. Nhấp chuột phải vào “Control Panel – Bảng điều khiển”, chuyển đến “Add – Thêm”, sau đó nhấp vào “Key – Khóa”. Bạn cần đặt tên cho khóa UnsupportedHardwareNotificationCache.
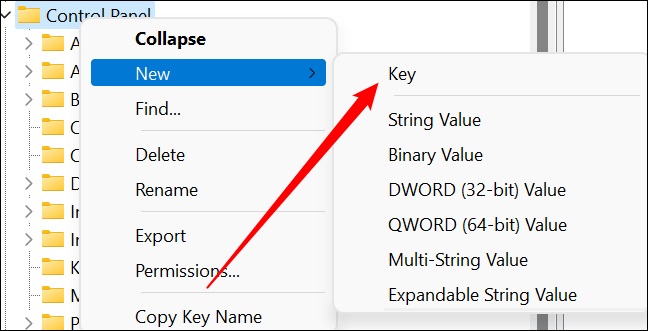
Sau khi tạo khóa, bạn cần thêm giá trị DWORD. Nhấp chuột phải vào “UnsupportedHardwareNotificationCache”, di chuột qua “New”, sau đó nhấp vào “DWORD (32-bit) Value”.
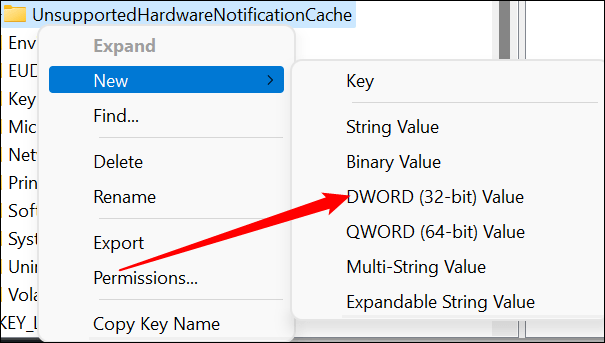
Đặt tên cho mục nhập mới là “SV2” và đặt giá trị thành “0”.
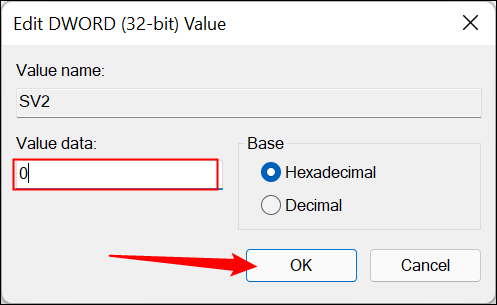
Bạn có thể cần khởi động lại Explorer.exe hoặc máy tính của mình để các thay đổi có hiệu lực.
Tắt “Yêu cầu hệ thống không được đáp ứng” bằng các phím được cung cấp
Nếu bạn không muốn tự mình gây rối với sổ đăng ký, chúng tôi sẽ giúp bạn. Tệp ZIP có thể tải xuống này chứa tệp REG sẽ thực hiện các thay đổi ở trên cho bạn:
DisableSystemRequirementsNotMet
Lưu ý: Bạn phải luôn thận trọng với các tệp được tải xuống từ Internet, đặc biệt nếu chúng là tệp thực thi hoặc tệp REG. Bạn có thể mở các tệp REG trong Notepad hoặc bất kỳ trình soạn thảo văn bản thuần túy nào khác để xác minh rằng chúng chỉ thay đổi khóa mà chúng tôi đã chỉ định trong bài viết này.
Tải xuống tệp ZIP bằng cách nhấp vào liên kết, sau đó giải nén nội dung ở bất kỳ đâu bạn muốn bằng chương trình bạn chọn. File Explorer có khả năng giải nén các tệp ZIP tích hợp sẵn.
Nhấp chuột phải vào tệp ZIP, sau đó nhấp vào “Extract All – Giải nén tất cả”. Làm theo lời nhắc và một thư mục có cùng tên với tệp ZIP sẽ được tạo.
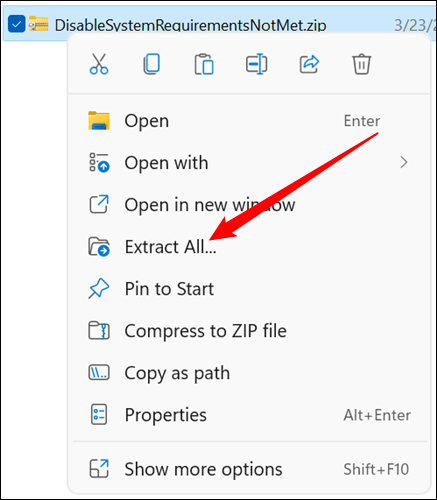
Nhấp đúp vào khóa có tên “Disable_Unsupported_Message.reg”. Khi được nhắc, hãy cho phép khóa thực hiện các thay đổi đối với sổ đăng ký của bạn.
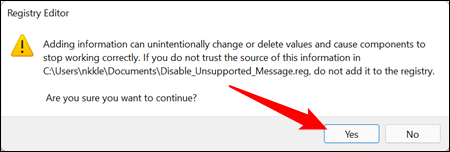
Khởi động lại máy tính của bạn sau khi khóa đã được áp dụng.
Lưu ý: Có một tệp REG khác được bao gồm trong ZIP sẽ hoàn tác tệp REG “Disable_Unsupported_Message.reg”, đề phòng trường hợp có điều gì đó không ổn.
Các yêu cầu phần cứng cho Windows 11 đã trở thành một mục tiêu di động kể từ khi Windows 11 được phát hành . Nếu thông báo đột ngột quay trở lại sau khi cập nhật Windows, hãy thử tắt nó giống như chúng tôi đã làm ở đây. Có thể các bản cập nhật trong tương lai sẽ làm cho phương pháp này không liên quan hoặc không hiệu quả, vì vậy nếu nó ngừng hoạt động, có thể đó không phải là lỗi của bạn.
