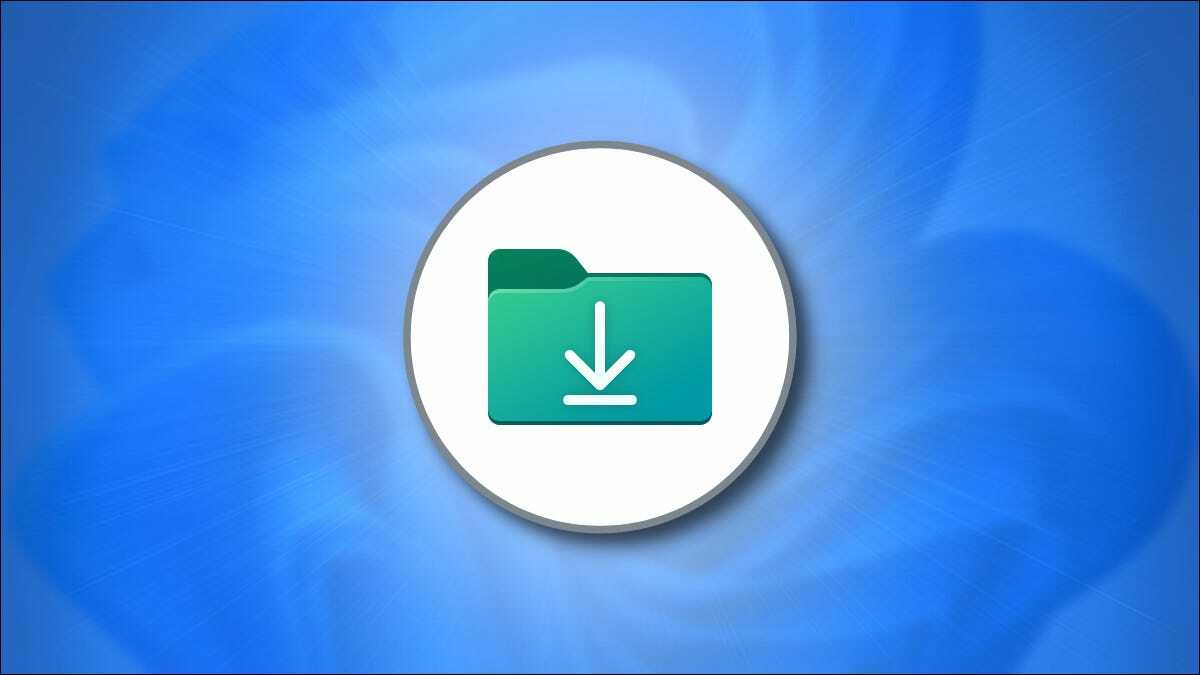
Vị trí tải xuống mặc định trên hệ thống Windows của chúng tôi hầu hết đều hoạt động tốt mà không có vấn đề gì, nhưng nếu bạn muốn hoặc cần thay đổi vị trí ở cấp hệ thống thì sao?
Thông thường, thư mục Downloads của bạn nằm trên ổ C:, trong thư mục người dùng của bạn. Nếu bạn có một ổ đĩa khởi động lớn hoặc thường xuyên dọn dẹp các bản tải xuống cũ, không sử dụng, thì nó có thể hoàn toàn ổn ở đó. Nếu bạn bận tâm đến mọi thứ bạn tải xuống hoặc chỉ ghét đường dẫn tệp đó, bạn có thể muốn di chuyển thư mục tải xuống của mình đến một vị trí khác.
Lưu ý: Ảnh chụp màn hình ở đây hiển thị Windows 11, nhưng quá trình tương tự này hoạt động trên Windows 10, Windows 8, Windows 7 và thậm chí cả Windows Vista.
Đầu tiên, tạo thư mục sẽ trở thành thư mục Download mới. Mở File Explorer và điều hướng đến vị trí bạn muốn. Sau đó, nhấp chuột phải vào không gian trống, di chuột qua “New” và chọn “Folder”. Bạn có thể đặt tên cho thư mục bất kỳ thứ gì bạn muốn, nhưng có thể bạn sẽ muốn đặt tên nó hợp lý, chẳng hạn như “Tải xuống”.
Sau đó, hãy nhìn vào phía bên trái của File Explorer và tìm thư mục “Downloads”. Nhấp chuột phải vào nó và nhấn “Properties”.

Chọn tab “Location”, sau đó nhấp vào “Move…”.
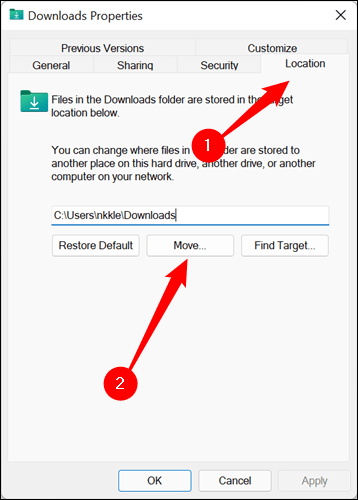
Điều hướng đến thư mục bạn muốn, nhấp vào nó, sau đó nhấn “Select Folder”.
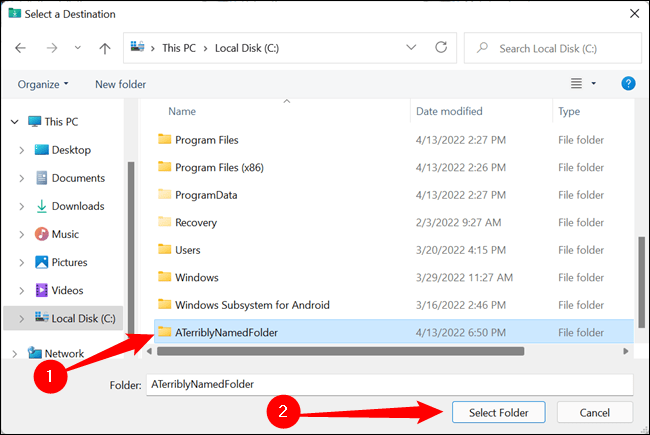
Cửa sổ lựa chọn sẽ đóng lại và bạn sẽ quay lại cửa sổ Thuộc tính tải xuống. Nhấp vào “Apply”.
Nếu bạn có các tệp trong thư mục Tải xuống hiện tại của mình, bạn sẽ nhận được lời nhắc hỏi xem bạn có muốn di chuyển tất cả các tệp từ vị trí cũ sang vị trí mới hay không. Bạn có làm được điều này hay không hoàn toàn phụ thuộc vào bạn và bạn muốn gì. Nếu bạn không chắc chắn, “Yes” có lẽ là đặt cược tốt nhất cho bạn.
Các thư mục tải xuống có thể có kích thước hàng chục hoặc thậm chí hàng trăm gigabyte, vì vậy bạn nên chờ quá trình chuyển sẽ mất một lúc. Chỉ cần kiên nhẫn. Khi hoàn tất, hãy nhấp vào “OK”, sau đó nhấp vào “X” ở trên cùng bên phải của cửa sổ Thuộc tính tải xuống.
Mẹo: Nhiều ứng dụng Windows, bao gồm các trình duyệt web phổ biến như Google Chrome, sử dụng thư mục Tải xuống của hệ thống của bạn theo mặc định. Tuy nhiên, cũng có thể thường xuyên thay đổi thư mục Tải xuống của bạn trong các ứng dụng riêng lẻ. Nếu một ứng dụng riêng lẻ không lưu tệp vào thư mục này sau khi bạn di chuyển nó, hãy xem trong cài đặt của ứng dụng đó.
Vậy là xong – bạn đã hoàn thành. Nếu bạn thấy mình liên tục hết dung lượng do thư mục tải xuống bị bong bóng, bạn có thể cân nhắc chuyển các tệp tải xuống cũ sang ổ cứng ngoài . Ngoài ra, bạn có thể cài đặt một ổ cứng nội bộ mới để lưu trữ tất cả các tệp của mình.
