
Windows 11 đã có thiết kế thời trang mới, nhưng việc thêm một số cá tính vào PC của bạn có thể khiến bạn cảm thấy thoải mái hơn như ở nhà. May mắn thay, thật dễ dàng để cá nhân hóa Windows 11 bằng cách thêm màu vào thanh tác vụ. Đây là cách để làm điều đó.
Đầu tiên, hãy mở ứng dụng Cài đặt bằng cách nhấn Windows + i trên bàn phím của bạn. Hoặc bạn có thể nhấp chuột phải vào thanh tác vụ và chọn “Settings – Cài đặt” trong menu xuất hiện.
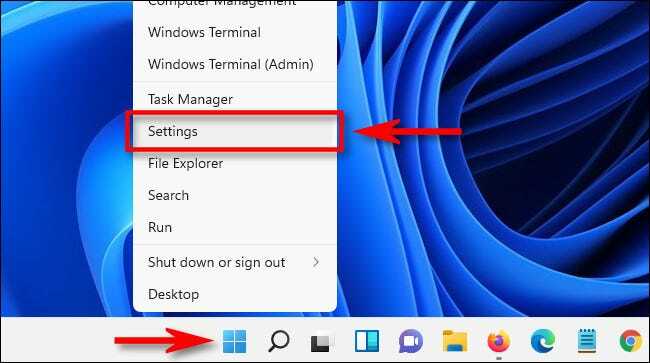
Trong Cài đặt, nhấp vào “Personalization – Cá nhân hóa” trong thanh bên, sau đó chọn “Colors – Màu sắc”.
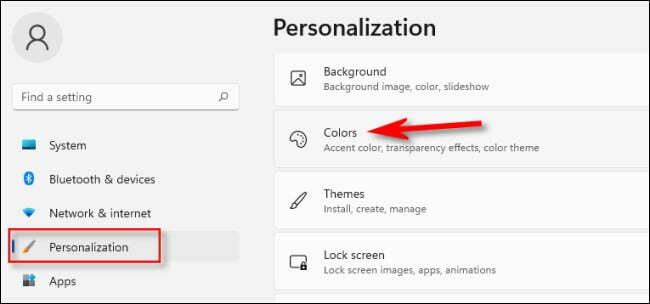
Trong “Colors – Màu sắc”, tìm tùy chọn có nhãn “Choose Your Mode – Chọn chế độ của bạn” và chọn “Custom – Tùy chỉnh” từ danh sách thả xuống.
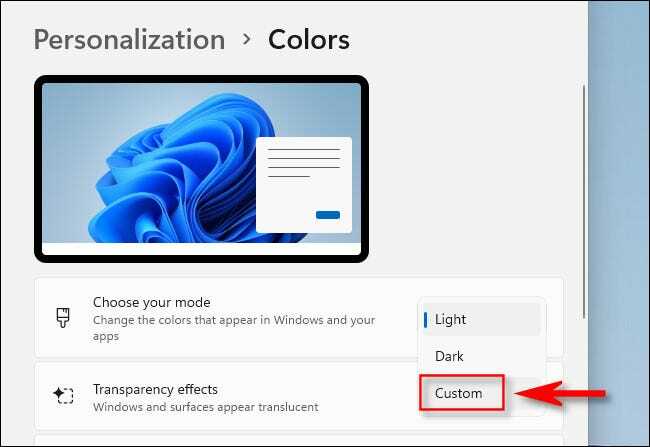
Dưới đó, sử dụng menu thả xuống bên cạnh “Choose your default Windows mode – Chọn chế độ Windows mặc định của bạn” để chọn “Tối”. Đây là bước quan trọng cho phép bạn áp dụng màu nhấn cho thanh tác vụ phía trước.
Lưu ý: Trong “Choose your default app mode – Chọn chế độ ứng dụng mặc định của bạn”, bạn có thể thoải mái chọn “Sáng” hoặc “Tối”. Nó sẽ không ảnh hưởng đến màu thanh tác vụ. “
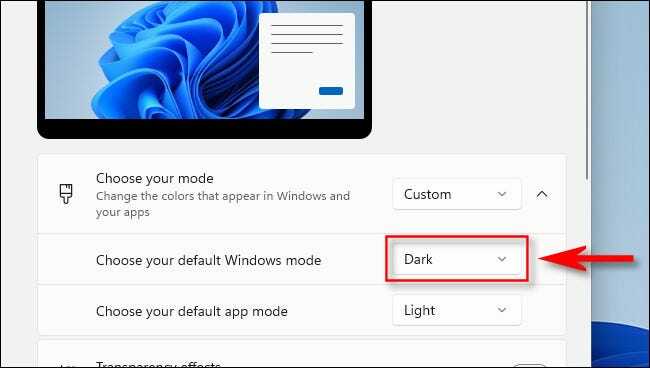
Tiếp theo, cuộn xuống phần “Accent Color – Màu nhấn” và nhấp vào màu trong lưới mà bạn muốn sử dụng cho thanh tác vụ của mình. Nếu không thấy màu mình thích, bạn có thể chọn “View Colors – Xem màu” bên dưới lưới để chọn màu tùy chỉnh.
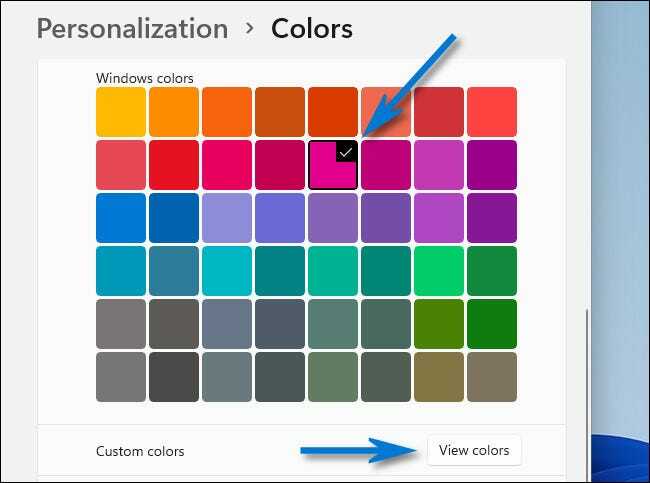
Cuối cùng, gạt công tắc bên cạnh “Show accent color on Start and taskbar – Hiển thị màu nhấn trên Bắt đầu và thanh tác vụ” sang vị trí “On – Bật”.
(Nếu bạn thấy tùy chọn này chuyển sang màu xám, hãy đảm bảo rằng bạn đã chọn “Tối” trong “Choose your default Windows mode – Chọn chế độ Windows mặc định của bạn”, như được hiển thị ở trên. Màu nhấn không áp dụng cho thanh tác vụ ở chế độ Windows “Sáng”.)
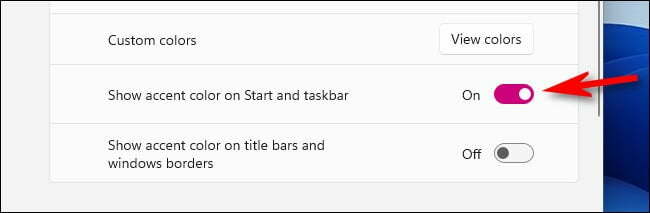
Ngay lập tức, bạn sẽ thấy màu nhấn mà bạn đã chọn được áp dụng cho thanh tác vụ. Tốt đẹp!
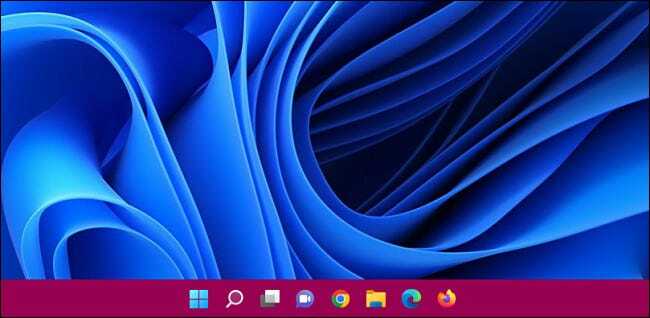
Nếu bạn cũng muốn áp dụng nó cho các thanh tiêu đề, hãy chuyển “Hiển thị màu nhấn trên thanh tiêu đề và đường viền cửa sổ” sang vị trí “Bật”. Khi bạn hài lòng, hãy đóng Cài đặt.
Nếu bạn thay đổi ý định sau đó, hãy mở Cài đặt và quay lại màu mặc định bằng cách chọn chủ đề đặt trước đi kèm với Windows hoặc bạn có thể điều hướng đến Personalization > Colors và chuyển “Show accent color on Start and taskbar – Hiển thị màu nhấn trên Bắt đầu và thanh tác vụ” thành “Tắt ” Chức vụ. Hãy tùy chỉnh vui vẻ!
