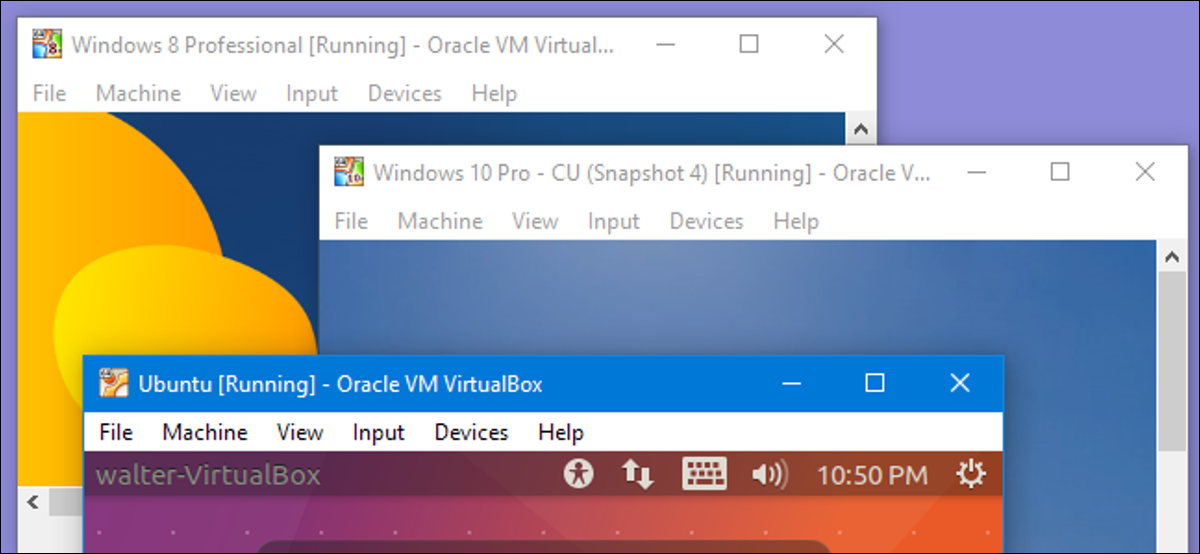
Máy ảo cho phép bạn chạy một hệ điều hành trong một cửa sổ ứng dụng trên màn hình của bạn, hoạt động như một máy tính hoàn chỉnh, riêng biệt. Bạn có thể sử dụng chúng để chạy các hệ điều hành khác nhau, chạy phần mềm mà hệ điều hành chính của bạn không thể và dùng thử các ứng dụng trong một môi trường hộp cát (sandbox) an toàn.
Có một số ứng dụng máy ảo (VM) miễn phí tốt trên mạng, giúp thiết lập một máy ảo mà ai cũng có thể làm được. Bạn sẽ cần cài đặt ứng dụng VM và có quyền truy cập vào phương tiện cài đặt cho hệ điều hành bạn muốn cài đặt.
Mục lục
Máy ảo là gì?
Ứng dụng máy ảo tạo ra một môi trường ảo hóa — được gọi đơn giản là máy ảo — hoạt động giống như một hệ thống máy tính riêng biệt, hoàn chỉnh với các thiết bị phần cứng ảo. VM chạy như một quá trình trong một cửa sổ trên hệ điều hành hiện tại của bạn. Bạn có thể khởi động đĩa cài đặt hệ điều hành (hoặc đĩa CD trực tiếp) bên trong máy ảo và hệ điều hành sẽ bị “đánh lừa” khi nghĩ rằng nó đang chạy trên một máy tính thực. Nó sẽ cài đặt và chạy giống như trên một máy vật lý thực. Bất cứ khi nào bạn muốn sử dụng hệ điều hành, bạn có thể mở chương trình máy ảo và sử dụng nó trong một cửa sổ trên màn hình hiện tại của bạn.
Trong thế giới máy ảo, hệ điều hành thực sự đang chạy trên máy tính của bạn được gọi là máy chủ lưu trữ và bất kỳ hệ điều hành nào chạy bên trong máy ảo đều được gọi là máy khách. Nó giúp mọi thứ không trở nên quá rối rắm.
Trong một máy ảo cụ thể, hệ điều hành khách được lưu trữ trên một ổ cứng ảo — một tệp lớn, nhiều gigabyte được lưu trữ trên ổ cứng thực của bạn. Ứng dụng VM trình bày tệp này hệ điều hành khách như một ổ cứng thực. Điều này có nghĩa là bạn sẽ không phải loay hoay với việc phân vùng hoặc làm bất cứ điều gì phức tạp khác với ổ cứng thực của mình.
Ảo hóa thực sự thêm một số hoạt động của máy tính, vì vậy đừng mong đợi chúng nhanh như thể bạn đã cài đặt hệ điều hành trên phần cứng thực. Yêu cầu trò chơi hoặc các ứng dụng khác đòi hỏi đồ họa mạnh mẽ và sức mạnh CPU không thực sự hoạt động tốt, vì vậy máy ảo không phải là cách lý tưởng để chơi các trò chơi Windows PC trên Linux hoặc Mac OS X — ít nhất, không trừ khi những trò chơi đó nhiều cũ hơn hoặc không yêu cầu cao về đồ họa.
LIÊN QUAN: 5 bản phân phối Linux tốt nhất để chơi game
Giới hạn về số lượng máy ảo bạn có thể thực sự chỉ bị giới hạn bởi dung lượng ổ cứng. Dưới đây là một cái nhìn sơ lược về một số máy ảo mà chúng tôi sử dụng khi kiểm tra mọi thứ trong khi viết bài. Như bạn có thể thấy, chúng tôi đã có đầy đủ các máy ảo với một số phiên bản Windows và Ubuntu được cài đặt.
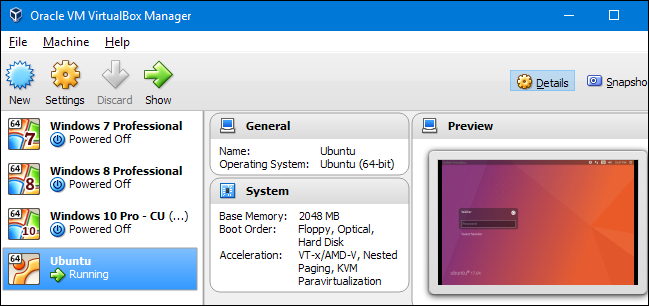
Bạn cũng có thể chạy nhiều máy ảo cùng một lúc, nhưng bạn sẽ thấy mình hơi bị hạn chế bởi tài nguyên hệ thống của mình. Mỗi máy ảo tiêu thụ một số CPU, RAM và các tài nguyên khác.
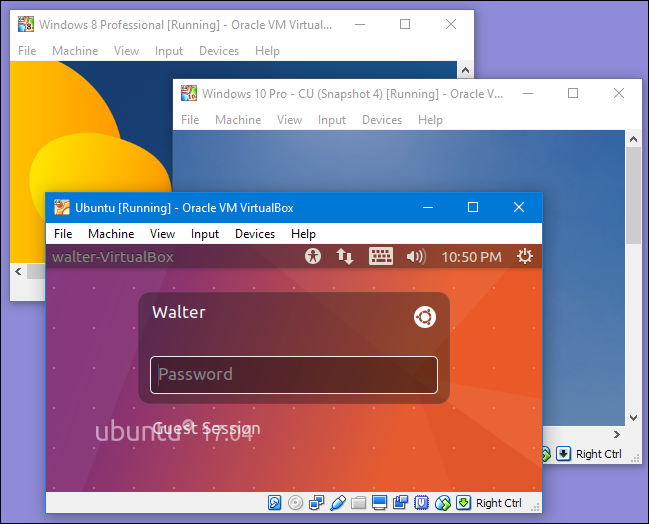
Tại sao bạn muốn tạo một máy ảo
Ngoài sự thú vị tuyệt vời để thử, máy ảo cung cấp một số cách sử dụng nghiêm túc. Chúng cho phép bạn thử nghiệm với một hệ điều hành khác mà không cần phải cài đặt nó trên phần cứng vật lý của bạn. Ví dụ, chúng là một cách tuyệt vời để làm việc với Linux — hoặc một bản phân phối Linux mới — và xem nó có phù hợp với bạn không. Khi khám phá xong với một hệ điều hành, bạn chỉ cần xóa VM.
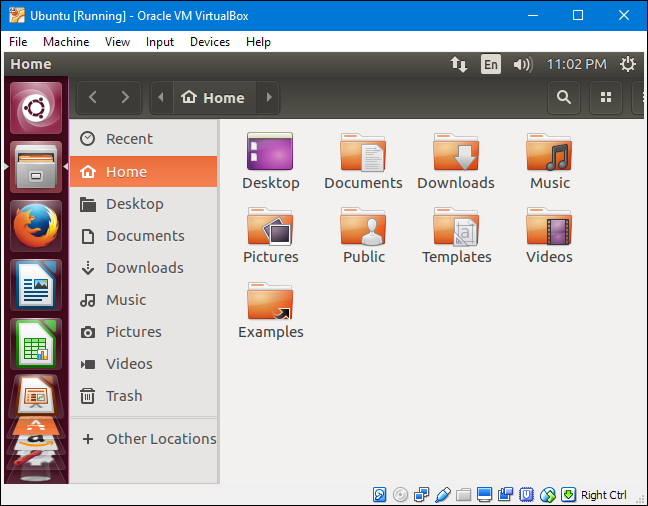
Máy ảo cũng cung cấp một cách để chạy phần mềm của hệ điều hành khác. Ví dụ: với tư cách là người dùng Linux hoặc Mac, bạn có thể cài đặt Windows trong máy ảo để chạy các ứng dụng Windows mà bạn có thể không có quyền truy cập. Nếu bạn muốn chạy phiên bản Windows mới hơn — như Windows 10 — nhưng có các ứng dụng cũ hơn chỉ chạy trên XP, bạn có thể cài đặt Windows XP vào một máy ảo.
Ví dụ: khi chạy thử 1 phần mềm lạ trên mạng, chúng tôi đã chạy phần mềm đó trong một máy ảo để xem chúng thực sự sẽ làm gì — máy ảo đã ngăn những kẻ lừa đảo truy cập vào hệ điều hành và tệp thực trên máy tính chúng tôi.
Sandboxing-hộp cát cũng cho phép bạn chạy các hệ điều hành không an toàn một cách an toàn hơn. Nếu bạn vẫn cần Windows XP cho các ứng dụng cũ hơn, bạn có thể chạy nó trong một máy ảo nơi ít nhất tác hại của việc chạy một hệ điều hành cũ, không được hỗ trợ cũng được giảm thiểu.
Ứng dụng máy ảo
Có một số chương trình máy ảo khác nhau mà bạn có thể chọn:
- VirtualBox : (Windows, Linux, Mac OS X): VirtualBox rất phổ biến vì nó là mã nguồn mở và hoàn toàn miễn phí. Không có phiên bản trả phí của VirtualBox, vì vậy bạn không cần phải đối phó với việc “nâng cấp để có thêm các tính năng” thông thường. VirtualBox hoạt động rất tốt, đặc biệt là trên Windows và Linux, nơi có ít cạnh tranh hơn, khiến nó trở thành một nơi tốt để bắt đầu với máy ảo.
- VMware Player : (Windows, Linux): VMware có dòng chương trình máy ảo riêng. Bạn có thể sử dụng VMware Player trên Windows hoặc Linux như một công cụ máy ảo cơ bản, miễn phí. Các tính năng nâng cao hơn — nhiều tính năng được tìm thấy trong VirtualBox miễn phí — yêu cầu nâng cấp lên chương trình VMware Workstation trả phí . Chúng tôi khuyên bạn nên bắt đầu với VirtualBox, nhưng nếu nó không hoạt động bình thường, bạn có thể muốn dùng thử VMware Player.
- VMware Fusion : (Mac OS X): Người dùng Mac phải mua VMware Fusion để sử dụng sản phẩm VMware, vì VMware Player miễn phí không khả dụng trên máy Mac. Tuy nhiên, VMware Fusion được trau chuốt hơn.
- Parallels Desktop : (Mac OS X): Các máy Mac cũng có sẵn Parallels Desktop. Cả Parallels Desktop và VMware Fusion cho Mac đều bóng bẩy hơn các chương trình máy ảo trên các nền tảng khác, vì chúng được tiếp thị cho người dùng Mac trung bình có thể muốn chạy phần mềm Windows.
Mặc dù VirtualBox hoạt động rất tốt trên Windows và Linux, nhưng người dùng Mac có thể muốn mua một chương trình Parallels Desktop hoặc VMware Fusion được tích hợp, bóng bẩy hơn. Các công cụ Windows và Linux như VirtualBox và VMware Player có xu hướng được nhắm mục tiêu đến đối tượng là người sành sỏi.
Tất nhiên, có rất nhiều tùy chọn VM khác. HĐH Linux có KVM, một giải pháp ảo hóa tích hợp . Phiên bản Professional và Enterprise của Windows 8, 10 và 11 bao gồm Hyper-V của Microsoft , một giải pháp máy ảo tích hợp khác. Các giải pháp này có thể hoạt động tốt, nhưng chúng không có giao diện thân thiện với người dùng nhất.
Thiết lập máy ảo
Khi bạn đã quyết định chọn một ứng dụng VM và cài đặt nó, việc thiết lập một VM thực sự khá dễ dàng. Chúng ta sẽ điểm qua quy trình cơ bản trong VirtualBox, nhưng hầu hết các ứng dụng xử lý việc tạo VM theo cùng một cách.
Mở ứng dụng VM của bạn và nhấp vào nút để tạo một máy ảo mới.
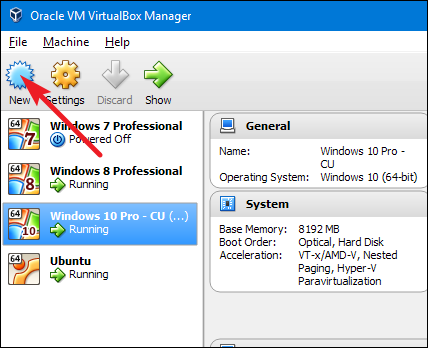
Bạn sẽ được hướng dẫn trong suốt quá trình bởi một trình hướng dẫn trước tiên sẽ hỏi bạn sẽ cài đặt hệ điều hành nào. Nếu bạn nhập tên của hệ điều hành vào hộp “Name”, ứng dụng rất có thể sẽ tự động chọn loại và phiên bản cho hệ điều hành. Nếu không – hoặc đoán sai – hãy tự chọn các mục đó từ menu thả xuống. Khi bạn hoàn tất, hãy nhấp vào “Next”.
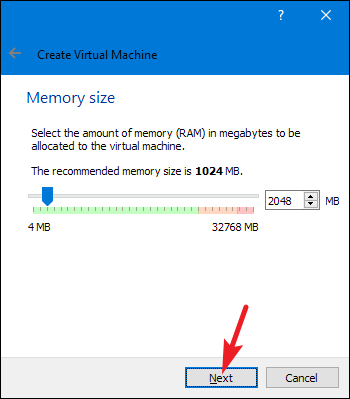
Dựa trên hệ điều hành bạn định cài đặt, trình hướng dẫn sẽ chọn trước một số cài đặt mặc định cho bạn, nhưng bạn có thể thay đổi chúng trên các màn hình tiếp theo. Bạn sẽ được hỏi cần phân bổ bao nhiêu bộ nhớ cho máy ảo. Nếu bạn muốn thứ gì đó khác với mặc định, hãy chọn nó ở đây. Nếu không, chỉ cần nhấp vào “Next”. Và đừng lo lắng, bạn sẽ có thể thay đổi giá trị này sau nếu cần.
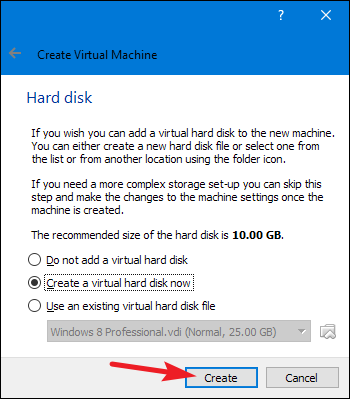
Trình hướng dẫn cũng sẽ tạo tệp đĩa cứng ảo để VM sử dụng. Trừ khi bạn đã có một tệp đĩa cứng ảo muốn sử dụng, chỉ cần chọn tùy chọn để tạo một tệp mới.
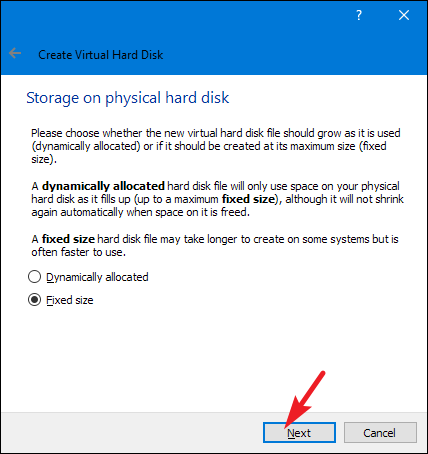
Bạn cũng sẽ được hỏi có nên tạo đĩa kích thước cố định hay phân bổ động hay không. Với đĩa được cấp phát động, bạn sẽ đặt kích thước đĩa tối đa, nhưng tệp sẽ chỉ phát triển đến kích thước đó khi nó cần. Với đĩa có kích thước cố định, bạn cũng sẽ đặt kích thước, nhưng tệp được tạo sẽ lớn như vậy so với khi tạo.
Chúng tôi khuyên bạn nên tạo các đĩa có kích thước cố định bởi vì mặc dù chúng chiếm nhiều dung lượng đĩa hơn một chút, nhưng chúng cũng hoạt động tốt hơn — làm cho máy ảo của bạn cảm thấy phản hồi nhanh hơn một chút. Ngoài ra, bạn sẽ biết mình đã sử dụng bao nhiêu dung lượng ổ đĩa và sẽ không ngạc nhiên khi các tệp VM của bạn bắt đầu phát triển.
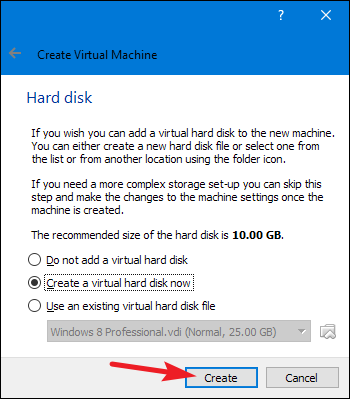
Sau đó, bạn sẽ có thể đặt kích thước của đĩa ảo. Bạn có thể tự do sử dụng cài đặt mặc định hoặc thay đổi kích thước cho phù hợp với nhu cầu của mình. Sau khi bạn nhấp vào “Create”, đĩa cứng ảo sẽ được tạo.
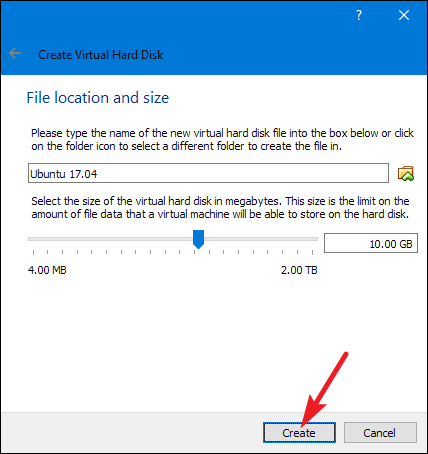
Sau đó, bạn được đưa trở lại cửa sổ ứng dụng VM chính, nơi máy ảo mới của bạn sẽ hiển thị. Đảm bảo rằng phương tiện cài đặt bạn cần có sẵn cho máy — thường điều này liên quan đến việc trỏ đến tệp ISO hoặc đĩa thực thông qua cài đặt của máy ảo. Bạn có thể chạy máy ảo mới của mình bằng cách chọn nó và nhấn “Start”.
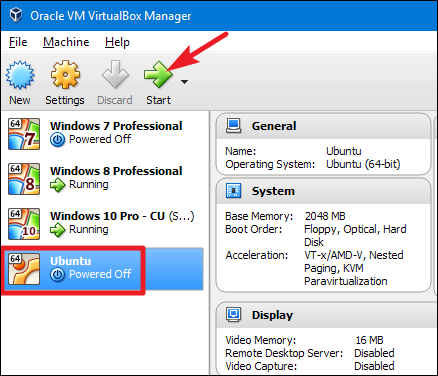
Tất nhiên, chúng tôi vừa đề cập đến những điều cơ bản của việc sử dụng máy ảo ở đây. Có bất kỳ cách sử dụng hoặc mẹo nào khác để sử dụng máy ảo mà chúng tôi không đề cập đến không? Hãy cho chúng tôi biết trong phần bình luận!
