Trò chơi trên Linux đã trở nên dễ dàng và dễ tiếp cận hơn nhờ Steam . Trong hướng dẫn này, chúng ta sẽ xem cách cài đặt Steam trên Ubuntu và sử dụng nó để chơi trò chơi trên Ubuntu. Trước khi chúng ta thấy điều đó, trước tiên chúng ta hãy tìm hiểu thêm về Steam.
Mục lục
Steam là gì?
Steam là một nền tảng phân phối kỹ thuật số cho trò chơi điện tử. Vì Amazon Kindle là nền tảng phân phối kỹ thuật số cho Sách điện tử và iTunes cho âm nhạc, Steam cho trò chơi cũng vậy. Nó cung cấp cho bạn các tùy chọn để mua và cài đặt trò chơi, chơi các tựa game nhiều người chơi và giữ liên lạc với những người chơi khác thông qua mạng xã hội trên nền tảng của nó. Các trò chơi được bảo vệ bằng DRM .
Vì vậy, nếu bạn mua / tải xuống một trò chơi, bạn có thể cài đặt nó trên nhiều thiết bị và nền tảng khác nhau bằng tài khoản Steam của mình.
Làm thế nào để cài đặt Steam trên Ubuntu?
Phương pháp 1: Cài đặt Steam trên Ubuntu (Cách dễ dàng)
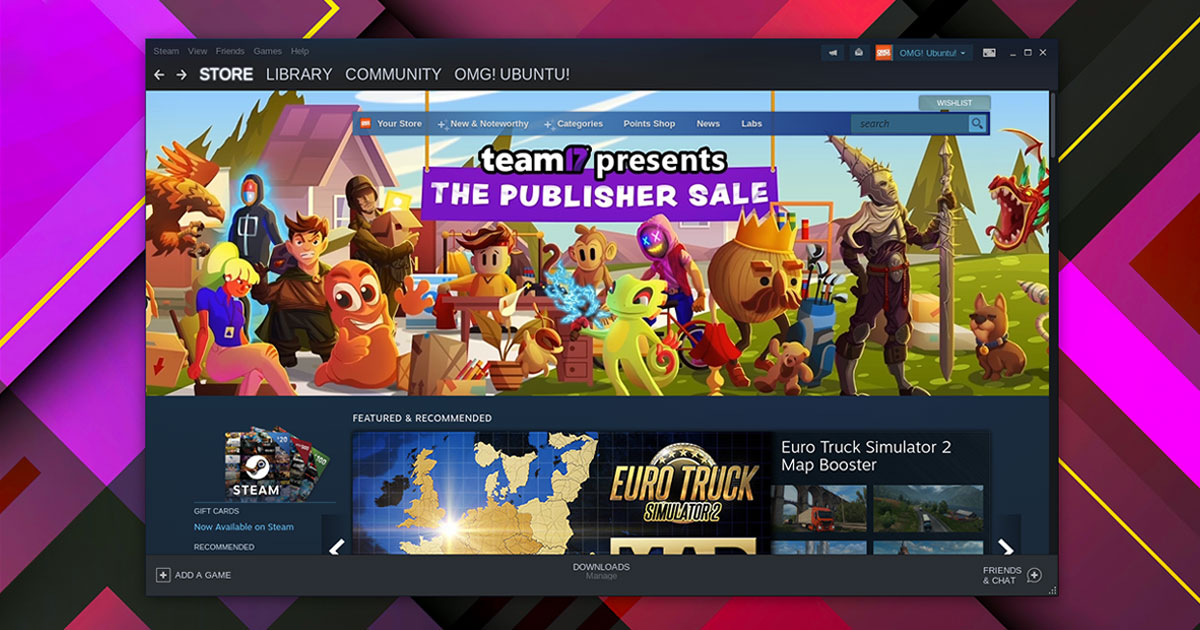
Steam có sẵn để cài đặt trên Ubuntu 16.04 LTS ‘Xenial Xerus’, Ubuntu 18.04 ‘Bionic Beaver’ và Ubuntu 20.04 ‘Focal Fossa’ bằng ứng dụng “Software” Ubuntu, được cài đặt sẵn với bản phân phối:
Nếu bạn gặp lỗi “package not found”, trước tiên bạn cần bậtUbuntu multiverse repository. Điều này có thể được thực hiện như vậy:
- Mở ứng dụng ‘Phần mềm & Cập nhật (Software & Updates)’
- Đi tới tab ‘Phần mềm Ubuntu (Ubuntu Software)’
- Chọn hộp bên cạnh ‘Phần mềm Ubuntu bị hạn chế bởi bản quyền (Ubuntu Software Restricted by Copyright (Multiverse))’
- Nhấp vào ‘Đóng (close)’
Sau khi nhấp vào đóng, bạn sẽ được yêu cầu cập nhật chỉ mục gói. Nói có. Sau khi được làm mới, hãy nhấp lại vào nút màu cam ở trên và chọn mở nó trong Phần mềm Ubuntu. Sau đó nhấn cài đặt.
Cài đặt Steam từ dòng lệnh
Bạn cũng có thể thực hiện tất cả các bước trên từ dòng lệnh. Chỉ cần sao chép và dán từng lệnh này vào ứng dụng Terminal, nhấn enterphím sau mỗi lệnh:
sudo add-apt-repository multiversesudo apt update && sudo apt install steam
Phương pháp 2: Cài đặt Steam trên Ubuntu (Cách ít dễ dàng hơn)
Bạn không cần phải sử dụng repo Ubuntu để cài đặt Steam (mặc dù sẽ dễ dàng hơn nếu bạn làm vậy). Bạn có thể tải xuống trình cài đặt Linux trực tiếp từ trang web Steam và cài đặt nó bằng trình quản lý gói hoặc công cụ trình cài đặt gói của bản phân phối của bạn.
Bước 1: tải xuống gói trình cài đặt Steam Linux từ trang web chính thức và lưu nó vào thư mục tải xuống của bạn hoặc một thư mục bạn chọn:
Bước 2: Đi tới thư mục Tải xuống của bạn (hoặc bất kỳ vị trí nào bạn đã chọn để lưu trình cài đặt) và nhấp đúp vào tệp .deb để bắt đầu cài đặt bằng ứng dụng Phần mềm Ubuntu (hoặc công cụ ưa thích của bản phân phối Linux của bạn).
Ngoài ra, bạn cài đặt Steam bằng trình cài đặt từ dòng lệnh.
Để thực hiện việc này, hãy mở một cửa sổ Terminal mới và giả sử bạn đã lưu trình cài đặt vào thư mục Tải xuống (nếu bạn dùng Ubuntu bản tiếng anh thì nó là Downloads) của mình, hãy chạy:
cd ~ / Tải xuống
Sau đó gõ:
sudo dpkg -i steam_lastest.deb
Nhập mật khẩu người dùng của bạn khi được nhắc và chú ý đến bất kỳ thông tin nào về các gói bổ sung có thể được cài đặt.
Bước tiếp theo
Với Steam được cài đặt, bước tiếp theo là thiết lập nó một cách chính xác.
Mở ứng dụng Steam từ trình khởi chạy ứng dụng Ubuntu (hoặc bằng cách nhấp đúp vào lối tắt trên màn hình được thêm vào trong quá trình cài đặt).
Lần đầu tiên bạn mở Steam trên phiên bản Ubuntu 64-bit, một cửa sổ Terminal sẽ xuất hiện. Điều này yêu cầu bạn cài đặt thêm hai gói đa vòm (cả hai đều kéo theo rất nhiều phụ thuộc bổ sung):
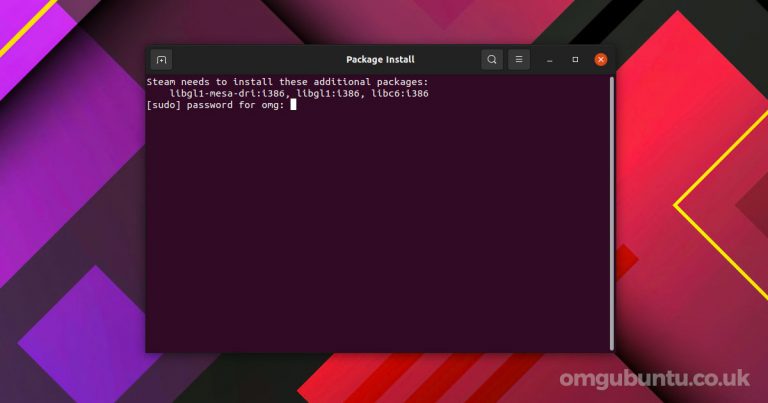
Bạn PHẢI cài đặt các gói này trên phiên bản Ubuntu 64-bit, nếu không bạn sẽ không thể chơi đầy đủ các trò chơi có sẵn thông qua Steam.
Sau đó, Steam sẽ kiểm tra và tải xuống bản cập nhật từ các máy chủ của chính nó. Điều này đảm bảo rằng bạn đang chạy phiên bản mới nhất của ứng dụng Steam Linux dành cho máy tính để bàn:
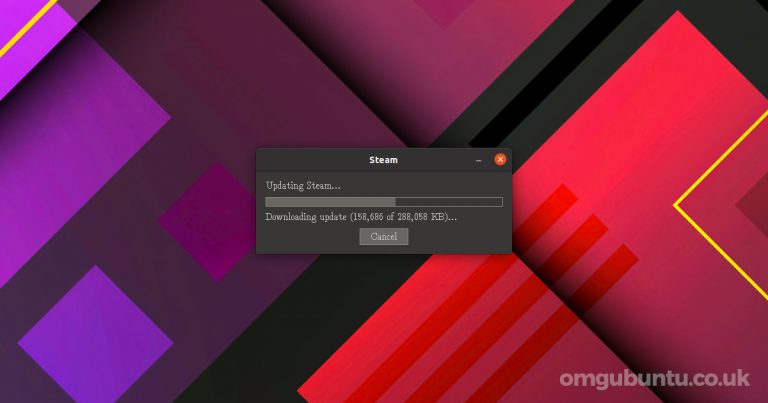
Bạn có thể (tùy thuộc vào cách bạn cài đặt ứng dụng) sẽ thấy lời nhắc yêu cầu bạn thêm Steam repo vào danh sách nguồn phần mềm của hệ thống để bạn nhận được các bản cập nhật Stream trong tương lai cùng với các bản cập nhật phần mềm khác.
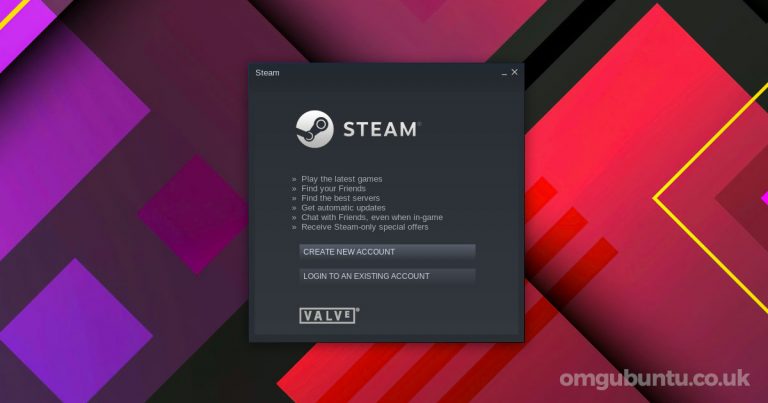
Cuối cùng, chỉ cần đăng ký hoặc đăng nhập bằng tài khoản Steam hiện có để bắt đầu!
Bất kỳ vấn đề nào khác, hãy cho chúng tôi biết bên dưới!
Nguồn: OmgUbuntu
