
Trong bài viết này, chúng tôi giải thích mọi thứ bạn cần biết về tăng tốc phần cứng và liệu các ứng dụng của bạn có được lợi khi sử dụng nó hay không.
Mục lục
Xác định tăng tốc phần cứng là gì?
Tăng tốc phần cứng là một thuật ngữ được sử dụng để mô tả các tác vụ được giảm tải cho các thiết bị và phần cứng chuyên về nó. Theo mặc định trong hầu hết các máy tính và ứng dụng, CPU được nhắc đến đầu tiên và quan trọng nhất trước các phần cứng khác. Mặc dù điều này là tốt trong hầu hết các trường hợp sử dụng chung, đặc biệt nếu ai đó có CPU mạnh, nhưng có những người khác có thể làm cho máy tính của họ sử dụng các thành phần khác trong hệ thống một cách thông minh. Đây là lúc tăng tốc phần cứng phát huy tác dụng và chúng tôi sẽ đưa ra một số trường hợp sử dụng phổ biến:
- Card âm thanh có thể tận dụng khả năng tăng tốc phần cứng để phát lại và / hoặc ghi lại âm thanh chất lượng cao hơn.
- Card đồ họa có thể tận dụng khả năng tăng tốc phần cứng để phát lại phim, video và trò chơi chất lượng cao nhanh hơn. Chúng cũng giỏi vật lý và tính toán toán học nhanh hơn một CPU.
- Theo dõi tia thời gian thực và DLSS trên cạc đồ họa Nvidia được tăng tốc phần cứng, không phải bằng GPU, mà bằng các lõi Tensor và RT chuyên dụng cho các tác vụ đó.
Trong khi tăng tốc phần cứng có thể được định nghĩa là khá nhiều tác vụ được tải xuống thứ không phải là CPU, GPU và card âm thanh thường là những ví dụ phổ biến nhất được sử dụng trong phần mềm của bạn. Riêng CPU của bạn có khả năng về mặt kỹ thuật đối với mọi thứ mà các thiết bị này có thể làm, đặc biệt nếu nó tự hào có đồ họa tích hợp (như nhiều loại hiện nay) nhưng cho phép phần cứng chuyên dụng thực hiện công việc thường là lựa chọn tốt hơn.
Tại sao bạn có thể cần phải tắt nó
Thật không may, tăng tốc phần cứng không phải lúc nào cũng hoạt động trơn tru như bình thường. Lần đầu tiên tôi nhớ lại gặp phải tùy chọn này là khi tôi tắt nó trong Chrome vì nó dường như khiến trình duyệt của tôi chạy kém ổn định hơn nhiều.
Dưới đây là các trường hợp mà bạn có thể nên tắt tăng tốc phần cứng:
- Nếu CPU của bạn thực sự mạnh và các thành phần khác của bạn thực sự yếu, thì khả năng tăng tốc có thể thực sự không hiệu quả so với việc chỉ để nhà máy xử lý mọi thứ. Ngoài ra, nếu các thành phần của bạn dễ bị quá nhiệt / bị hư hỏng theo bất kỳ cách nào, thì việc sử dụng nhiều thông qua tăng tốc phần cứng có thể gây ra các vấn đề mà bạn sẽ không gặp phải.
- Phần mềm được thiết kế để sử dụng phần cứng không hoạt động tốt hoặc không thể chạy ổn định như khi chỉ sử dụng CPU. Đây là lý do phổ biến để tắt tăng tốc phần cứng trong các tùy chọn của ứng dụng, nhưng nó vẫn xảy ra.
Khi nào bạn nên kích hoạt nó
Tất nhiên, tăng tốc phần cứng không phải là xấu. Khi hoạt động như dự định, nó thực sự khá tuyệt vời.
Dưới đây là một số trường hợp bạn nên bật tăng tốc phần cứng trong ứng dụng của mình:
- Khi bạn có một GPU mạnh, ổn định , việc bật tăng tốc phần cứng sẽ cho phép bạn sử dụng nó ở mức tối đa trong tất cả các ứng dụng được hỗ trợ, không chỉ trò chơi của bạn. Trong Chrome, tăng tốc phần cứng GPU thường cho phép duyệt web và tiêu thụ phương tiện mượt mà hơn nhiều.
- Trong các chương trình chỉnh sửa / kết xuất video như Sony Vegas (hoặc các chương trình phát trực tuyến như OBS ), việc bật tăng tốc phần cứng có thể cho phép bạn sử dụng phần cứng chuyên dụng nằm trong các thiết bị được hỗ trợ, thường là GPU hoặc CPU. (Ví dụ: Intel QuickSync là sự bổ sung cho các CPU hiện đại được thiết kế để kết xuất / mã hóa video nhanh chóng).
Tóm lại, hãy bật tăng tốc phần cứng ở bất cứ đâu bạn có thể nếu bạn có phần cứng tốt và vô hiệu hóa nó nếu bạn gặp lỗi / vấn đề về độ ổn định.
Cách kiểm tra xem bạn đã bật tăng tốc phần cứng trong Windows hay chưa
Ở cấp độ hệ điều hành, tăng tốc phần cứng sẽ tự động được bật trên hệ điều hành của bạn và rất có thể bạn sẽ không thể tinh chỉnh nó. Tuy nhiên, những gì bạn có thể làm là đảm bảo rằng Lập lịch GPU tăng tốc phần cứng được bật.
Lập lịch GPU tăng tốc phần cứng là một tính năng được bổ sung trong các phiên bản mới hơn của Windows 10 nhằm giảm độ trễ của GPU trên toàn bộ bảng và thậm chí có thể cải thiện hiệu suất trong một số trường hợp.
Để bật Lập lịch GPU tăng tốc phần cứng, chỉ cần mở Bắt đầu, nhập “Graphics settings” và nhấp vào mục nhập tương ứng.
Trong cửa sổ bật lên, hãy nhấp vào thanh trượt cho “Hardware Accelerated GPU Scheduling” và “Variable refresh rate”, nếu hiển thị. Bạn sẽ cần phải khởi động lại sau khi thực hiện thay đổi này nếu muốn áp dụng.
Nếu cả hai tùy chọn đều không hiển thị và bạn đã đảm bảo rằng trình điều khiển đồ họa của mình được cập nhật, thì thẻ của bạn có thể không hỗ trợ các tính năng này. Tại thời điểm viết bài, có rất ít lý do để không bật những tính năng này khi chúng khả dụng, nhưng bạn có thể tắt chúng nếu gặp bất kỳ sự cố nào.
Lưu ý : Nếu tính năng này không xuất hiện trong Windows cho bạn, bạn có thể đang đặt máy của mình vào tình thế rủi ro bằng cách buộc bật nó trong sổ đăng ký – Registry. Hãy cẩn thận!
Nếu vì lý do nào đó mà bạn muốn kích hoạt tùy chọn này thông qua sổ đăng ký, hãy mở START, sau đó nhập “Registry” và nhấp vào “Registry Editor”.
Khi vào trong Registry Editor, bạn sẽ muốn đi tới
Computer\HKEY_LOCAL_MACHINESYSTEM\CurrentControlSet\ControlGraphicsDriverstrong thanh địa chỉ.
Nhấp chuột phải vào “HwSchMode”, nhấp vào “Modify”, sau đó đặt nó thành 2 cho bật hoặc 1 cho tắt nếu muốn.
Sau khi khởi động lại, bạn sẽ hoàn tất!
Lời kết: Chúng tôi hy vọng bài viết này đã giúp bạn hiểu rõ hơn về tăng tốc phần cứng và cách nó được sử dụng trong các ứng dụng yêu thích của bạn.


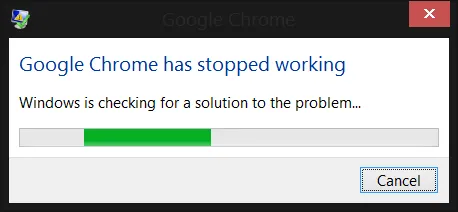
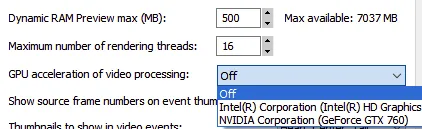
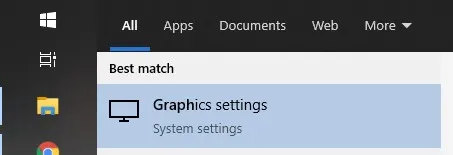

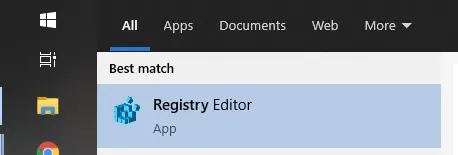
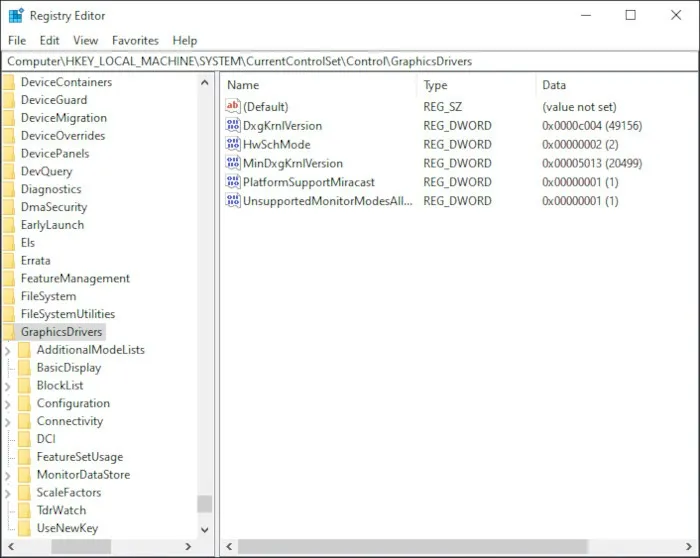
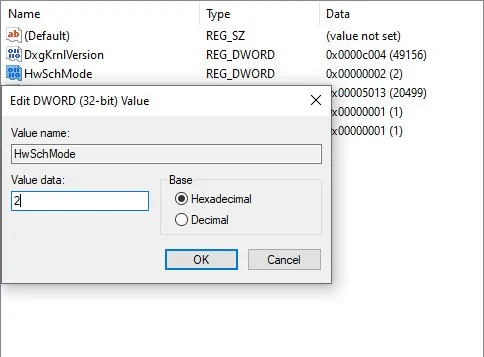
Rất có thể bạn đã thấy tùy chọn “tăng tốc phần cứng – Hardware Acceleration” khi sử dụng các ứng dụng và thiết bị khác nhau. Bạn thậm chí có thể cần bật hoặc tắt nó để tăng hiệu suất / ngăn chặn lỗi trong một trong những ứng dụng yêu thích của mình, nhưng bạn có thể không biết tại sao.