
Bạn có gặp sự cố với máy ảnh PC của mình không? Bạn có nhận được thông báo “We can’t find or start your camera” kèm theo mã lỗi 0xA00F4244 hoặc 0x200F4244?
Thông thường, các bản cập nhật hệ điều hành trong Windows có thể dẫn đến các sự cố về webcam và camera. Tất nhiên, các vấn đề phần cứng và phần mềm cũng có thể là thủ phạm.
Các mẹo khắc phục sự cố của chúng tôi bên dưới sẽ giúp bạn tìm ra vấn đề nằm ở đâu – với phần mềm chống vi-rút, trình điều khiển cụ thể, cài đặt quyền riêng tư của máy ảnh hoặc thứ gì đó khác.
Mục lục
Sửa lỗi webcam máy tính xách tay
Việc tích hợp webcam vào máy tính xách tay Windows của bạn khiến cuộc sống trở nên đơn giản hơn rất nhiều, nhưng nó có thể hơi phức tạp nếu xảy ra sự cố, vì đây không chỉ là trường hợp đơn giản cắm nó vào một cổng USB khác hoặc mua một cái mới.
Một tính năng đáng chú ý khác là nhiều máy tính xách tay cho phép bạn bật và tắt webcam bằng nút vật lý hoặc phím tắt. Có thể một lúc nào đó bạn đã nhấn nút này để tắt webcam. Ví dụ: trên nhiều máy tính xách tay MSI, phím tắt là
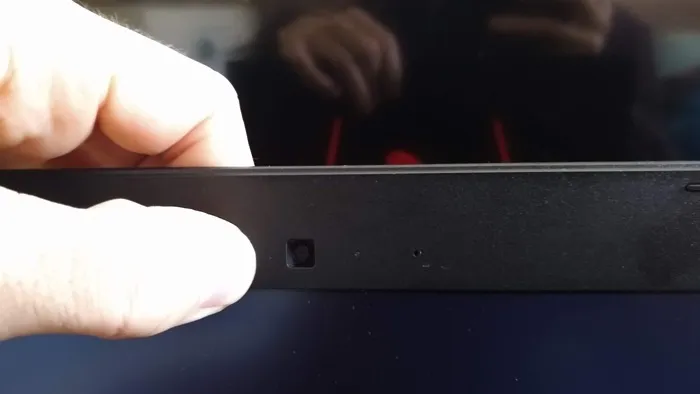
Nếu không phát hiện thấy webcam của bạn, bạn cũng có thể thử nhấn vào viền xung quanh máy ảnh. Chúng thường được làm bằng nhựa, làm cho chúng tương đối dễ dàng “uốn cong” bằng các ngón tay của bạn. Ý tưởng là một đầu nối với webcam có thể đã bị lỏng và bằng cách bóp nhẹ nó, bạn có thể bật nó trở lại vị trí cũ.
Windows Webcam không hoạt động khi phóng to
Một vấn đề tự biểu hiện trong đại dịch là webcam Windows không hoạt động đối với các ứng dụng gọi điện video phổ biến như Zoom, Skype, Hangouts, Messenger, v.v. Điều này có thể là do một số phiên bản Zoom không hoạt động tốt với máy ảnh phụ hoặc máy ảnh ảo và giải pháp có thể là dùng thử phiên bản phần mềm cũ hơn.
Bạn có thể tìm thấy các phiên bản cũ hơn của Zoom on Uptodown tại đây. Hãy thử quay lại phiên bản trước phiên bản hiện tại của bạn và xem phiên bản đó có hoạt động không.
Cụ thể đối với người dùng Lenovo, có một vấn đề khác ảnh hưởng đến webcam trong Zoom, Skype và các ứng dụng trò chuyện video khác.
Để khắc phục sự cố này, hãy truy cập Lenovo Vantage, sau đó nhấp vào “Device -> My Device Settings -> Display & Camera”. Khi ở đây, hãy tắt Chế độ bảo mật của máy ảnh (Camera Privacy Mode) để cung cấp webcam cho các ứng dụng gọi điện video.
1. Kiểm tra xem cài đặt có chính xác không
Nếu webcam của bạn bị tắt ở đây, sẽ không có ứng dụng nào – thậm chí không phải ứng dụng dành cho máy tính để bàn – có thể sử dụng nó. Tùy chọn này đã thay đổi với bản cập nhật Windows 10 tháng 4 năm 2021. Trước bản cập nhật này, chỉ các ứng dụng từ Windows store (UWP) mới bị ảnh hưởng – không phải ứng dụng dành cho máy tính để bàn. Tìm trong cài đặt Windows của bạn để kiểm tra vấn đề này.
- Mở “
Settings -> Privacy -> Camera”.
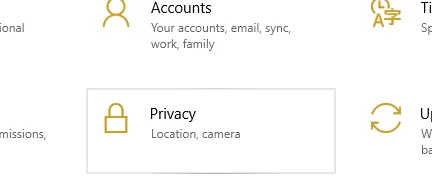
- Ở trên cùng, hãy tìm “
Camera access for this device is on”. - Nếu nó bị tắt, hãy nhấp vào nút “
Change” và bật nó lên. - Dưới đó, hãy chọn “
Allow apps to access your camera” và đảm bảo rằng máy ảnh đang Bật.
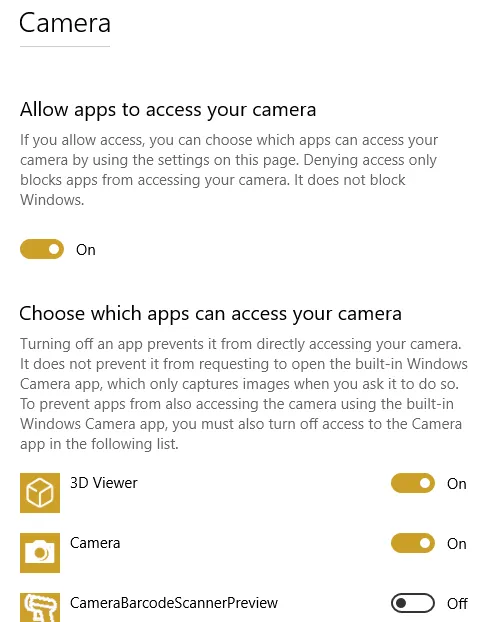
- Tiếp theo, hãy xem “
Choose which apps can access your camera”. Đảm bảo rằng các ứng dụng bạn muốn sử dụng với máy ảnh của mình đã được bật. - Bật lại thiết bị.
Mặc dù Windows 11 không bị ảnh hưởng bởi vấn đề tương tự, nhưng bạn vẫn nên kiểm tra để đảm bảo (các) ứng dụng bạn muốn sử dụng có quyền truy cập vào máy ảnh của bạn. Đi tới “Settings -> Privacy & security -> Camera.”
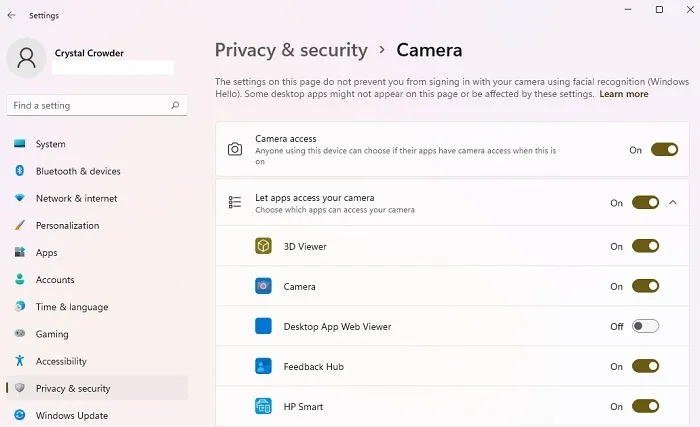
2. Kiểm tra Trình quản lý thiết bị Windows – Windows Device Manager
- Mở Trình quản lý thiết bị. Bấm chuột phải vào menu Bắt đầu hoặc nhấn
Win +X . - Mở rộng “
Cameras”, “Imaging devices” hoặc “Sound, video, and game controllers”. - Nhấp chuột phải vào thiết bị của bạn.
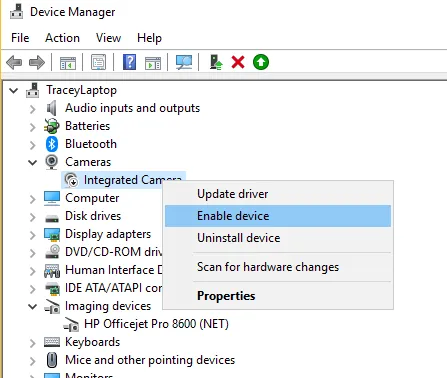
- Chọn “
Enable Device”.
3. Kiểm tra cài đặt chống vi-rút của bạn
Phần mềm chống vi-rút, được thiết kế để bảo vệ quyền riêng tư của bạn, đôi khi có thể ảnh hưởng đến khả năng hoạt động của webcam. Nó không muốn cho phép máy ảnh bật để tránh bị truy cập trái phép. Kiểm tra cài đặt trong phần mềm của bạn và liên hệ với nhà sản xuất để biết thêm thông tin.
Nếu chương trình chống vi-rút của bạn đang chặn webcam của bạn, trong hầu hết các trường hợp, tất cả những gì bạn phải làm là cho phép truy cập vào chương trình chống vi-rút của mình. Điều này có nghĩa là đưa webcam của bạn vào danh sách trắng và bất kỳ ứng dụng / trang web nào cần quyền truy cập vào nó.
4. Cài đặt hoặc cập nhật trình điều khiển
Hầu hết thời gian Windows sẽ cài đặt các trình điều khiển cần thiết khi nó cài đặt phần cứng, nhưng đôi khi điều này sẽ không hoạt động chính xác. Nếu webcam của bạn không hoạt động, bạn có thể cần truy cập trang web của nhà sản xuất và tải xuống gói cài đặt trình điều khiển từ họ. Ngay cả khi trình điều khiển của bạn được cài đặt ban đầu, có thể có một phiên bản cập nhật sẽ giải quyết vấn đề của bạn. Thông thường, trang web sẽ đưa ra lời khuyên khắc phục sự cố khác dành riêng cho thiết bị.
Để kiểm tra trình điều khiển đã lỗi thời:
- Nhập “
Device Manager” vào hộp tìm kiếm và nhấp vào kết quả để mở nó. - Mở “
Cameras, Imaging devices” hoặc “Sound, video, and game controllers.”
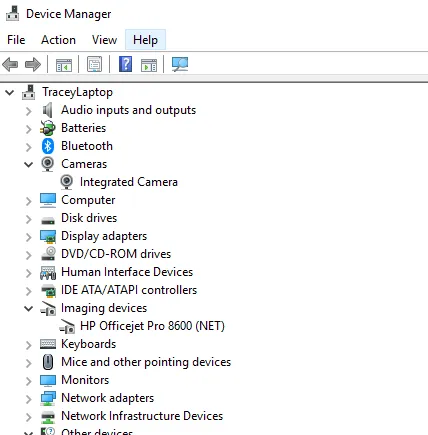
- Nhấp chuột phải vào webcam của bạn và nhấp vào “
Properties”.

- Mở tab Trình điều khiển và nhấp vào “
Driver Details.”
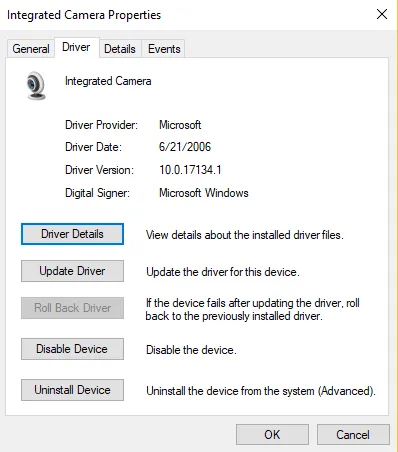
- Tìm một tệp có tên “
stream.sys”. Nếu nó ở đó, máy ảnh của bạn đã lỗi thời và không thể được Windows sử dụng.
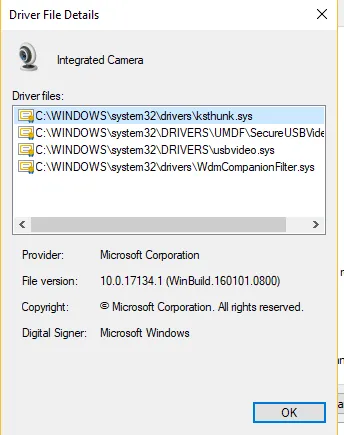
- Nếu nó không có ở đó, hãy thử khôi phục trình điều khiển về phiên bản trước bằng cách chọn “
Roll back driver” trên tab Trình điều khiển. Nếu nó chuyển sang màu xám, bạn không thể thực hiện hành động này.
5. Gỡ cài đặt trình điều khiển Webcam của bạn
Truy cập tab Driver tab trên Device Manager như đã giải thích ở trên.
- Chọn “
Uninstall -> Delete the driver software for this device.” - Bấm OK.
- Quay lại Device Manager và mở menu Action. Chờ nó cài đặt lại trình điều khiển.
- Khởi động lại PC của bạn.
Nếu bạn không thấy tùy chọn gỡ cài đặt phần mềm trình điều khiển, hãy chọn “Uninstall Device”. Bạn cũng có thể chỉ cần nhấp chuột phải vào webcam hoặc máy ảnh của mình trong Trình quản lý thiết bị và chọn “Uninstall Device”.
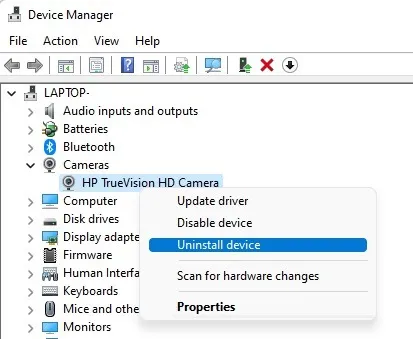
Khởi động lại Windows. Khi hệ thống khởi động, Windows sẽ tự động cài đặt lại webcam / camera.
6. Kiểm tra các kết nối và cổng bị lỗi
Nếu bạn có máy ảnh bên ngoài và không ứng dụng nào của bạn có thể sử dụng webcam, thì bạn nên thử để đảm bảo rằng mọi kết nối vật lý đều an toàn. Đừng lo lắng – rất dễ bỏ qua. Ngay cả những người có kinh nghiệm nhất trong chúng ta cũng có lúc mắc phải sai lầm này. Chỉ cần rút dây ra và cắm lại, đảm bảo rằng nó được gắn chắc chắn.
Cũng có thể có sự cố với chính cổng USB. Thử cắm webcam vào một cổng khác. Bạn cũng nên thử cắm một thiết bị USB hoặc ổ đĩa flash khác để xác minh rằng cổng hoạt động bình thường.
Hãy lưu ý rằng một số máy tính xách tay mới hơn có bao gồm cả nắp tích hợp cho webcam, vì vậy hãy đảm bảo rằng không có nắp che camera.
7. Chọn thiết bị phù hợp
Nếu bạn có nhiều thiết bị quay video được kết nối với máy tính của mình, ứng dụng bạn đang cố gắng sử dụng có thể đang cố chọn sai.
Khắc phục sự cố này bằng cách chuyển đến màn hình cài đặt của ứng dụng và tìm một tùy chọn để chọn thiết bị ưa thích của bạn.
Nếu thiết bị của bạn không được liệt kê trong cài đặt ứng dụng, ứng dụng của bạn có thể không hỗ trợ webcam mà bạn đang cố gắng sử dụng. Ví dụ: các ứng dụng cửa hàng Windows 10 và Windows 11 mới chỉ hỗ trợ các webcam được sản xuất gần đây hơn, vì vậy nếu bạn có một webcam cũ hơn, nó có thể không hoạt động với một ứng dụng mới. Hầu hết các ứng dụng dành cho máy tính để bàn vẫn tương thích với các webcam cũ hơn.
Cuối cùng, nếu bạn có một webcam bên ngoài, hãy cắm nó vào một máy tính khác và xem điều gì sẽ xảy ra. Nếu nó không hoạt động, nó có thể được thực hiện cho.
Các câu hỏi thường gặp
1. Nếu không có bước nào trong số này hiệu quả, tôi có thể thay thế webcam tích hợp của mình không?
Về mặt kỹ thuật, bạn có thể thay thế nó. Tuy nhiên, nó sẽ vô hiệu mọi bảo hành mà bạn có thể có đối với nó. Thêm vào đó, nó liên quan đến việc mở hệ thống của bạn và các thiết bị thay thế có thể phù hợp hoặc có thể không phù hợp. Bạn cũng có thể gặp phải các vấn đề về trình điều khiển và khả năng tương thích.
Mặc dù không phải lúc nào cũng thuận tiện, đặc biệt là trên máy tính xách tay, để có một webcam có thể tháo rời, nhưng đó là lựa chọn dễ nhất và tốt nhất nếu webcam tích hợp của bạn ngừng hoạt động.
2. Làm cách nào để biết webcam của tôi có tương thích với Windows và các ứng dụng tôi sử dụng hay không?
Thông thường, nhà sản xuất liệt kê các hệ điều hành và ứng dụng thường dùng mà thiết bị tương thích. Bạn có thể tìm thông tin này trên trang mua sản phẩm, chẳng hạn như trên Amazon hoặc trang web của nhà sản xuất.
3. Webcam của tôi có ngừng hoạt động nếu tôi nâng cấp lên Windows 11 không?
Trong khi có nhiều lý do tuyệt vời để nâng cấp lên Windows 11 , nhiều người dùng e ngại về các vấn đề tương thích. Tuy nhiên, nếu webcam của bạn hoạt động tốt với Windows 10 và các bản cập nhật mới nhất, bạn sẽ không gặp sự cố trong Windows 11.
Nếu bạn nâng cấp và không thể làm cho webcam của mình hoạt động, hãy kiểm tra quyền của ứng dụng trong cài đặt máy ảnh của Windows 11.
Ngoài ra, việc nâng cấp lên Windows 11 sẽ không có bất kỳ ảnh hưởng nào đến các nền tảng phát trực tuyến video.
Vấn đề khác duy nhất bạn sẽ gặp phải là khi sử dụng ứng dụng cũ hơn không tương thích với Windows 11. Nếu đúng như vậy, ứng dụng sẽ không hoạt động chính xác và webcam của bạn sẽ không hoạt động trong ứng dụng. Kiểm tra ứng dụng mới hơn để đảm bảo đó là ứng dụng cũ chứ không phải webcam của bạn.
4. Tại sao webcam của tôi hoạt động trên một trình duyệt mà không phải trình duyệt khác?
Một số trình duyệt có tất cả cài đặt quyền riêng tư được bật theo mặc định. Ví dụ: webcam của bạn có thể không gặp bất kỳ sự cố nào khi bạn sử dụng trên Chrome nhưng không hoạt động khi bạn sử dụng trên Brave. Nguyên nhân thường là do cài đặt quyền riêng tư của trình duyệt của bạn. Hầu hết các trang web sẽ yêu cầu quyền, quyền này sẽ xuất hiện xung quanh thanh địa chỉ của bạn. Ngoài ra, hãy đi tới cài đặt quyền riêng tư của trình duyệt của bạn để cho phép hoặc chặn quyền truy cập vào tất cả các trang web hoặc chỉ những trang bạn chọn.
