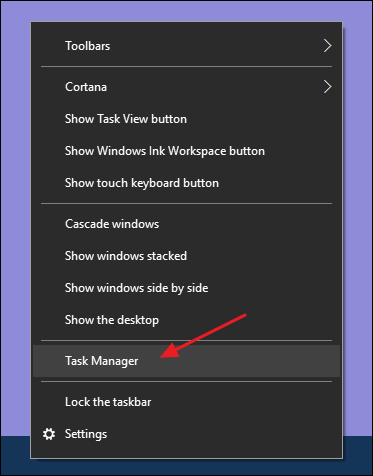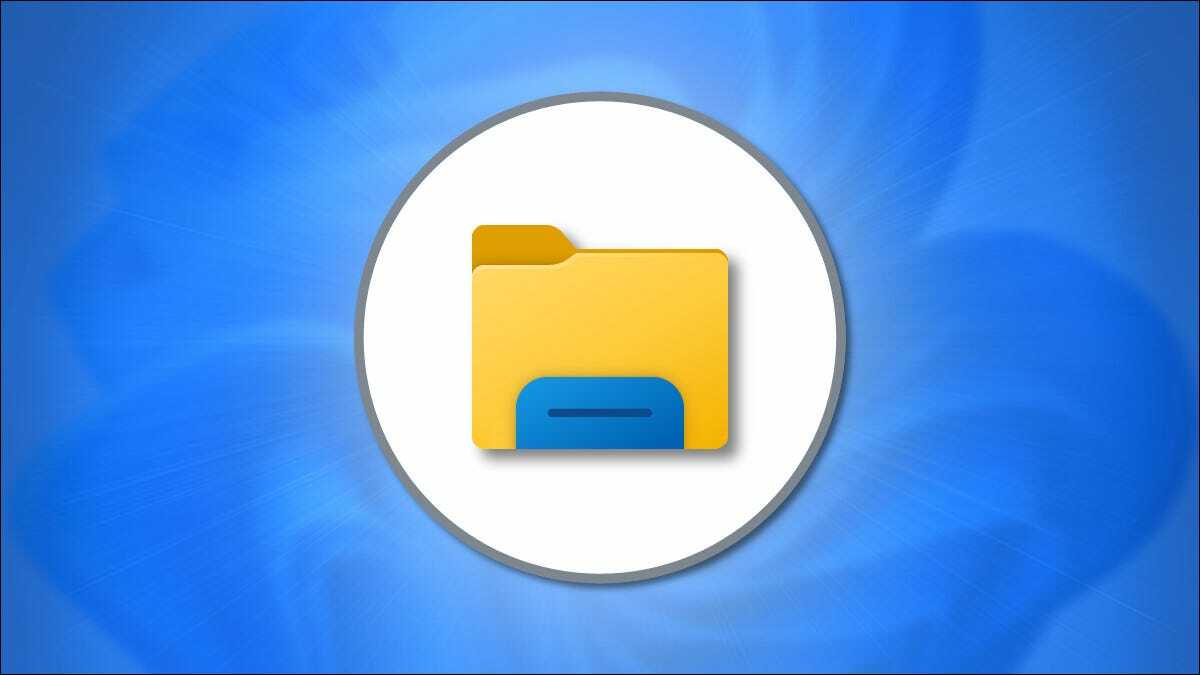
Nếu thanh tác vụ, khay hệ thống hoặc menu Bắt đầu hoạt động, bạn có thể muốn khởi động lại PC của mình. Thay vào đó, bạn thường có thể khởi động lại Windows Explorer. Windows làm cho nó khá dễ dàng cho dù bạn đang sử dụng Windows 11, Windows 10, Windows 8 hay Windows 7.
Windows Explorer (Explorer.exe) là một quá trình quản lý chương trình cung cấp giao diện đồ họa mà bạn sử dụng để tương tác với hầu hết Windows — menu Bắt đầu , thanh tác vụ , khu vực thông báo và File Explorer. Đôi khi, bất kỳ phần nào trong số này tạo nên lớp vỏ đồ họa Windows có thể bắt đầu hoạt động lạ hoặc thậm chí bị treo. Giống như bạn có thể đóng và khởi động lại một ứng dụng đang hoạt động, bạn cũng có thể đóng và khởi động lại Windows Explorer. Khởi động lại Windows Explorer cũng có thể hữu ích nếu bạn vừa cài đặt một ứng dụng mới hoặc áp dụng một tinh chỉnh Registry thường yêu cầu bạn khởi động lại PC của mình. Khởi động lại Explorer không phải lúc nào cũng hoạt động trong những trường hợp đó, nhưng rất dễ dàng để thử nó trước nếu bạn muốn tránh khởi động lại hoàn toàn. Dưới đây là một số cách bạn có thể khởi động lại Windows Explorer.
Mục lục
Tùy chọn một: Khởi động lại Explorer từ Trình quản lý tác vụ – Task Manager
Trình quản lý Tác vụ – Task Manager cung cấp cách truyền thống để khởi động lại Windows Explorer. Nó đã được đại tu cho Windows 8, 10 và 11, vì vậy chúng tôi có hướng dẫn cho bạn cho dù bạn đang sử dụng chúng hay Windows 7.
Khởi động lại Explorer từ Trình quản lý tác vụ trong Windows 11
Cách tốt nhất để mở Trình quản lý tác vụ trong Windows 11 là nhấn Ctrl + Shift + Esc. Bạn cũng có thể nhấp vào nút Start, nhập “task manager” vào thanh tìm kiếm, sau đó nhấn Enter hoặc nhấp vào “Open”.
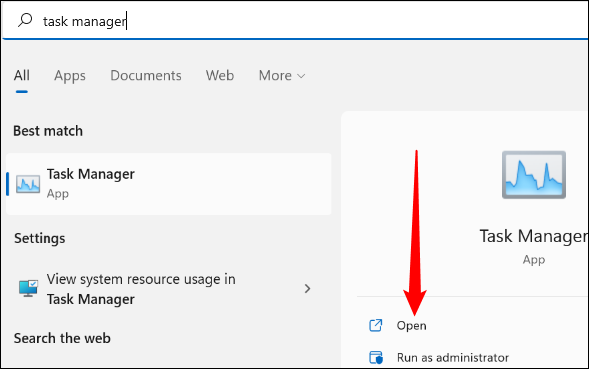
Bạn cũng có thể vào nó từ Menu Power User . Bạn truy cập menu này bằng cách nhấp chuột phải vào nút Start hoặc bằng cách nhấn Windows + x. Sau đó nhấp vào “task manager”.
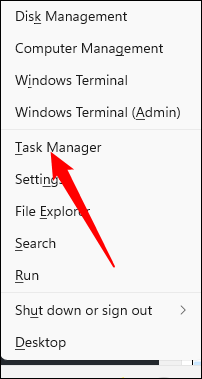
Nhấp vào tab “Processes – Quy trình” trong Trình quản lý tác vụ. Nếu bạn không nhìn thấy nó, hãy nhấp vào “More Details – Chi tiết khác” ở cuối cửa sổ để hiển thị thêm tùy chọn.
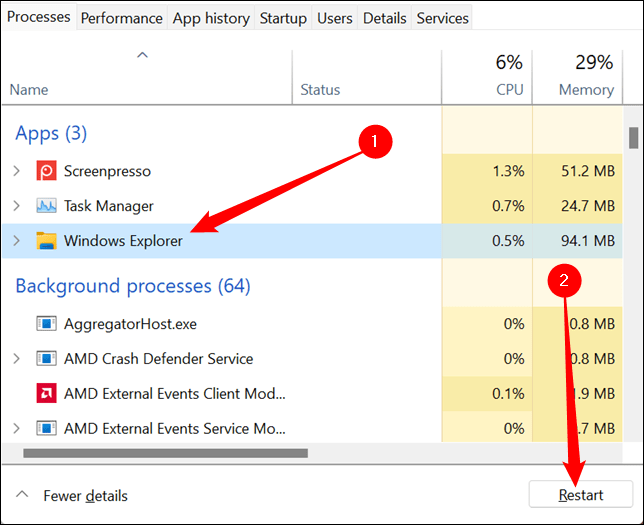
Ngoài ra, bạn có thể chỉ cần nhấp chuột phải vào “Windows Explorer”, sau đó nhấp vào “Restart – Khởi động lại” trong menu ngữ cảnh.
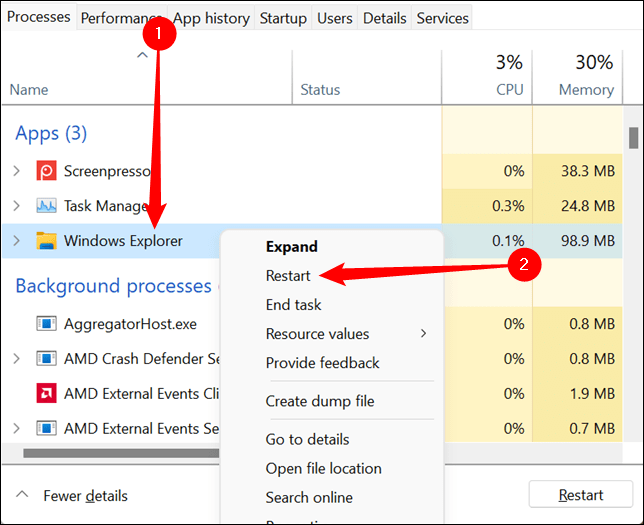
Khởi động lại Explorer từ Trình quản lý tác vụ trong Windows 8 hoặc 10
Trong Windows 8 hoặc 10, mở Trình quản lý tác vụ bằng cách nhấp chuột phải vào bất kỳ vùng trống nào trên thanh tác vụ của bạn, sau đó nhấp vào “Task Manager – Trình quản lý tác vụ”.
Nếu cửa sổ Trình quản lý tác vụ của bạn trông giống như ví dụ bên dưới, hãy nhấp vào “More details – Chi tiết khác” ở dưới cùng để xem giao diện chi tiết.
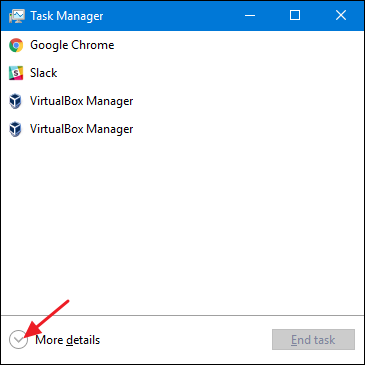
Tab “Process” của cửa sổ Task Manager hiển thị cho bạn các ứng dụng và quy trình nền hiện đang chạy trên PC của bạn. Cuộn xuống danh sách những gì đang chạy và tìm “Windows Explorer”. Nếu bạn hiện đang mở cửa sổ File Explorer, bạn sẽ thấy cửa sổ này ngay gần đầu trong phần “Apps – Ứng dụng”. Nếu không, bạn sẽ tìm thấy nó ở cuối phần “Background Processes – Quy trình nền”. Để khởi động lại, chỉ cần chọn “Windows Explorer” và sau đó nhấp vào nút “Restart – Khởi động lại”.
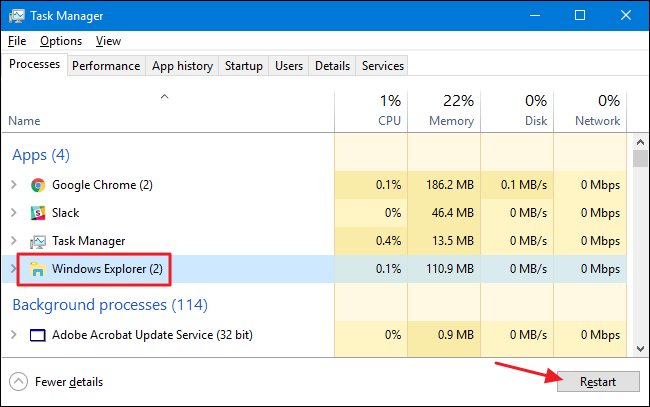
Đó là tất cả những gì bạn nên làm. Có thể mất vài giây và những thứ như thanh tác vụ và menu Bắt đầu của bạn có thể biến mất trong giây lát, nhưng khi khởi động lại, mọi thứ sẽ hoạt động tốt hơn và bạn có thể thoát khỏi Trình quản lý tác vụ.
Khởi động lại Explorer từ Trình quản lý tác vụ trong Windows 7
Windows 7 không cung cấp lệnh khởi động lại đơn giản như Windows 8 và 10. Thay vào đó, bạn sẽ phải kết thúc quá trình và sau đó khởi động lại nó như hai bước riêng biệt. Nhấp chuột phải vào bất kỳ vùng trống nào trên thanh tác vụ và chọn “Task Manager – Trình quản lý tác vụ”.
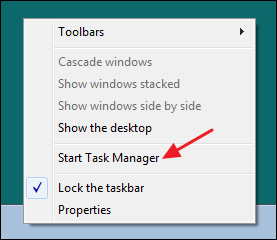
Trong cửa sổ Task Manager, chuyển sang tab “Processes”. Chọn quá trình “explorer.exe” và sau đó nhấp vào nút “End Process – Kết thúc quá trình”.
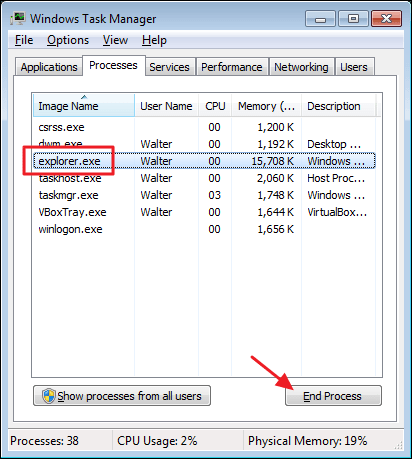
Trong cửa sổ cảnh báo bật lên, hãy nhấp vào “End Process – Kết thúc quá trình”.
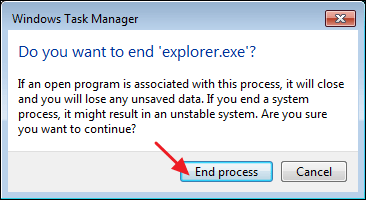
Thanh tác vụ và khu vực thông báo của bạn (cũng như mọi cửa sổ File Explorer đang mở) sẽ biến mất khỏi chế độ xem. Đôi khi, Windows sẽ tự động khởi động lại quá trình sau một phút hoặc lâu hơn, nhưng dễ nhất là bạn chỉ cần tiếp tục và tự khởi động lại. Trong cửa sổ Task Manager, nhấp vào menu “File” và sau đó nhấp vào “New Task (Run…)”.
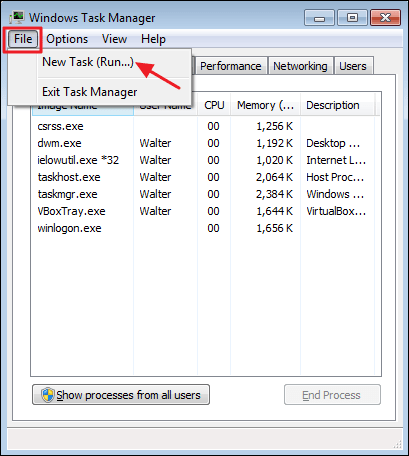
Trong cửa sổ Tạo Tác vụ Mới, nhập “explorer.exe” vào hộp “Open” rồi nhấp vào “OK”.
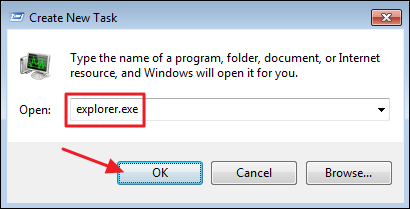
Thanh tác vụ và khu vực thông báo của bạn sẽ xuất hiện trở lại và hy vọng rằng bất kỳ sự cố nào bạn gặp phải sẽ được giải quyết. Bạn có thể đóng Trình quản lý tác vụ.
Tùy chọn hai: Thoát Explorer từ Thanh tác vụ hoặc Menu Bắt đầu trong Windows 7, 8 hoặc 10
Lưu ý: Các menu này không có trong Windows 11.
Thoát File Explorer từ Thanh tác vụ trong Windows 8 và 10
Ngoài ra còn có một phím tắt nhỏ tiện dụng để kết thúc quá trình Windows Explorer. Trong Windows 8 và 10, bạn có thể giữ Ctrl + Shift trong khi nhấp chuột phải vào bất kỳ vùng trống nào trên thanh tác vụ. Trên menu ngữ cảnh đã sửa đổi, nhấp vào lệnh “Exit Explorer”.
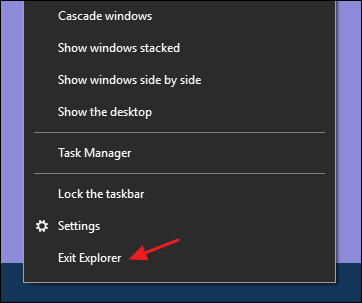
Thoát Explorer từ Start Menu trên Windows 7
Trong Windows 7, nhấp vào Bắt đầu rồi giữ Ctrl + Shift trong khi nhấp vào bất kỳ vùng mở nào trên menu Bắt đầu để xem lệnh “Exit Explorer”.
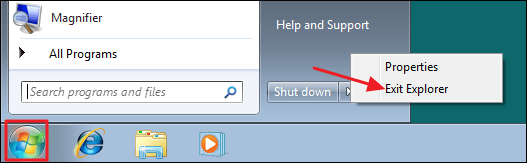
Khi bạn chọn các lệnh này, chúng không khởi động lại Windows Explorer trên bất kỳ phiên bản Windows nào – chúng chỉ kết thúc quá trình. Windows thường sẽ tự động khởi động lại quá trình sau một phút hoặc lâu hơn, nhưng nếu không, bạn sẽ cần phải làm như vậy theo cách thủ công. Chỉ cần nhấn Ctrl + Shift + Esc để mở Trình quản lý tác vụ. Nhấp vào menu Tệp, sau đó chọn “Chạy tác vụ mới” trong Windows 8 hoặc 10 (hoặc “Create new task – Tạo tác vụ mới” trong Windows 7). Nhập “explorer.exe” vào hộp chạy và nhấn “OK” để khởi chạy lại Windows Explorer.
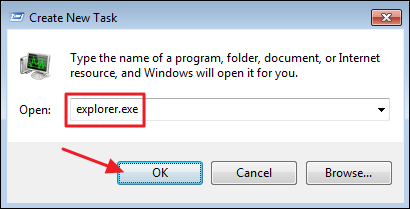
Tùy chọn ba: Khởi động lại Explorer với một tệp hàng loạt trong bất kỳ phiên bản Windows nào
Nếu bạn muốn có thể khởi động lại Windows Explorer nhanh hơn và tránh sử dụng Task Manager hoàn toàn, bạn có thể tập hợp một tệp bash đơn giản để thực hiện công việc.
Khởi động Notepad hoặc trình soạn thảo văn bản của bạn. Sao chép văn bản sau và dán thành ba dòng riêng biệt trong tài liệu văn bản trống của bạn.
taskkill /f /IM explorer.exe start explorer.exe exit
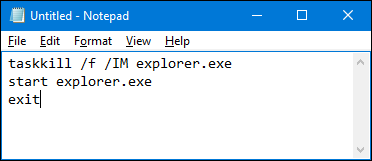
Tiếp theo, bạn sẽ cần lưu tệp với đuôi “.bat” thay vì “.txt”. Nhấp vào menu “File – Tệp” và sau đó nhấp vào “Save as – Lưu dưới dạng”. Trong cửa sổ “Save as”, hãy chọn vị trí của bạn và sau đó, trên menu thả xuống “Save as”, hãy chọn “All files (*. *)”. Đặt tên tệp của bạn là bất kỳ thứ gì bạn muốn, tiếp theo là phần mở rộng “.bat” và sau đó nhấp vào “Save”.
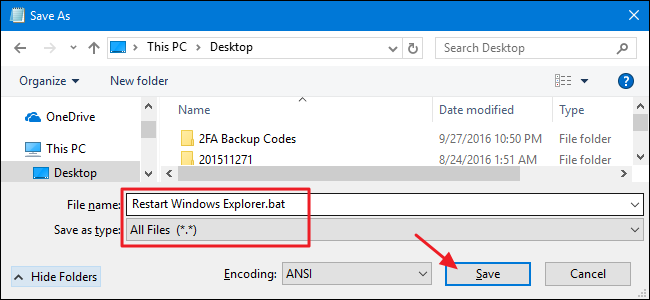
Lưu trữ tệp hàng loạt ở bất kỳ đâu bạn muốn. Sau đó, bạn có thể tạo lối tắt đến tệp hàng loạt mà bạn có thể đặt ở bất kỳ nơi nào phù hợp nhất với bạn — trên màn hình nền, menu Bắt đầu, thanh tác vụ hoặc thậm chí thêm nó vào menu Power Users mà bạn nhận được khi nhấn Windows + X.
Khi phím tắt của bạn đã sẵn sàng, bạn có quyền truy cập bằng một cú nhấp chuột để khởi động lại Windows Explorer bất cứ khi nào bạn cần.