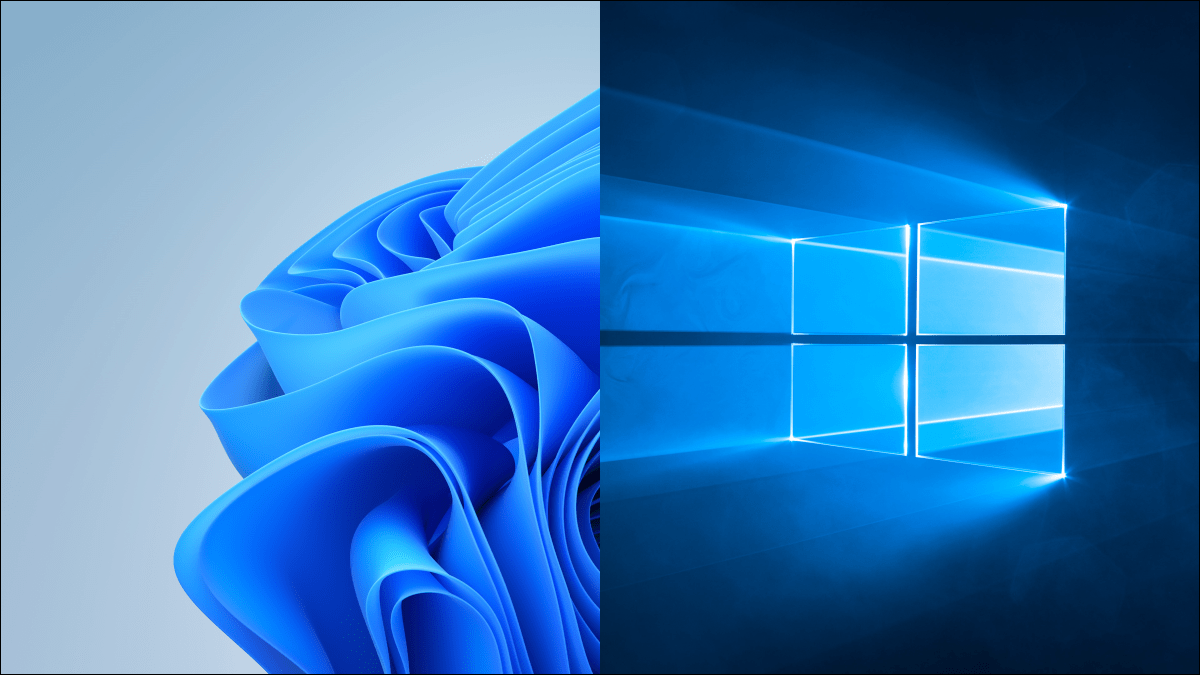
Thư mục WinSXS tại C:\WindowsWinSXS rất lớn và tiếp tục phát triển khi bạn cài đặt Windows lâu hơn. Thư mục này tích tụ các tệp không cần thiết theo thời gian, bao gồm cả các phiên bản cũ của các thành phần hệ thống.
Thư mục này cũng chứa các tệp cho các thành phần Windows bị vô hiệu hóa, đã gỡ cài đặt. Ngay cả khi bạn chưa cài đặt thành phần Windows, nó vẫn sẽ hiện diện trong thư mục WinSXS của bạn, chiếm dung lượng.
Mục lục
Tại sao thư mục WinSXS lại quá lớn
Thư mục WinSXS chứa tất cả các thành phần hệ thống Windows. Trên thực tế, các tệp thành phần ở những nơi khác trong Windows chỉ là các liên kết đến các tệp chứa trong thư mục WinSXS. Thư mục WinSXS chứa mọi tệp hệ điều hành.
Khi Windows cài đặt các bản cập nhật, nó sẽ thả thành phần Windows mới vào thư mục WinSXS và giữ thành phần cũ trong thư mục WinSXS. Điều này có nghĩa là mỗi Windows Update bạn cài đặt sẽ tăng kích thước thư mục WinSXS của bạn. Điều này cho phép bạn gỡ cài đặt các bản cập nhật hệ điều hành khỏi Control Panel, có thể hữu ích trong trường hợp cập nhật có lỗi – nhưng đó là một tính năng hiếm khi được sử dụng.
Các phiên bản gần đây của Windows – như Windows 8, Windows 10 và Windows 11 – tất cả đều bao gồm các tính năng cố gắng tự động giảm kích thước của WinSXS.
Trong bản phát hành đầu tiên, Windows 7 đã giải quyết vấn đề này bằng cách bao gồm một tính năng cho phép Windows dọn dẹp các tệp cập nhật Windows cũ sau khi bạn cài đặt gói dịch vụ Windows mới. Ý tưởng là hệ thống có thể được dọn dẹp thường xuyên cùng với các gói dịch vụ.
Tuy nhiên, Windows 7 chỉ có một gói dịch vụ – Service Pack 1 – được phát hành vào năm 2010. Microsoft không có ý định tung ra một gói dịch vụ khác. Điều này có nghĩa là trong nhiều năm, các tệp gỡ cài đặt bản cập nhật Windows đã tích tụ trên hệ thống Windows 7 và không thể dễ dàng gỡ bỏ.
Để khắc phục sự cố này, Microsoft đã hỗ trợ một tính năng từ Windows 8 lên Windows 7. Công ty đã làm điều này mà không cần phô trương nhiều – nó được tung ra trong một bản cập nhật hệ điều hành nhỏ điển hình, loại thường không thêm các tính năng mới.
Dọn dẹp các tập tin cập nhật
Để dọn dẹp các tệp cập nhật như vậy, hãy mở trình hướng dẫn Dọn dẹp Ổ đĩa (nhấn vào phím Windows, nhập “disk cleanup” vào menu Start và nhấn Enter). Nhấp vào nút “Clean up System Files – Dọn dẹp tệp hệ thống”, bật tùy chọn “Windows Update Cleanup – Dọn dẹp Windows Update” và nhấp vào “OK”. Nếu bạn đã sử dụng hệ thống Windows của mình trong một vài năm, bạn sẽ có thể giải phóng vài gigabyte dung lượng.
Lưu ý: Có sự khác biệt nhỏ về giao diện người dùng giữa Disk Cleanup trên các phiên bản Windows khác nhau, nhưng phần lớn, những thay đổi này chỉ mang tính thẩm mỹ. Điều này hoạt động trên Windows 10, Windows 11, Windows 8 và Windows 7.
Lần tiếp theo bạn khởi động lại sau khi thực hiện việc này, Windows sẽ mất vài phút để dọn dẹp các tệp hệ thống trước khi bạn có thể đăng nhập và sử dụng màn hình của mình.
Nếu bạn không thấy tính năng này trong cửa sổ Disk Cleanup, có thể bạn đang sử dụng Windows 7 trở lên trên các bản cập nhật của mình – hãy cài đặt các bản cập nhật mới nhất từ Windows Update.
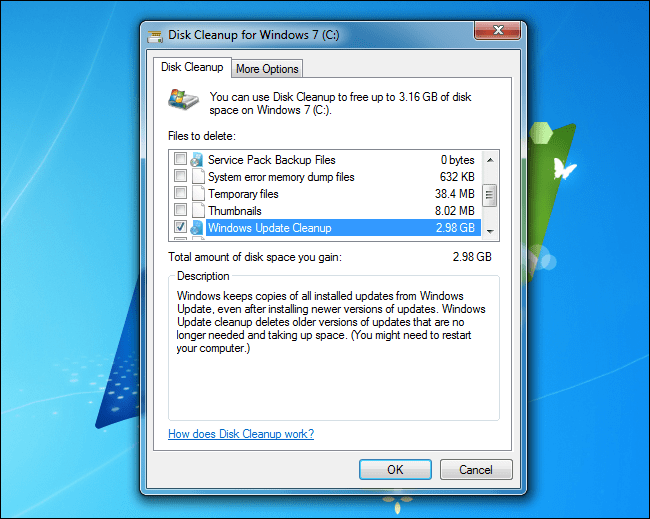
Windows 8, 10 và 11 bao gồm các tính năng tích hợp để thực hiện việc này một cách tự động. Trên thực tế, có một tác vụ được lập lịch StartComponentCleanup đi kèm với Windows sẽ tự động chạy trong nền, dọn dẹp các thành phần trong 30 ngày sau khi bạn cài đặt chúng. Khoảng thời gian 30 ngày này cho bạn thời gian để gỡ cài đặt bản cập nhật nếu nó gây ra sự cố.
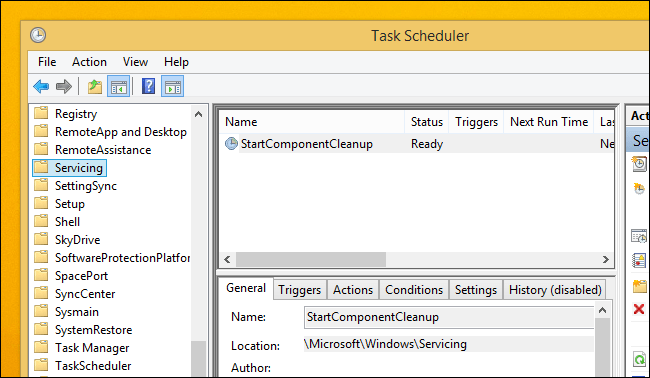
Nếu muốn dọn dẹp các bản cập nhật theo cách thủ công, bạn cũng có thể sử dụng tùy chọn Windows Update Cleanup trong cửa sổ Disk Usage, giống như trên Windows 7. (Để mở, hãy nhấn vào phím Windows, nhập “disk cleanup” để thực hiện tìm kiếm và nhấp vào phím tắt “Free up disk space by removing unnecessary files – Giải phóng dung lượng đĩa bằng cách xóa các tệp không cần thiết” xuất hiện.)
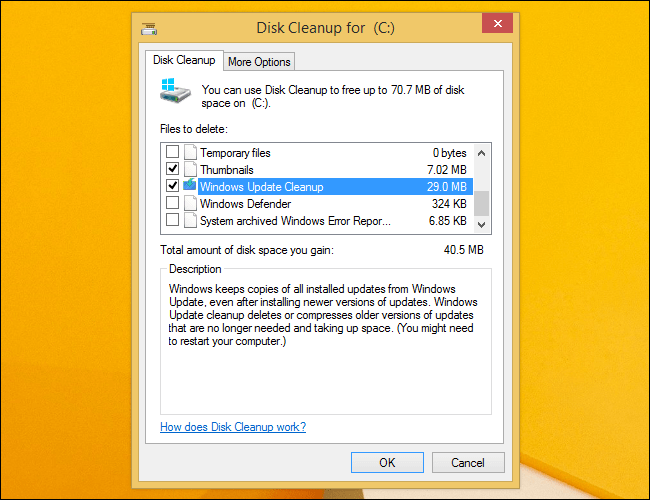
Windows 8.1 , 10 và 11 cung cấp cho bạn nhiều tùy chọn hơn, cho phép bạn xóa buộc tất cả các phiên bản trước của các thành phần đã gỡ cài đặt, ngay cả những phiên bản chưa tồn tại hơn 30 ngày. Các lệnh này phải được chạy trong Dấu nhắc lệnh nâng cao – nói cách khác, bạn phải khởi động cửa sổ Dấu nhắc lệnh (command prompt) với tư cách Quản trị viên .
Ví dụ: lệnh sau sẽ gỡ cài đặt tất cả các phiên bản trước của thành phần mà không có thời gian gia hạn 30 ngày của tác vụ đã lên lịch:
DISM.exe /online /Cleanup-Image /StartComponentCleanupLệnh sau sẽ xóa các tệp cần thiết để gỡ cài đặt gói dịch vụ. Bạn sẽ không thể gỡ cài đặt bất kỳ gói dịch vụ nào hiện được cài đặt sau khi chạy lệnh này:
DISM.exe /online /Cleanup-Image /SPSupersededLệnh sau sẽ xóa tất cả các phiên bản cũ của mọi thành phần. Bạn sẽ không thể gỡ cài đặt bất kỳ gói dịch vụ hoặc bản cập nhật nào hiện được cài đặt sau khi quá trình này hoàn tất:
DISM.exe /online /Cleanup-Image /StartComponentCleanup /ResetBaseXóa các tính năng theo yêu cầu
Các phiên bản Windows hiện đại cho phép bạn bật hoặc tắt các tính năng của Windows theo yêu cầu. Bạn sẽ tìm thấy danh sách các tính năng này trong cửa sổ Tính năng của Windows (Windows Features) mà bạn có thể truy cập từ Bảng điều khiển Control Panel.
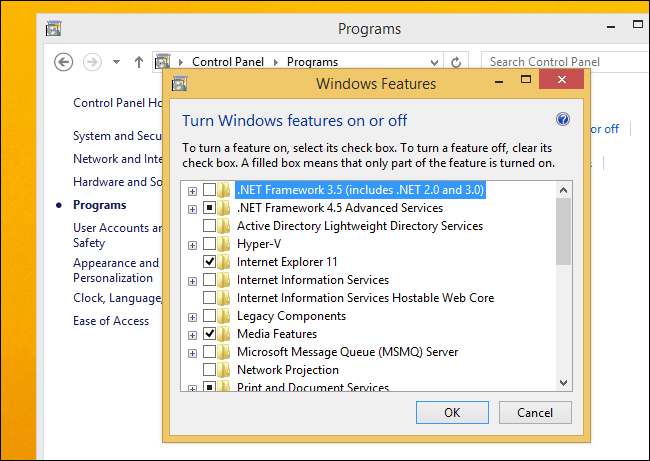
Ngay cả những tính năng bạn chưa cài đặt – tức là những tính năng bạn thấy chưa được chọn trong cửa sổ này – được lưu trữ trên ổ cứng trong thư mục WinSXS của bạn. Nếu bạn chọn cài đặt chúng, chúng sẽ được cung cấp từ thư mục WinSXS của bạn. Điều này có nghĩa là bạn sẽ không phải tải xuống bất kỳ thứ gì hoặc cung cấp phương tiện cài đặt Windows để cài đặt các tính năng này.
Tuy nhiên, các tính năng này chiếm dung lượng. Mặc dù điều này không thành vấn đề trên các máy tính điển hình, nhưng người dùng có dung lượng lưu trữ cực thấp hoặc quản trị viên máy chủ Windows muốn giảm cài đặt Windows của họ xuống nhóm tệp hệ thống nhỏ nhất có thể có thể muốn xóa các tệp này khỏi ổ cứng.
Vì lý do này, Windows 8 đã thêm một tùy chọn mới cho phép bạn xóa hoàn toàn các thành phần đã gỡ cài đặt này khỏi thư mục WinSXS, giải phóng dung lượng. Tính năng này vẫn có trên Windows 10 và Windows 11. Nếu bạn chọn cài đặt các thành phần đã gỡ bỏ sau đó, Windows sẽ nhắc bạn tải xuống các tệp thành phần từ Microsoft.
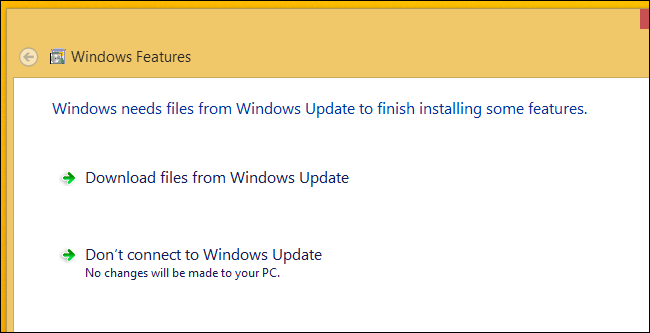
Để thực hiện việc này, hãy mở cửa sổ Dấu nhắc Lệnh với tư cách Quản trị viên. Sử dụng lệnh sau để xem các tính năng có sẵn cho bạn:
DISM.exe /Online /English /Get-Features /Format:TableBạn sẽ thấy một bảng tên các đối tượng địa lý và trạng thái của chúng.
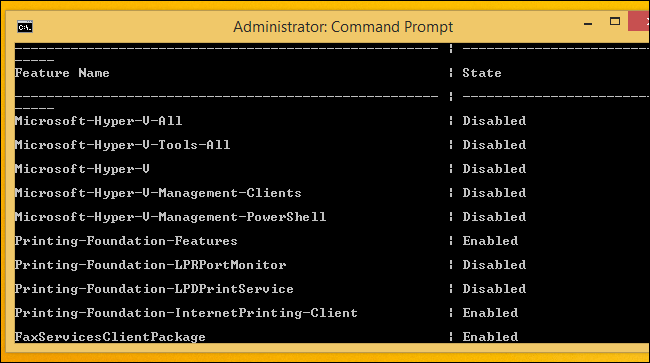
Để xóa một đối tượng khỏi hệ thống của mình, bạn sẽ sử dụng lệnh sau, thay thế NAME bằng tên của đối tượng mà bạn muốn xóa. Bạn có thể lấy tên tính năng bạn cần từ bảng trên.
DISM.exe /Online /Disable-Feature /featurename:NAME /Remove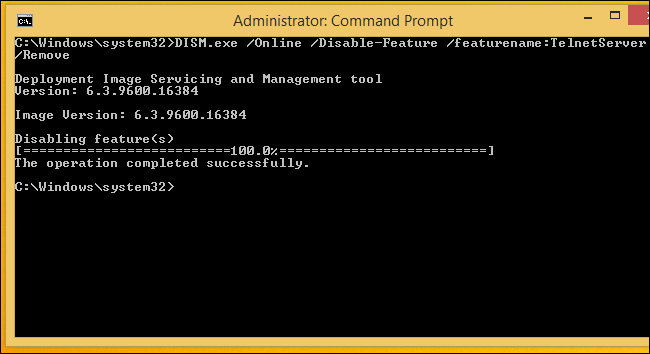
Nếu bạn chạy lại lệnh /Get-Features, bây giờ bạn sẽ thấy rằng tính năng này có trạng thái “Disabled with Payload Removed – Đã vô hiệu hóa với Tải trọng đã xóa” thay vì chỉ là “Disabled – Đã tắt”. Đó là cách bạn biết nó không chiếm dung lượng trên ổ cứng máy tính của bạn.
