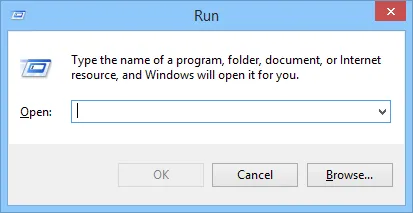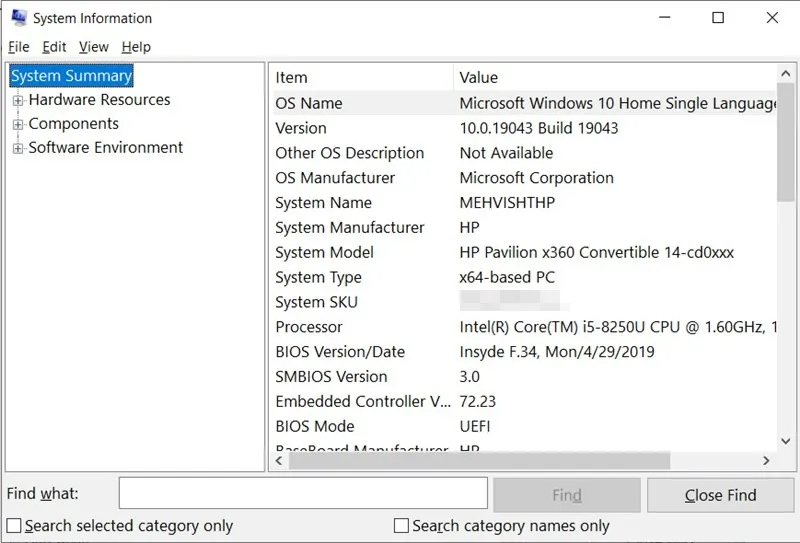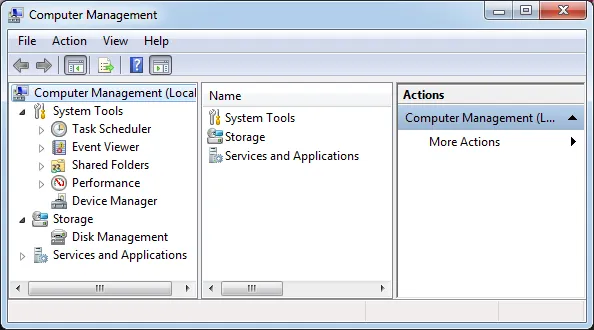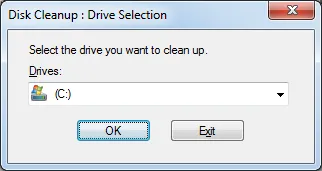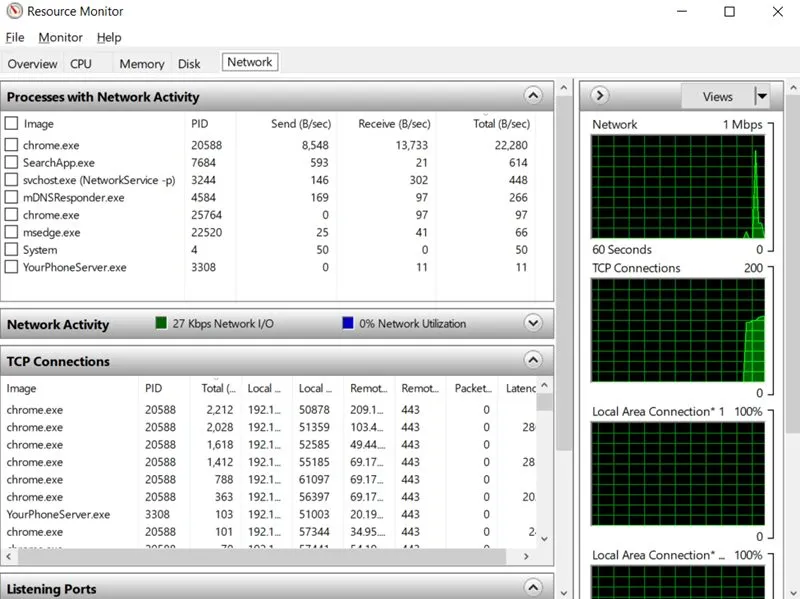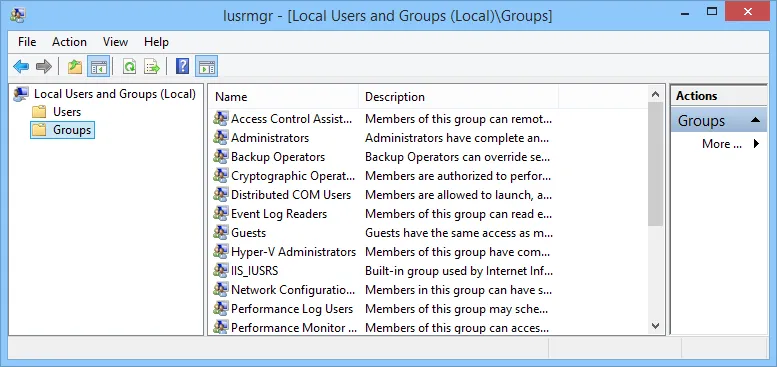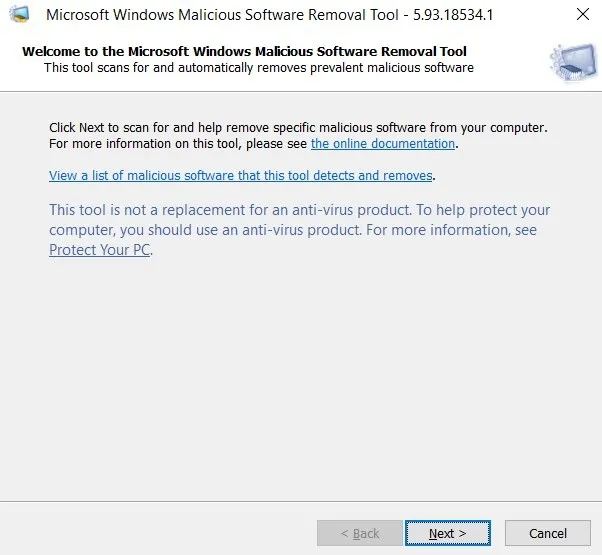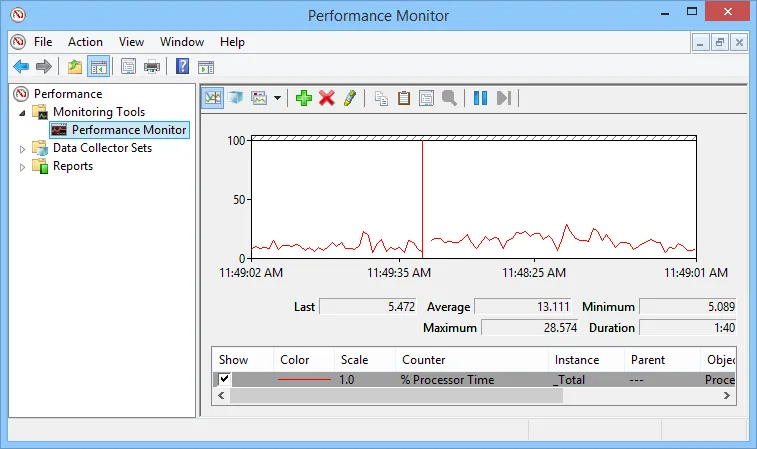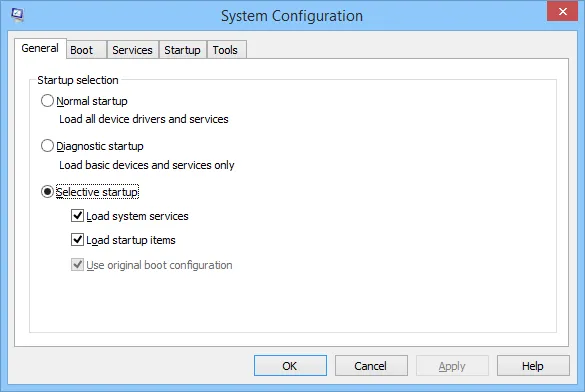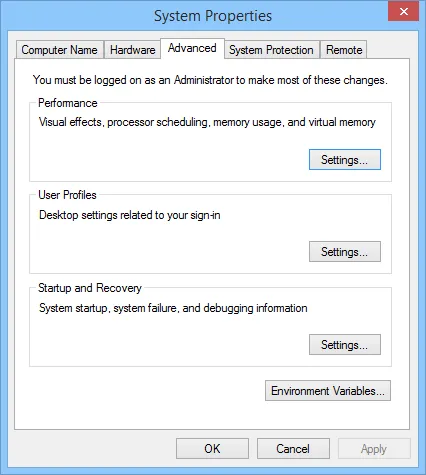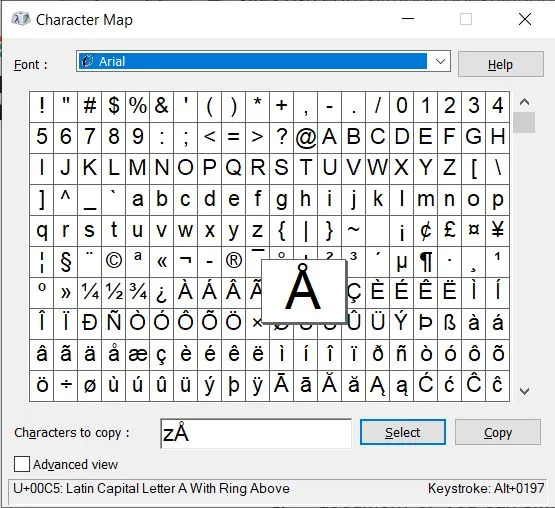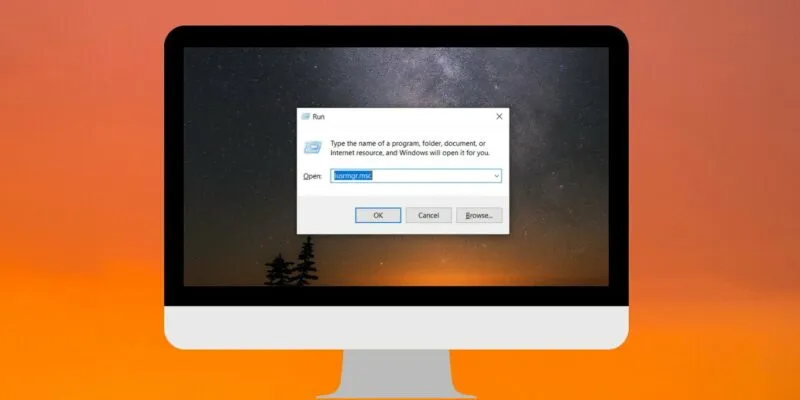
Một cách nhanh chóng và dễ dàng chỉ bằng bàn phím để chạy vô số công cụ của Windows là thông qua lệnh “Run”. Nếu bạn biết lệnh Run tương ứng của một công cụ hoặc tác vụ, thì bạn sẽ biết cách nhanh nhất để truy cập công cụ hoặc tác vụ đó. Danh sách các lệnh Run yêu thích này của chúng tôi sẽ giúp bạn làm việc hiệu quả hơn.
Lưu ý : nhấn Win+ R trên bàn phím của bạn để mở hộp thoại Run và nhập bất kỳ lệnh nào dưới đây để truy cập công cụ tương ứng.
Mục lục
Danh sách các lệnh Run
1. services.msc – Khi bạn nhập “services.msc” và nhấn nút Enter, nó sẽ mở ứng dụng Windows Services, nơi bạn có thể dễ dàng bắt đầu, dừng và định cấu hình các cài đặt khác cho từng dịch vụ riêng lẻ. Nó khá hữu ích khi bạn muốn chuyển đổi một dịch vụ.
2. mstsc – Nhập “mstsc” vào hộp thoại Run sẽ mở ứng dụng Remote Desktop Connection cho phép bạn kết nối với các máy tính Windows khác qua mạng cục bộ hoặc qua Internet. Điều này giúp bạn sử dụng máy chủ như của riêng bạn.
3. msinfo32 – Nếu bạn muốn nhanh chóng lấy thông tin hệ thống của mình, thì lệnh “msinfo32” là cách tốt nhất. Trong nháy mắt, nó sẽ hiển thị tất cả các chi tiết hệ thống, bao gồm tài nguyên phần cứng và môi trường phần mềm.
4. sdclt – Lệnh này mở cửa sổ Sao lưu và Khôi phục cho phép bạn nhanh chóng đặt lịch sao lưu hoặc khôi phục bất kỳ bản sao lưu nào trước đó của bạn.
5. compmgmt.msc – Ứng dụng Quản lý Máy tính là nơi bạn có thể truy cập hầu hết tất cả các mô-đun nâng cao của Windows, như Trình xem sự kiện, Thư mục dùng chung, Công cụ hệ thống, v.v.
6. cleanmgr – Lệnh này cho phép bạn mở tiện ích Windows Disk Cleanup. Sau khi mở, chỉ cần chọn ổ đĩa mà bạn muốn dọn dẹp và nhấp vào nút “OK”.
7. eventvwr.msc – Windows Event Viewer là nơi Windows lưu trữ tất cả các thông báo giám sát và khắc phục sự cố. Bạn có thể sử dụng lệnh này để truy cập nhanh vào ứng dụng Trình xem sự kiện (Event Viewer application).
8. control – Mọi người dùng Windows đều biết về Windows Control Panel, và bằng cách sử dụng lệnh này, bạn có thể nhanh chóng truy cập Control Panel mà không gặp vướng mắc.
9. mmc – Microsoft Management Console (MMC) là một mô-đun Windows nâng cao chủ yếu nhắm đến quản trị viên hệ thống và người dùng thành thạo, vì nó có tất cả các công cụ cần thiết để định cấu hình và giám sát hệ thống Windows.
10. resmon – Bất cứ khi nào bạn muốn kiểm tra xem tài nguyên hệ thống của mình đang được sử dụng như thế nào, chỉ cần sử dụng lệnh Run này và nó sẽ hiển thị mọi thứ từ CPU của bạn đến Ổ đĩa đến mạng.
11. (\) – Đây là một trong những lệnh Run ít được biết đến hơn. Chỉ cần nhập dấu gạch chéo ngược (\) vào hộp thoại Run và nó sẽ mở ra ổ C. Đây là một trong những cách nhanh nhất để truy cập ổ C.
12. ( . ) – Đây là một lệnh Run khác ít được biết đến hơn. Nhập dấu chấm (.) Để mở thư mục chính của người dùng hiện tại, nơi lưu trữ tất cả các thư mục cục bộ khác, chẳng hạn như Tải xuống, Tài liệu, Máy tính để bàn, Ảnh, v.v.
13. ( .. ) – Khi bạn thực hiện hai dấu chấm này trong hộp thoại Run, nó sẽ mở ra thư mục Users, nằm ngay trong ổ C.
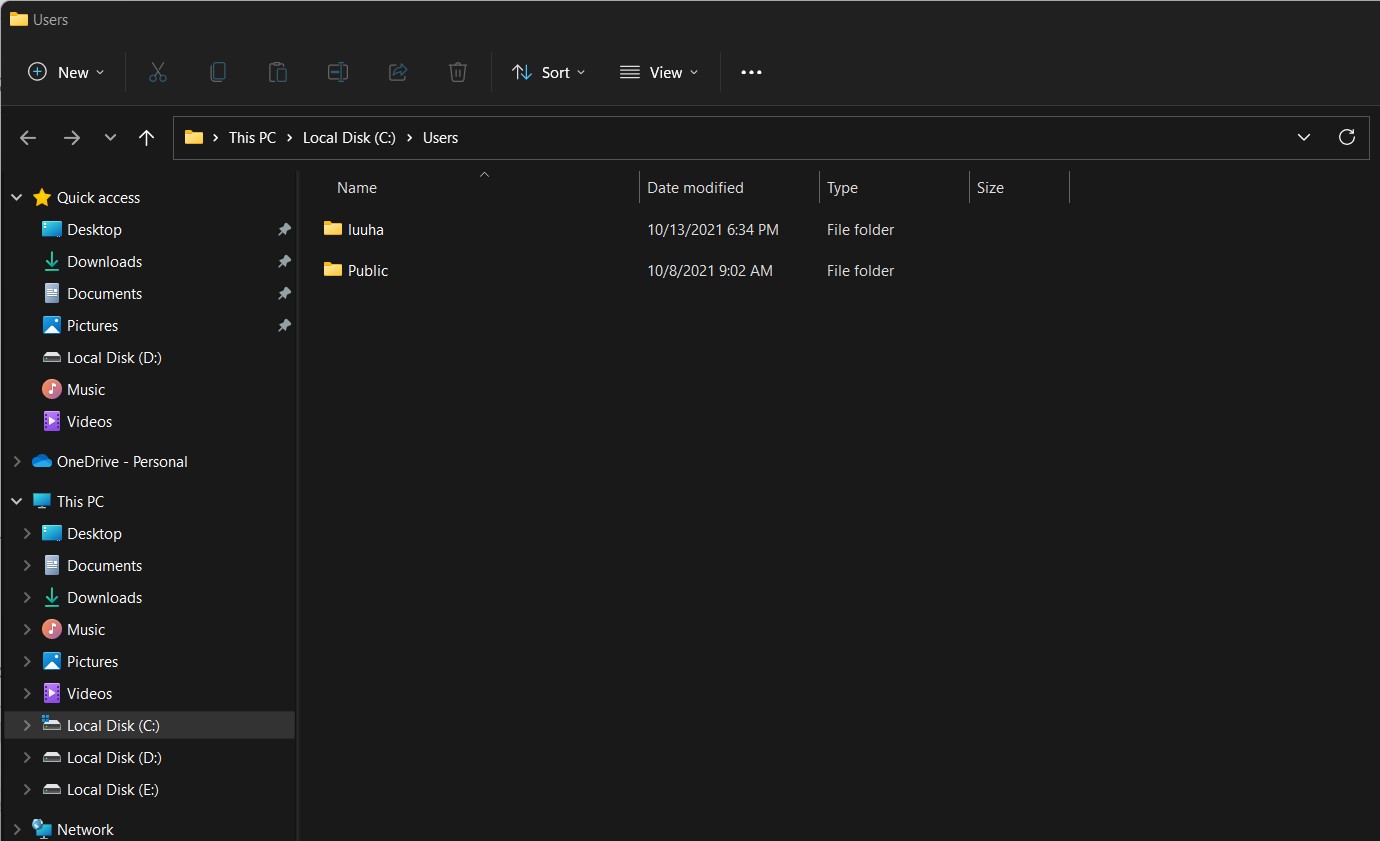
14. calc – Nếu bạn muốn mở nhanh ứng dụng máy tính tích hợp sẵn trên Windows, gõ calcvào hộp thoại Run là cách dễ nhất để thực hiện.
15. cmd – Ngay cả người dùng Windows đôi khi cũng phải xử lý dòng lệnh. Với lệnh này, bạn có thể nhanh chóng mở dấu nhắc lệnh mà không cần đặc quyền của quản trị viên.
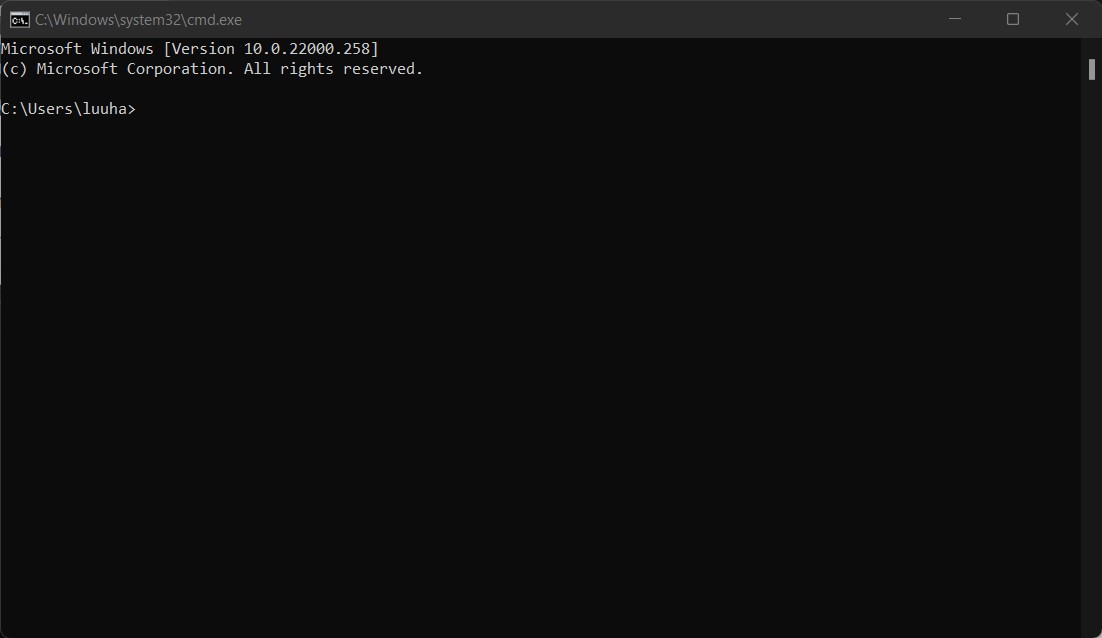
16. powershell – Nếu dấu nhắc lệnh quá cũ đối với bạn, thì bạn có thể muốn thử PowerShell. Chỉ cần nhập lệnh này vào hộp thoại Chạy để mở PowerShell của bạn mà không có đặc quyền của quản trị viên.
17. netplwiz – Tùy chọn tài khoản người dùng chung có sẵn thông qua Bảng điều khiển, nhưng nếu bạn muốn làm rối với các tùy chọn tài khoản người dùng nâng cao, hãy sử dụng lệnh này để mở cửa sổ Tài khoản người dùng nâng cao. Nếu bạn muốn xử lý Trình quản lý cấp quyền, hãy sử dụng lệnh Chạy azman.msc.
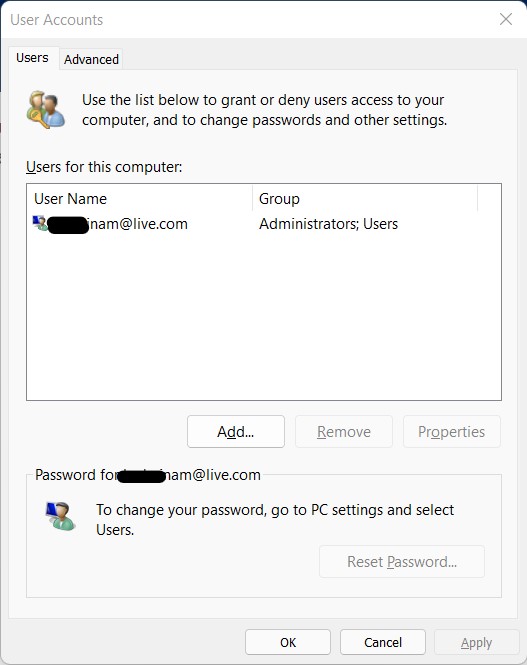
18. gpedit.msc – Group Policy Editor trong Windows cho phép bạn thiết lập và chỉnh sửa các chính sách Windows khác nhau của một máy tính cục bộ hoặc từ xa. Vì Group Policy Editor là một công cụ nâng cao nên nó được chôn sâu bên trong Windows và lệnh Run này là cách dễ nhất để truy cập nó. Tuy nhiên, lệnh này sẽ chỉ hoạt động trên phiên bản Windows 10 Pro chứ không phải biến thể Home.
Đối với Windows 10 Home, tải xuống tệp gpedit-allowbler.bat , nhấp chuột phải vào tệp và Chạy với tư cách quản trị viên. Để quá trình cài đặt hoàn tất, sau đó sử dụng lệnh gpedit.msc.

19. lusrmgr.msc – Sử dụng lệnh này, bạn có thể mở Trình quản lý Nhóm và Người dùng Cục bộ, nơi bạn có thể chỉnh sửa một số thuộc tính của tất cả người dùng và nhóm. Một lần nữa, lệnh này sẽ chỉ hoạt động trên Windows 10 Pro. Để sử dụng nó trên Windows 10 Home, hãy cài đặt ứng dụng thay thế của bên thứ ba .
20. mrt – Mỗi tháng Windows phát hành phiên bản mới hơn của Công cụ loại bỏ phần mềm độc hại của Microsoft Windows thông qua Windows Update. Công cụ miễn phí này giúp bạn dọn dẹp một số phần mềm độc hại phổ biến nhất khỏi máy tính Windows của bạn. Công cụ này chạy ngầm trong nền, nhưng nếu bạn muốn chạy nó theo cách thủ công thì hãy sử dụng lệnh Run này.
21. ncpa.cpl – Là người dùng Internet có nghĩa là bạn phải đối phó với các sự cố mạng không thường xuyên (nếu không phải hàng ngày) và một cách để khắc phục sự cố kết nối mạng của bạn là truy cập Bộ điều hợp mạng của bạn. Để truy cập tất cả các Bộ điều hợp mạng của bạn, bạn có thể sử dụng lệnh Chạy này.
22. perfmon.msc – Nếu bạn muốn theo dõi hiệu suất của máy tính Windows và ảnh hưởng của các chương trình bạn chạy, chạy Performance Monitor sẽ cung cấp nhiều dữ liệu. Bạn có thể truy cập Màn hình hiệu suất bằng lệnh này.
23. powercfg.cpl – Windows lưu trữ một loạt các tùy chọn nguồn điện để xử lý việc sử dụng năng lượng của máy tính và bạn có thể truy cập tất cả các Tùy chọn Nguồn đó bằng lệnh này.

24. appwiz.cpl – Sử dụng lệnh này, bạn có thể nhanh chóng truy cập cửa sổ Programs and Features, nơi bạn có thể nhanh chóng gỡ cài đặt các chương trình đã cài đặt của mình.
25. devmgmt.msc – Windows Device Manager là nơi bạn có thể quản lý tất cả các thiết bị phần cứng của mình và bạn có thể sử dụng lệnh Run này để nhanh chóng truy cập nó. Ngoài ra, bạn cũng có thể sử dụng lệnh “hdwwiz.cpl”
26. regedit – Lệnh Regedit Run có thể được sử dụng để truy cập Windows Registry, là cơ sở dữ liệu phân cấp lưu trữ tất cả các cấu hình và cài đặt của hệ điều hành cũng như các chương trình đã cài đặt.
27. msconfig – Windows System Configuration là nơi bạn có thể chỉnh sửa những thứ khác nhau, như tùy chọn khởi động, tùy chọn khởi động, dịch vụ, v.v. Bạn có thể sử dụng lệnh Run này để truy cập cửa sổ System Configuration.
28. sysdm.cpl – Nếu bạn muốn truy cập vào cửa sổ System Properties, hãy sử dụng lệnh Run này để mở nó.
29. firewall.cpl – Nếu bạn muốn quản lý hoặc cấu hình tường lửa Windows của mình, bạn có thể sử dụng lệnh Run này để truy cập nhanh cửa sổ Firewall.
30. wuapp – Bạn có thể sử dụng lệnh này để kiểm tra, quản lý và cấu hình tất cả các cài đặt Windows Update của mình. Xin lưu ý rằng lệnh này sẽ không hoạt động trên các thiết bị Windows 10, vì tất cả các tùy chọn liên quan đến Windows Update hiện có sẵn trong “Bắt đầu → Cài đặt → Cập nhật và Bảo mật”. Tuy nhiên, bạn có thể sử dụng lệnh “ms-settings: windowsupdate” để mở cửa sổ Windows Update.
31. taskmgr – Lệnh này khởi chạy tiện ích Task Manager, tiện ích này sẽ hiển thị các chương trình, dịch vụ và quy trình hiện đang chạy trên PC của bạn. Nó cũng cho phép bạn theo dõi hiệu suất của máy tính về mức sử dụng CPU, bộ nhớ, trạng thái mạng, mức sử dụng đĩa và mức sử dụng GPU. Xem lịch sử ứng dụng, thay đổi chương trình khởi động và chấm dứt chương trình không phản hồi là các công cụ khác được cung cấp bởi Trình quản lý tác vụ.

32. charmap – Lệnh này sẽ mở ứng dụng Bản đồ ký tự, ứng dụng này chứa nhiều ký tự đặc biệt không có trên bàn phím của bạn, chẳng hạn như các chữ cái có dấu, ký tự tiếng nước ngoài và các ký hiệu khác. Nó cho phép bạn sao chép và dán các ký tự đặc biệt vào tài liệu của mình hoặc chỉ cần kéo chúng vào các chương trình tương thích, chẳng hạn như Microsoft Word, WordPad, v.v.
33 . shutdown – Sử dụng lệnh này để tắt hoặc khởi động lại máy tính của bạn. Để tắt, hãy nhập shutdown /svà để khởi động lại, hãy nhập shutdown /r. Nếu bạn muốn máy tính tự động tắt sau một khoảng thời gian nhất định, hãy nhập shutdown /s /t seconds, trong đó số giây biểu thị thời gian máy tính sẽ đợi trước khi tự động tắt.
Mẹo : gõ shutdown /ađể hủy tắt máy đã lên lịch.
34. rstrui – Nếu bạn cần khôi phục máy tính, hãy sử dụng lệnh này để truy cập nhanh giao diện System Restore, sau đó làm theo hướng dẫn trên màn hình để khôi phục máy tính của bạn.
Thêm lệnh chạy
Không thể nhận đủ lệnh Run? Ở đây chúng tôi đã tổng hợp một danh sách lớn tất cả các lệnh Run có sẵn trong Windows.
| Task Name | Run Command |
|---|---|
| About Windows | winver |
| Add a Device | devicepairingwizard |
| Add Hardware Wizard | hdwwiz |
| Advanced User Accounts | netplwiz |
| Authorization Manager | azman |
| Backup and Restore | sdclt |
| Bluetooth File Transfer | fsquirt |
| Calculator | calc |
| Certificates | certmgr |
| Change Computer Performance Settings | systempropertiesperformance |
| Change Data Execution Prevention Settings | systempropertiesdataexecutionprevention |
| Change Printer Settings | printui |
| Character Map | charmap |
| ClearType Tuner | cttune |
| Color Management | colorcpl |
| Command Prompt | cmd |
| Component Services | comexp |
| Component Services | dcomcnfg |
| Computer Management | compmgmt |
| Computer Management | compmgmtlauncher |
| Connect to a Network Projector | netproj |
| Connect to a Projector | displayswitch |
| Control Panel | control |
| Create A Shared Folder Wizard | shrpubw |
| Create a System Repair Disc | recdisc |
| Credential Backup and Restore Wizard | credwiz |
| Data Execution Prevention | systempropertiesdataexecutionprevention |
| Default Location | locationnotifications |
| Device Manager | devmgmt |
| Device Pairing Wizard | devicepairingwizard |
| Diagnostics Troubleshooting Wizard | msdt |
| Digitizer Calibration Tool | tabcal |
| DirectX Diagnostic Tool | dxdiag |
| Disk Cleanup | cleanmgr |
| Disk Defragmenter | dfrgui |
| Disk Management | diskmgmt |
| Display | dpiscaling |
| Display Color Calibration | dccw |
| Display Switch | displayswitch |
| DPAPI Key Migration Wizard | dpapimig |
| Driver Verifier Manager | verifier |
| Ease of Access Center | utilman |
| Encrypting File System Wizard | rekeywiz |
| Event Viewer | eventvwr |
| Fax Cover Page Editor | fxscover |
| File Signature Verification | sigverif |
| Getting Started | gettingstarted |
| IExpress Wizard | iexpress |
| Import to Windows Contacts | wabmig* |
| iSCSI Initiator Configuration Tool | iscsicpl |
| iSCSI Initiator Properties | iscsicpl |
| Language Pack Installer | lpksetup |
| Local Group Policy Editor | gpedit |
| Local Security Policy | secpol |
| Local Users and Groups | lusrmgr |
| Location Activity | locationnotifications |
| Magnifier | magnify |
| Malicious Software Removal Tool | mrt |
| Manage Your File Encryption Certificates | rekeywiz |
| Math Input Panel | mip* |
| Microsoft Management Console | mmc |
| Microsoft Support Diagnostic Tool | msdt |
| NAP Client Configuration | napclcfg |
| Narrator | narrator |
| New Scan Wizard | wiaacmgr |
| Notepad | notepad |
| ODBC Data Source Administrator | odbcad32 |
| ODBC Driver Configuration | odbcconf |
| On-Screen Keyboard | osk |
| Paint | mspaint |
| Performance Monitor | perfmon |
| Performance Options | systempropertiesperformance |
| Phone Dialer | dialer |
| Presentation Settings | presentationsettings |
| Print Management | printmanagement |
| Printer Migration | printbrmui |
| Printer User Interface | printui |
| Private Character Editor | eudcedit |
| Problem Steps Recorder | psr |
| Protected Content Migration | dpapimig |
| Registry Editor | regedit |
| Remote Access Phonebook | rasphone |
| Remote Desktop Connection | mstsc |
| Resource Monitor | resmon |
| Resultant Set of Policy | rsop |
| Securing the Windows Account Database | syskey |
| Services | services |
| Set Program Access and Computer Defaults | computerdefaults |
| Share Creation Wizard | shrpubw |
| Shared Folders | fsmgmt |
| Snipping Tool | snippingtool |
| Sound Recorder | soundrecorder |
| SQL Server Client Network Utility | cliconfg |
| Sticky Notes | stikynot |
| Stored User Names and Passwords | credwiz |
| Sync Center | mobsync |
| System Configuration | msconfig |
| System Configuration Editor | sysedit (This command doesn’t work in the 64-bit version of Windows.) |
| System Information | msinfo32 |
| System Properties (Advanced Tab) | systempropertiesadvanced |
| System Properties (Computer Name Tab) | systempropertiescomputername |
| System Properties (Hardware Tab) | systempropertieshardware |
| System Properties (Remote Tab) | systempropertiesremote |
| System Properties (System Protection Tab) | systempropertiesprotection |
| System Restore | rstrui |
| Tablet PC Input Panel | tabtip* |
| Task Manager | taskmgr |
| Task Scheduler | taskschd |
| Trusted Platform Module (TPM) Management | tpm |
| User Account Control Settings | useraccountcontrolsettings |
| Utility Manager | utilman |
| Version Reporter Applet | winver |
| Volume Mixer | sndvol |
| Windows Activation Client | slui |
| Windows Anytime Upgrade Results | windowsanytimeupgraderesults |
| Windows Contacts | wab* |
| Windows Disc Image Burning Tool | isoburn |
| Windows DVD Maker | dvdmaker* |
| Windows Easy Transfer | migwiz* |
| Windows Explorer | explorer |
| Windows Fax and Scan | wfs |
| Windows Features | optionalfeatures |
| Windows Firewall with Advanced Security | wf |
| Windows Help and Support | winhlp32 |
| Windows Journal | journal* |
| Windows Media Player | wmplayer* |
| Windows Memory Diagnostic Scheduler | mdsched |
| Windows Mobility Center | mblctr |
| Windows Picture Acquisition Wizard | wiaacmgr |
| Windows PowerShell | powershell* |
| Windows PowerShell ISE | powershell_ise* |
| Windows Remote Assistance | msra |
| Windows Repair Disc | recdisc |
| Windows Script Host | wscript |
| Windows Update | wuapp |
| Windows Update Standalone Installer | wusa |
| WMI Management | wmimgmt |
| WMI Tester | wbemtest |
| WordPad | write |
| XPS Viewer | xpsrchvw |
| Access Screen Resolution page | desk.cpl |
| Access Mouse properties | main.cpl |
| Access Windows Action Center | wscui.cpl |
| Access Network Adapters | ncpa.cpl |
| Access Power Option | powercfg.cpl |
| Access the Programs and Features Window | appwiz.cpl |
| Access the System Properties | sysdm.cpl |
| Access the Windows Firewall | firewall.cpl |
| *You cannot run these commands from a command prompt or the search box. |
Như bạn có thể thấy, lệnh Windows Run là một trong những tiện ích tốt nhất mà bạn có thể tìm thấy trong Windows.