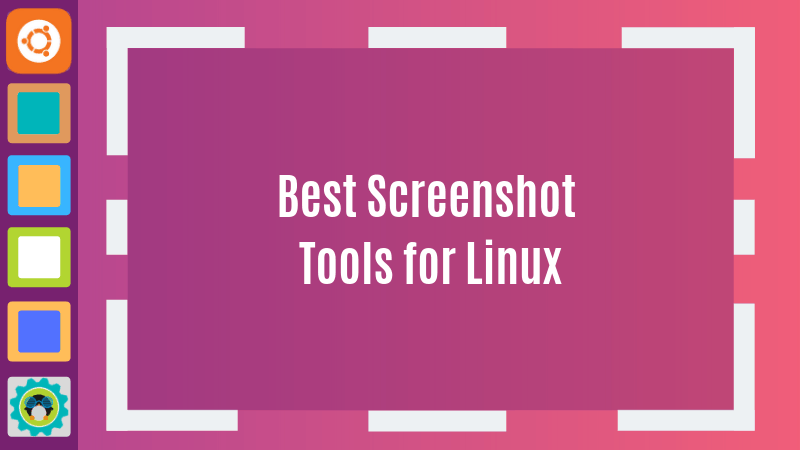
Dưới đây là một số cách bạn có thể chụp ảnh màn hình và chỉnh sửa ảnh chụp màn hình bằng cách thêm văn bản, mũi tên, v.v. Hướng dẫn và các công cụ ảnh chụp màn hình được đề cập hợp lệ cho Ubuntu và các bản phân phối Linux lớn khác.
Khi tôi chuyển từ Windows sang Ubuntu làm hệ điều hành chính của mình, điều đầu tiên tôi lo lắng là tính khả dụng của các công cụ chụp ảnh màn hình. Chà, thật dễ dàng sử dụng các phím tắt mặc định để chụp ảnh màn hình nhưng với một công cụ độc lập, tôi có thể chú thích / chỉnh sửa hình ảnh trong khi chụp ảnh màn hình.
Trong bài viết này, chúng tôi sẽ giới thiệu cho bạn các phương pháp / công cụ mặc định (không có công cụ chụp màn hình của bên thứ 3) để chụp ảnh màn hình đồng thời bao gồm danh sách các công cụ chụp ảnh màn hình tốt nhất hiện có cho Linux.
Mục lục
Phương pháp 1: Cách mặc định để thực hiện ảnh chụp màn hình trong Linux
Bạn có muốn chụp toàn bộ màn hình của mình không? Một khu vực cụ thể? Một cửa sổ cụ thể?
Nếu bạn chỉ muốn có một ảnh chụp màn hình đơn giản mà không có bất kỳ chú thích / khả năng chỉnh sửa cầu kỳ nào, các phím tắt mặc định sẽ thực hiện thủ thuật. Chúng không dành riêng cho Ubuntu. Hầu hết tất cả các bản phân phối Linux và môi trường máy tính để bàn đều hỗ trợ
Hãy xem danh sách các phím tắt bạn có thể sử dụng:
Như bạn có thể thấy, việc chụp ảnh màn hình trong Linux hoàn toàn đơn giản với công cụ ảnh chụp màn hình GNOME mặc định . Tuy nhiên, nếu bạn muốn ngay lập tức chú thích (hoặc các tính năng chỉnh sửa khác) mà không cần nhập ảnh chụp màn hình vào ứng dụng khác, bạn có thể sử dụng công cụ chụp ảnh màn hình chuyên dụng.
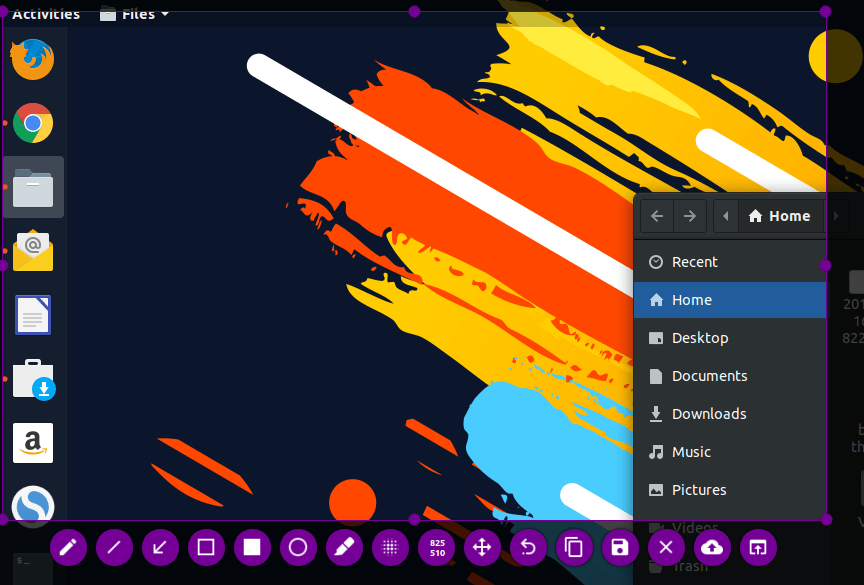
Tổng quan về tính năng
- Chú thích (đánh dấu, trỏ, thêm văn bản, hộp vào)
- Làm mờ một phần của hình ảnh
- Cắt một phần của hình ảnh
- Upload to Imgur
- Mở ảnh chụp màn hình bằng một ứng dụng khác
Flameshot là một công cụ chụp ảnh màn hình khá ấn tượng đã xuất hiện trên GitHub vào năm ngoái.
Nếu bạn đang tìm kiếm một công cụ chụp ảnh màn hình giúp bạn chú thích, làm mờ, đánh dấu và tải lên imgur trong khi vẫn được bảo trì tích cực không giống như một số công cụ chụp ảnh màn hình đã lỗi thời, thì Flameshot nên là công cụ bạn nên cài đặt.
Đừng lo, chúng tôi sẽ hướng dẫn bạn cách cài đặt và cấu hình nó theo sở thích của bạn.
Để cài đặt nó trên Ubuntu, bạn chỉ cần tìm kiếm nó trên Ubuntu Software center và cài đặt nó. Trong trường hợp bạn muốn sử dụng thiết bị đầu cuối, đây là lệnh cho nó:
sudo apt install flameshotNếu bạn gặp bất kỳ sự cố cài đặt nào, bạn có thể làm theo hướng dẫn cài đặt chính thức của họ . Sau khi cài đặt, bạn cần phải cấu hình nó. Chà, bạn luôn có thể tìm kiếm nó và khởi chạy nó, nhưng nếu bạn muốn kích hoạt công cụ ảnh chụp màn hình Flameshot bằng cách sử dụng phím
Đây là cách bạn có thể làm điều đó:
- Đi tới cài đặt hệ thống và điều hướng theo cách của bạn đến cài đặt Keyboard.
- Bạn sẽ tìm thấy tất cả các phím tắt được liệt kê ở đó, hãy bỏ qua chúng và cuộn xuống dưới cùng. Bây giờ, bạn sẽ tìm thấy một nút + .
- Nhấp vào nút “+” để thêm lối tắt tùy chỉnh. Bạn cần nhập thông tin sau vào các trường bạn nhận được:
Tên: Bất cứ điều gì bạn muốn
Lệnh: /usr/bin/flameshot gui - Cuối cùng, đặt phím tắt thành PrtSc – sẽ cảnh báo bạn rằng chức năng chụp màn hình mặc định sẽ bị vô hiệu hóa – vì vậy hãy tiếp tục thực hiện.
Để tham khảo, trường phím tắt tùy chỉnh của bạn sẽ trông giống như sau sau khi cấu hình:
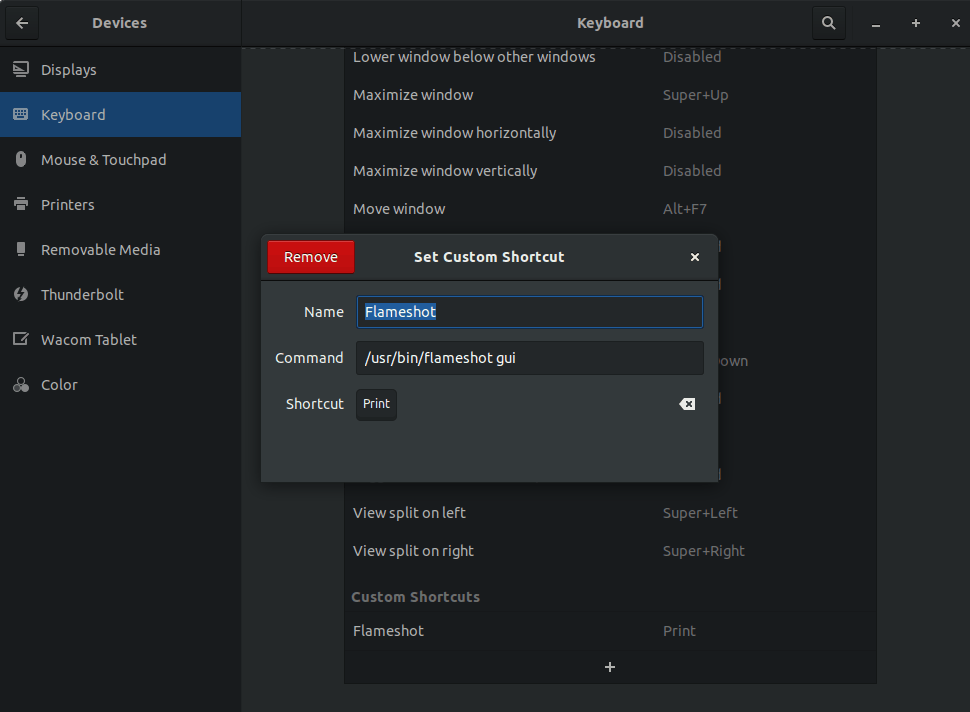
Phương pháp 3: Chụp và chỉnh sửa ảnh chụp màn hình trong Linux với Shutter
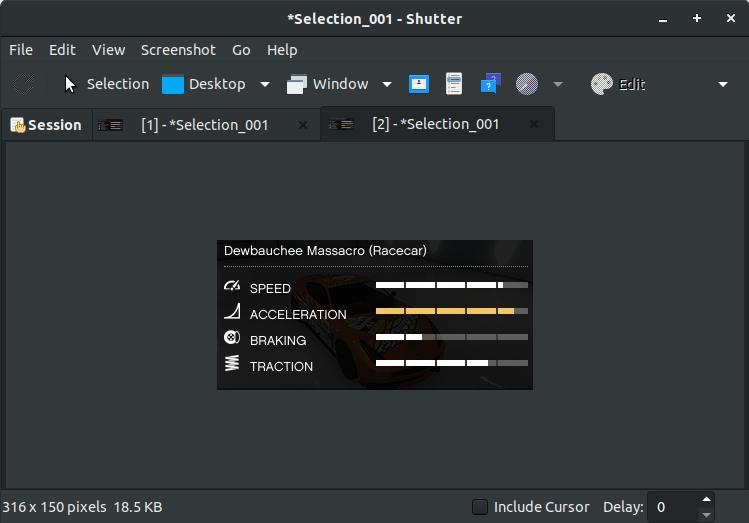 Tổng quan về tính năng:
Tổng quan về tính năng:
- Chú thích (đánh dấu, trỏ, thêm văn bản, hộp vào)
- Làm mờ một phần của hình ảnh
- Cắt một phần của hình ảnh
- Tải lên các trang web lưu trữ hình ảnh
Shutter là một công cụ chụp ảnh màn hình phổ biến có sẵn cho tất cả các bản phân phối Linux chính. Mặc dù nó dường như không còn được phát triển tích cực nữa, nó vẫn là một lựa chọn tuyệt vời để xử lý
Bạn có thể gặp một số lỗi / lỗi nhất định. Vấn đề phổ biến nhất với Shutter trên bất kỳ bản phát hành Linux nào mới nhất là khả năng chỉnh sửa ảnh chụp màn hình bị tắt theo mặc định cùng với chỉ báo applet bị thiếu. Nhưng, đừng lo, chúng tôi có một giải pháp cho điều đó. Bạn chỉ cần làm theo hướng dẫn của ItsFOSS để sửa tùy chọn chỉnh sửa bị vô hiệu hóa trong Shutter và đưa chỉ báo applet trở lại .
Sau khi khắc phục xong sự cố, bạn có thể sử dụng nó để chỉnh sửa ảnh chụp màn hình trong nháy mắt.
Để cài đặt Shutter, bạn có thể duyệt qua trung tâm phần mềm và lấy nó từ đó. Ngoài ra, bạn có thể sử dụng lệnh sau trong terminal để cài đặt Shutter trong các bản phân phối dựa trên Ubuntu:
sudo apt install shutterNhư chúng ta đã thấy với Flameshot, bạn có thể chọn sử dụng trình khởi chạy ứng dụng để tìm kiếm Màn trập và khởi chạy ứng dụng theo cách thủ công hoặc bạn có thể làm theo cùng một bộ hướng dẫn (với một lệnh khác) để đặt phím tắt tùy chỉnh để kích hoạt Màn trập khi bạn nhấn phím
Nếu bạn định chỉ định
shutter -fPhương pháp 4: Sử dụng GIMP để chụp ảnh màn hình trong Linux
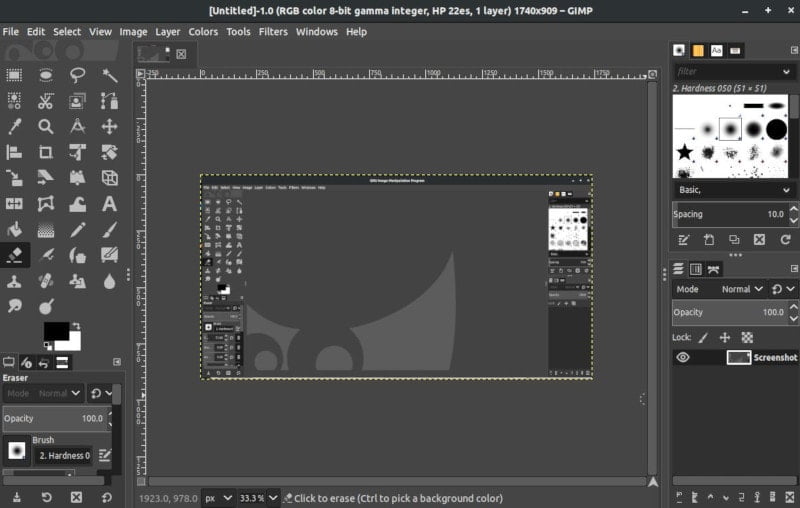
Tổng quan về tính năng:
- Khả năng chỉnh sửa hình ảnh nâng cao (Chia tỷ lệ, Thêm bộ lọc, sửa màu, Thêm lớp, Cắt, v.v.)
- Chụp ảnh màn hình của khu vực đã chọn
Nếu bạn tình cờ sử dụng GIMP nhiều và bạn có thể muốn một số chỉnh sửa trước trên ảnh chụp màn hình của mình, GIMP sẽ là một lựa chọn tốt cho điều đó.
Bạn nên cài đặt nó rồi, nếu chưa, bạn luôn có thể đến trung tâm phần mềm của mình để cài đặt nó. Nếu bạn gặp sự cố khi cài đặt, bạn luôn có thể tham khảo trang web chính thức của họ để biết hướng dẫn cài đặt .
Để chụp ảnh màn hình với GIMP, trước tiên bạn cần khởi chạy nó, sau đó điều hướng theo cách của bạn qua File -> Create -> Screenshot.
Sau khi bạn nhấp vào tùy chọn ảnh chụp màn hình, bạn sẽ được chào đón bằng một số tinh chỉnh để kiểm soát ảnh chụp màn hình. Đó chỉ là nó. Nhấp vào “ Snap ” để chụp ảnh màn hình và hình ảnh sẽ tự động xuất hiện trong GIMP, sẵn sàng để bạn chỉnh sửa.
Phương pháp 5: Chụp ảnh màn hình trong Linux bằng các công cụ dòng lệnh
Phần này hoàn toàn dành cho những người yêu thích thiết bị đầu cuối. Nếu bạn thích sử dụng thiết bị đầu cuối, bạn có thể sử dụng công cụ ảnh chụp màn hình GNOME hoặc ImageMagick hoặc Deepin Scrot – có sẵn trên hầu hết các bản phân phối Linux phổ biến.
Để chụp ảnh màn hình ngay lập tức, hãy nhập lệnh sau:
Ảnh chụp màn hình trên GNOME (dành cho người dùng máy tính để bàn GNOME)
gnome-screenshotĐể chụp ảnh màn hình có độ trễ, hãy nhập lệnh sau (ở đây, 5 – là số giây bạn muốn trì hoãn)
Ảnh chụp màn hình GNOME là một trong những công cụ mặc định tồn tại trong tất cả các bản phân phối với máy tính để bàn GNOME.
gnome-screenshot -d -5ImageMagick
ImageMagick phải được cài đặt sẵn trên hệ thống của bạn nếu bạn đang sử dụng Ubuntu, Mint hoặc bất kỳ bản phân phối Linux phổ biến nào khác. Trong trường hợp, nó không có ở đó, bạn luôn có thể cài đặt nó bằng cách làm theo hướng dẫn cài đặt chính thức (từ nguồn) . Trong cả hai trường hợp, bạn có thể nhập thông tin sau vào thiết bị đầu cuối:
sudo apt-get install imagemagickSau khi cài đặt xong, bạn có thể nhập các lệnh sau để chụp ảnh màn hình:
Để chụp ảnh màn hình của toàn bộ màn hình của bạn:
import -window root image.pngỞ đây, “ image.png ” là tên mong muốn của bạn cho ảnh chụp màn hình.
Để chụp ảnh màn hình của một khu vực cụ thể:
import image.pngDeepin Scrot
Deepin Scrot là một công cụ chụp màn hình dựa trên thiết bị đầu cuối hơi nâng cao. Tương tự như những cái khác, bạn nên cài đặt nó rồi. Nếu không, hãy cài đặt nó thông qua thiết bị đầu cuối bằng cách nhập:
sudo apt-get install scrotSau khi cài đặt xong, hãy làm theo hướng dẫn bên dưới để chụp ảnh màn hình:
Để chụp ảnh toàn bộ màn hình:
scrot myimage.pngĐể chụp ảnh màn hình của các hạt đã chọn:
scrot -s myimage.pngKết thúc
Vì vậy, đây là những công cụ chụp ảnh màn hình tốt nhất hiện có cho Linux. Có, có một số công cụ khác có sẵn (như Spectacle cho các bản phân phối dựa trên KDE), nhưng nếu bạn kết thúc so sánh chúng, các công cụ được đề cập ở trên sẽ vượt trội hơn chúng.
Trong trường hợp bạn tìm thấy một công cụ chụp ảnh màn hình tốt hơn những công cụ được đề cập trong bài viết của chúng tôi, vui lòng cho chúng tôi biết về nó trong phần nhận xét bên dưới.
Ngoài ra, hãy cho chúng tôi biết về công cụ chụp ảnh màn hình yêu thích của bạn!
