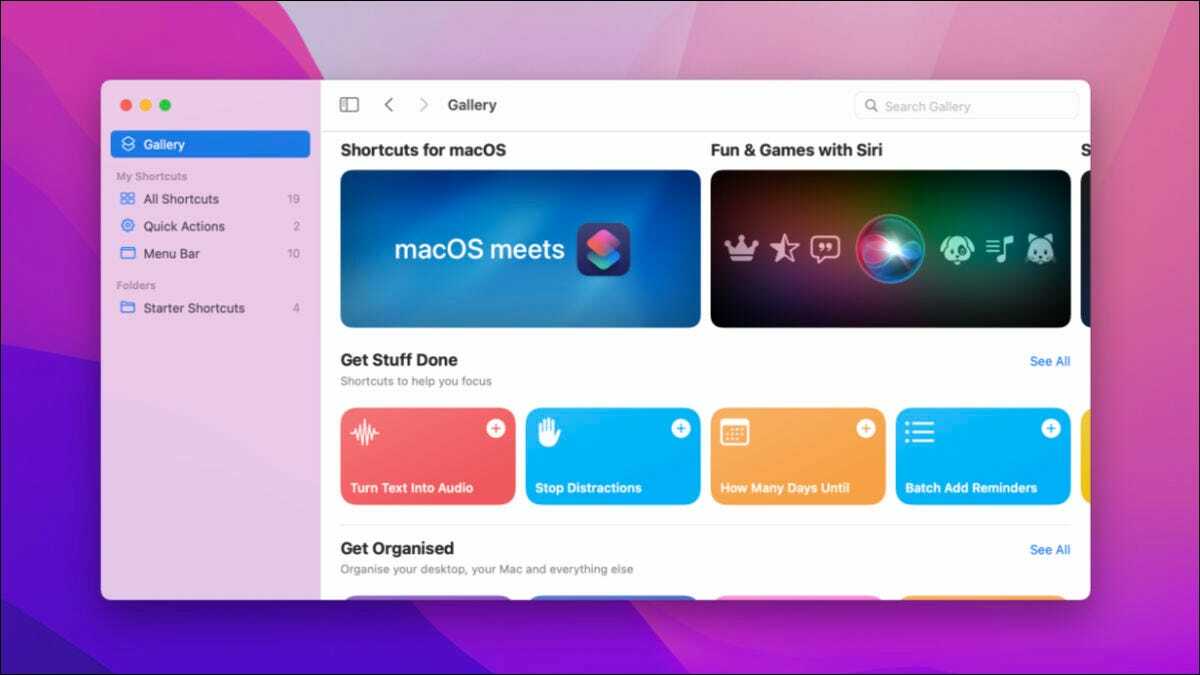
Apple đã thêm ứng dụng Phím tắt vào macOS Monterey vào năm 2021, giúp dễ dàng xây dựng quy trình làm việc bằng cách sử dụng các khối mã hóa trực quan giống như bạn có thể làm trên iPhone và iPad. Mặc dù tính năng này vẫn thiếu sức mạnh của Automator hoặc AppleScript, nhưng nó vẫn khá hữu ích.
Dưới đây là một số quy trình làm việc mẫu để bạn bắt đầu, tất cả đều bạn có thể chỉnh sửa và sao chép để tạo quy trình của riêng mình.
Mục lục
Cách thêm và kích hoạt phím tắt trên Mac
Các phím tắt bên dưới liên kết trực tiếp đến quy trình công việc khởi chạy trong ứng dụng Phím tắt macOS. Sau đó, bạn có thể thêm chúng vào máy Mac của mình chỉ bằng một cú nhấp chuột. Hầu hết chúng được tạo bởi người dùng từ các cộng đồng như r / Shortcuts trên Reddit và RoutineHub , nơi chúng được chia sẻ để nhiều người có thể sử dụng chúng.
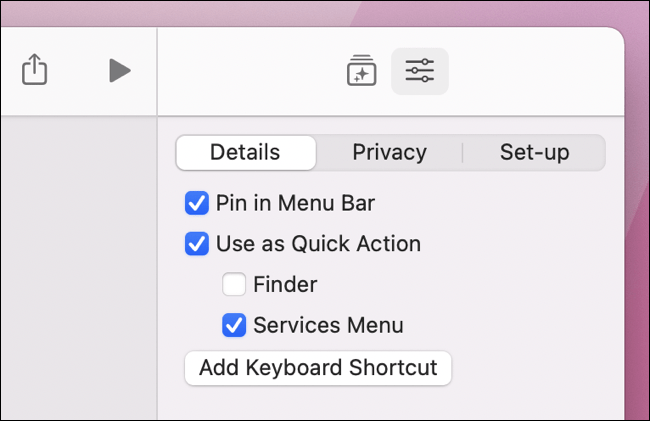
Nhiều trong số này được kích hoạt từ mục thanh menu Shortcuts (Phím tắt), trong khi các mục khác xuất hiện trên menu Quick Actions (Tác vụ nhanh) khi nhấp chuột phải . Bạn cũng có thể kích hoạt chúng trực tiếp từ ứng dụng Shortcuts nếu bạn muốn, nơi bạn có thể chỉnh sửa các phím tắt hiện có, thêm các phím tắt khác từ Gallery hoặc xóa quy trình công việc mà bạn không cần nữa.
1. Truy cập nhanh mật khẩu chuỗi khóa
Nếu bạn sử dụng iCloud Keychain để lưu trữ mật khẩu của mình , bạn có thể sử dụng phím tắt này từ u/Krokmou trên r/Shortcuts để nhanh chóng truy cập danh sách mật khẩu đã lưu của bạn từ cả iOS và macOS.
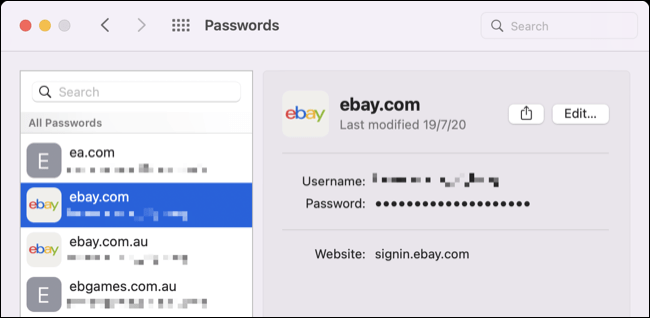
Bạn có thể kích hoạt phím tắt từ thanh menu của mình hoặc mở nó trong Shortcuts bằng cách nhấp đúp vào nó, sau đó nhấp vào “Shortcut Details” trong ngăn bên phải và sử dụng nút “Add Keyboard Shortcut” để chỉ định phím tắt cho việc truy cập nhanh hơn.
2. Chia đôi màn hình giữa hai ứng dụng
Apple cung cấp nhiều lối tắt như cái này trong Gallery (Thư viện), nhưng cái này hơi mở hơn một chút. Nó cho phép bạn nhanh chóng chia màn hình giữa hai ứng dụng, lý tưởng để kích hoạt “work mode – chế độ làm việc” khi bạn cảm thấy mất tập trung. Ở trạng thái mặc định, phím tắt sẽ hỏi bạn mỗi lần bạn muốn chọn ứng dụng nào.
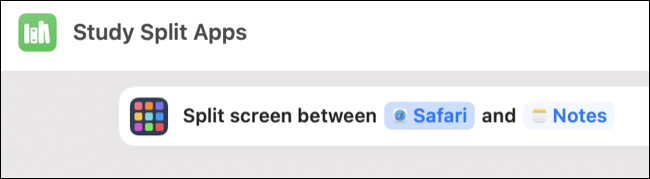
Bạn có thể thay đổi hành vi này bằng cách nhấp đúp vào phím tắt trong ứng dụng Shortcuts, nhấp vào “?App” và chọn một ứng dụng bạn chọn. Bạn cũng có thể sử dụng hành động “Split Screen Between” để tạo các Phím tắt của riêng mình hoạt động tương tự (như theo ảnh chụp màn hình ở trên), chỉ cần nhớ ghim nó vào thanh menu trong bảng “Shortcut Details – Chi tiết phím tắt” ở bên phải cạnh.
3. Làm trống thư mục tải xuống của bạn
Kích hoạt phím tắt này từ thanh menu của bạn để xóa nhanh mọi thứ trong thư mục tải xuống của bạn . Theo mặc định, phím tắt sẽ hỏi bạn có hài lòng với việc xóa các mục hay không và sau đó nó sẽ chuyển nội dung vào Thùng rác.
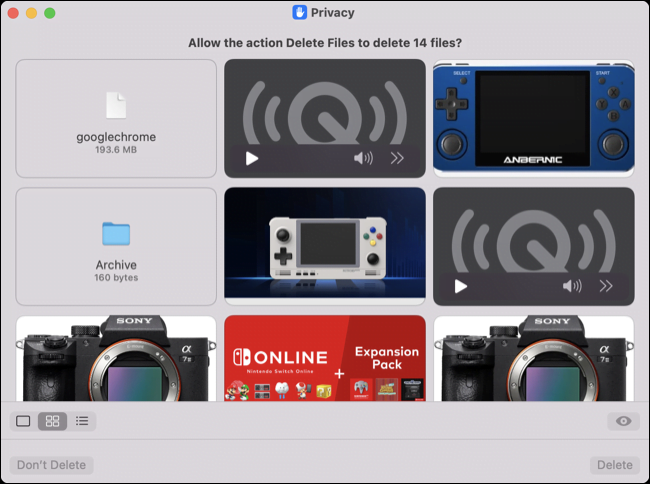
Bạn có thể điều chỉnh hành vi này bằng cách mở Shortcuts > Preferences > Advanced và bật “Allow Deleting Without Confirmation – Cho phép xóa mà không cần xác nhận” nếu bạn không muốn xác nhận mỗi lần. Bạn cũng có thể chỉnh sửa phím tắt và bật “Delete Immediately – Xóa ngay lập tức” trong hành động “Delete [Contents of Folder]” để bỏ qua Thùng rác.
4. Bật Chế độ Nguồn điện Thấp và Tắt Chế độ Nguồn điện Thấp
Người sử dụng Reddit u/MrVegetableMan tạo phím tắt để bật tắt Power Mode thấp trên và tắt công trình rằng việc sử dụng một kịch bản shell. Bạn sẽ cần bật “Allow Running Scripts” trong Shortcuts > Preferences > Advanced và cấp quyền truy cập root trong lần chạy đầu tiên để cái này hoạt động. Sau khi hoàn tất, bạn sẽ có thể kích hoạt các phím tắt này từ thanh menu.
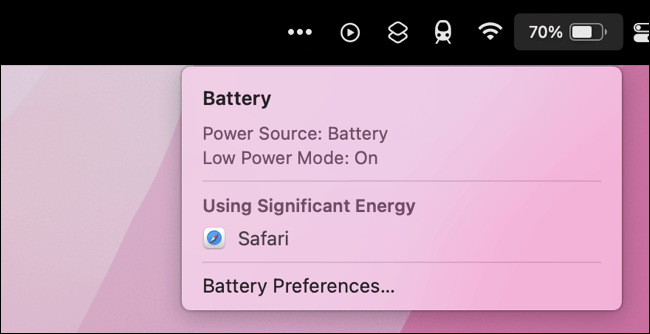
Bạn có thể kiểm tra trạng thái hiện tại của mình bằng cách nhấp vào chỉ báo sạc pin, chỉ báo này sẽ thông báo cho bạn nếu Chế độ nguồn điện thấp được bật. Bạn có thể bật Chế độ nguồn điện thấp theo cách thủ công nhưng nó yêu cầu nhiều lần nhấp hơn so với sử dụng phím tắt trên thanh menu đơn giản. Tìm hiểu thêm về chức năng của Chế độ nguồn điện thấp và kiểu máy nào hỗ trợ chế độ này.
5. Theo dõi thời gian đơn giản
Tò mò bạn đang dành bao lâu cho một dự án? Phím tắt đơn giản này cho phép bạn ghi lại nhiều hoạt động vào một ghi chú văn bản trong ứng dụng Ghi chú của Apple. Để có kết quả tốt nhất, bạn sẽ cần chỉnh sửa quy trình làm việc bằng cách thêm nó trước, sau đó nhấp đúp vào nó để chỉnh sửa.
Trong “List”, bạn sẽ thấy các mục như “One” và “Two” mà bạn có thể thay đổi thành các hoạt động như “Research” hoặc “Read” cho phù hợp với bất cứ điều gì bạn đang theo dõi (thêm bao nhiêu tùy thích). Phím tắt sẽ tạo ghi chú được gọi là “Time Logging Shortcut Data” nhưng nếu bạn muốn lưu vào một ghi chú có tên khác, hãy thay đổi điều này trong các hành động “Find [All Notes] where” và “Create Note With” để khớp với tên của cơ chế chính bạn.
![]()
Cuối cùng, bạn có thể thay đổi bố cục của dữ liệu ghi nhật ký trong “Text” ở cuối quy trình làm việc. Bạn có thể chạy quy trình làm việc từ lối tắt trên thanh menu và nó sẽ hỏi bạn mỗi khi bạn làm như vậy thì bạn đã bắt đầu từ lúc nào , bạn đã dành bao lâu cho tác vụ và nếu có bất kỳ ghi chú nào bạn muốn ghi lại. Mỗi nhật ký sẽ được thêm vào cùng một ghi chú, vì vậy tất cả đều ở cùng một nơi.
6. Chuyển đổi các biểu tượng trên màn hình
Thật tuyệt khi có một màn hình sạch không có biểu tượng nào hiển thị, nhưng điều này cũng hơi phi thực tế vì màn hình là nơi thuận tiện để kết xuất tệp, truy cập hình ảnh đĩa được gắn và lưu trữ ảnh chụp màn hình .
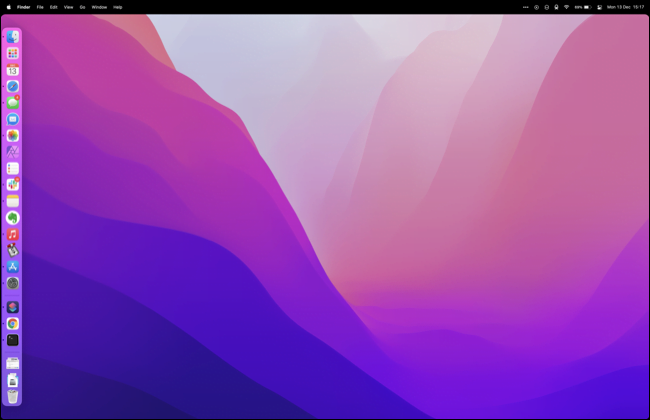
Giờ đây, bạn có thể nhanh chóng bật và tắt các biểu tượng trên màn hình bằng phím tắt này bởi người dùng @ NCC-1701-A trên RoutineHub . Nó có thể dễ dàng truy cập thông qua thanh menu, nhưng nó yêu cầu bạn bật “Allow Running Scripts” trong Shortcuts > Preferences > Advanced.
7. Thoát tất cả ứng dụng
Nếu bạn tỉ mỉ về việc đóng các ứng dụng trước khi khởi động lại hoặc đặt máy Mac ở chế độ ngủ, thì việc đóng từng ứng dụng riêng lẻ có thể là một vấn đề khó khăn. Sử dụng phím tắt này để xóa lô hoặc cân nhắc chỉnh sửa để thêm ngoại lệ.
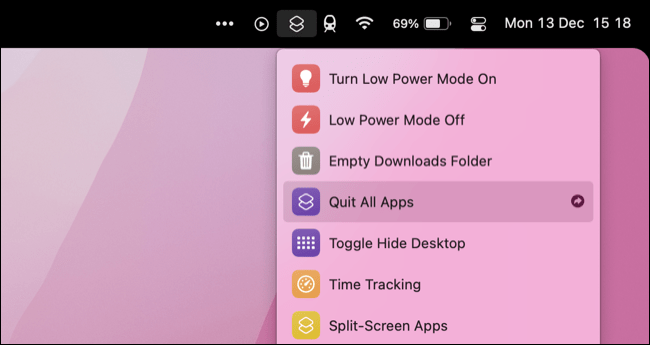
Bạn cũng có thể thay đổi điều này thành phím tắt “Quit All Except Safari” (hoặc một ứng dụng bạn chọn) nếu đó là điều bạn thấy mình thường làm.
8. Đếm ký tự hoặc đếm từ
Được đánh dấu bởi Alexander Kassner trên Twitter , phím tắt đơn giản này có thể được kích hoạt từ menu “Services” khi nhấp chuột phải trong bất kỳ ứng dụng nào (bao gồm cả Safari). Đánh dấu văn bản bạn muốn đếm sau đó chọn phím tắt để xem kết quả.
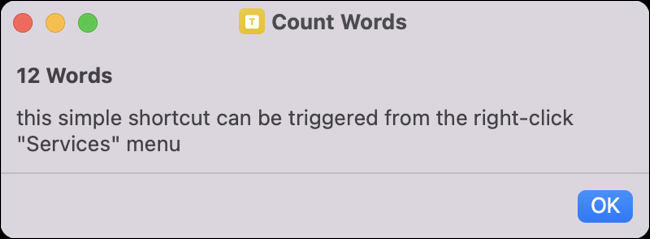
Mặc dù phím tắt ban đầu được thiết kế để đếm ký tự , chúng tôi đã sao chép và chỉnh sửa một chút để tạo phím tắt đếm từ thay thế.
Tự động hóa hơn với Shortery
Ứng dụng macOS miễn phí Shortery cho phép bạn đưa Phím tắt macOS lên một cấp độ khác. Bạn có thể sử dụng ứng dụng này để tự động hóa nhiều quy trình công việc của mình, thêm các trình kích hoạt để chạy các phím tắt bao gồm:
- Khởi động hoặc thoát ứng dụng
- Thời gian trong ngày
- Thức dậy và ngủ
- Đăng nhập và đăng xuất
- Các phím nóng toàn cầu
- Chuyển đổi chế độ tối và sáng
- Chế độ năng lượng
Các phím tắt cũng có trên Apple Watch và iPhone của bạn
Các phím tắt đang trở thành một phần chung của hệ sinh thái Apple, với các phím tắt có sẵn trên iPhone mà bạn có thể kích hoạt bằng cách sử dụng Apple Watch của mình .
Bạn có thể sử dụng cùng một ứng dụng để tạo ra các tính năng tự động hóa mạnh mẽ có thể kích hoạt khi bạn thực hiện những việc như mở ứng dụng, kết nối thiết bị Bluetooth hoặc sạc iPhone của mình.
