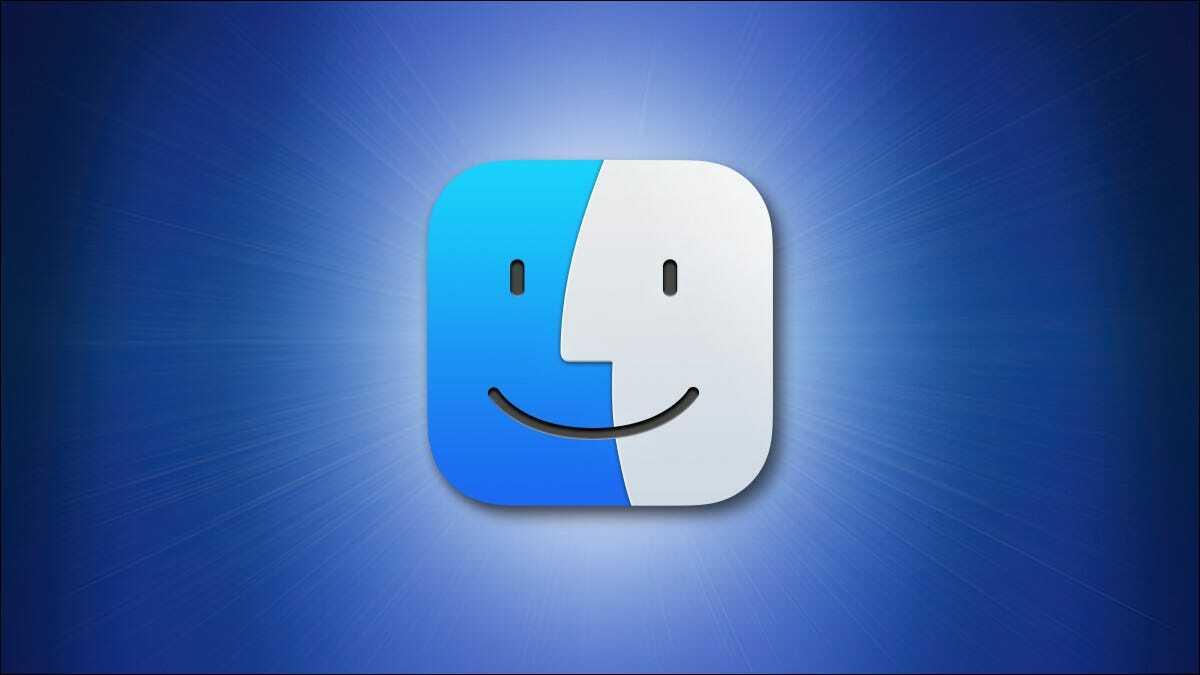
Trên máy Mac, bạn chỉ có thể sử dụng các công cụ tích hợp để chuyển đổi các trang cụ thể hoặc tất cả các trang của tệp PDF sang JPG . Chúng tôi sẽ chỉ cho bạn cách thực hiện chuyển đổi này bằng cách sử dụng các ứng dụng Preview và Automator được tích hợp sẵn trên Mac.
Chuyển một trang PDF sang JPG
Để chuyển đổi một trang được chọn duy nhất từ PDF của bạn sang JPG, hãy sử dụng ứng dụng Preview tích hợp sẵn của Mac .
Bắt đầu bằng cách mở thư mục chứa tệp PDF của bạn trong Finder.
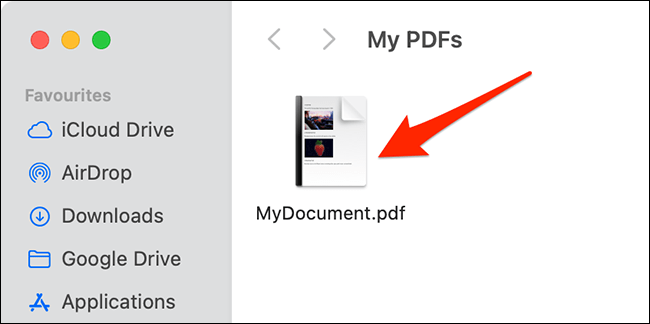
Nhấp chuột phải vào tệp PDF của bạn và chọn Open With > Preview từ menu.
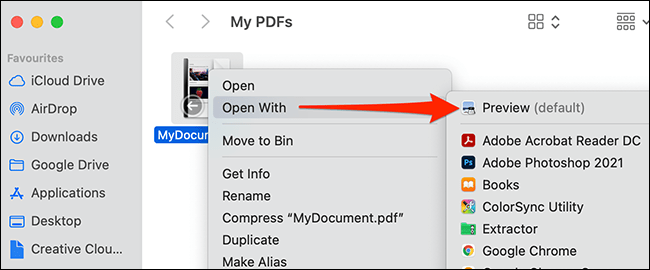
Trong Xem trước, chọn trang PDF mà bạn muốn chuyển thành JPG. Sau đó, từ thanh menu, chọn File > Export.
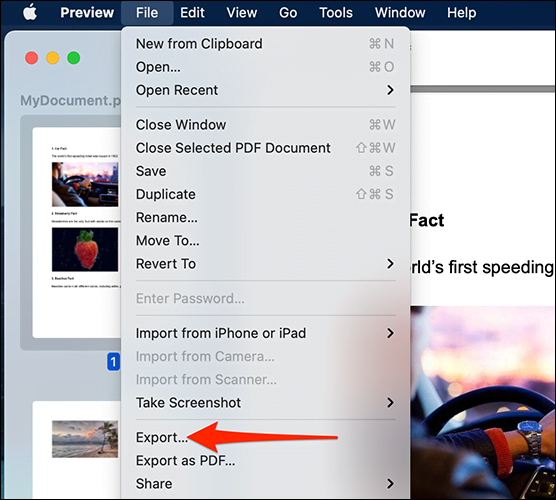
Bạn sẽ thấy cửa sổ xuất của Preview. Ở đầu cửa sổ này, nhấp vào trường “Export As” và nhập tên cho tệp JPG đã chuyển đổi của bạn. Sau đó, chọn một thư mục để lưu tệp của bạn.
Ở phần dưới cùng của cửa sổ xuất, hãy nhấp vào menu thả xuống “Format” và chọn “JPEG”. Kéo thanh trượt “Quality” sang bên trái để giảm chất lượng tệp kết quả của bạn hoặc kéo nó sang bên phải để tăng chất lượng tệp.
Theo tùy chọn, hãy nhấp vào trường ” Resolution” và nhập một giá trị. Tuy nhiên, bạn có thể không cần phải thay đổi điều này.
Sau đó, ở cuối cửa sổ xuất, nhấp vào “Save” để lưu tệp của bạn.
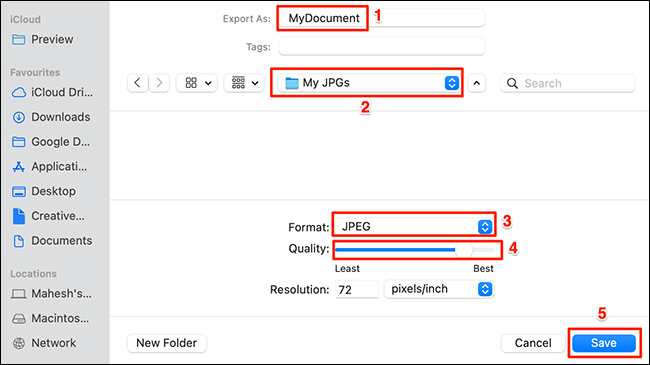
Xem trước sẽ chuyển đổi trang PDF đã chọn của bạn sang JPG. Bạn sẽ tìm thấy tệp JPG kết quả trong thư mục được chỉ định của mình.
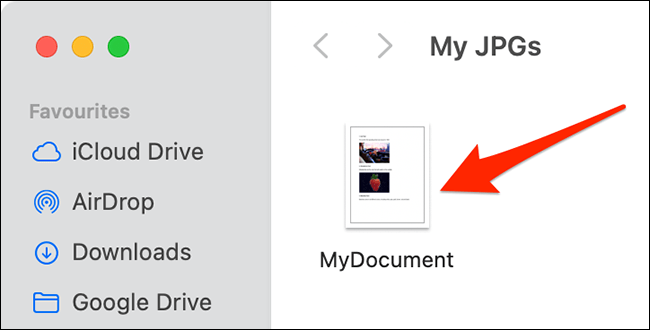
Và đó là cách bạn chuyển một cách có chọn lọc một trang PDF thành JPG trên máy Mac của mình!
Chuyển đổi Toàn bộ Tệp PDF sang JPG
Nếu bạn có một tệp PDF có nhiều trang, thì phương pháp Preview được liệt kê ở trên không lý tưởng. Thay vào đó, hãy sử dụng Tác vụ nhanh Automator sẽ chuyển đổi tất cả các trang từ PDF của bạn sang JPG cùng một lúc. Phương pháp này cũng có thể xử lý nhiều tệp PDF trong một lần.
Để thực hiện Hành động nhanh này, trước tiên, hãy mở Automator trên máy Mac của bạn. Thực hiện việc này bằng cách nhấn Command + Phím cách, nhập “Automator” trong tìm kiếm Spotlight và chọn nó trong kết quả tìm kiếm.
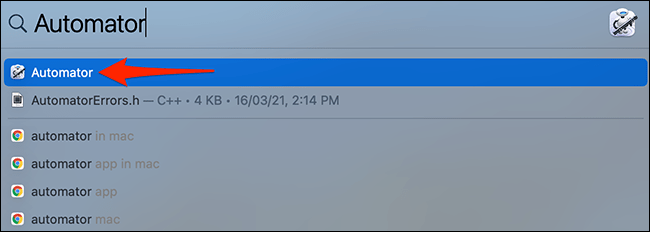
Trong Automator, chọn File > New từ thanh menu.
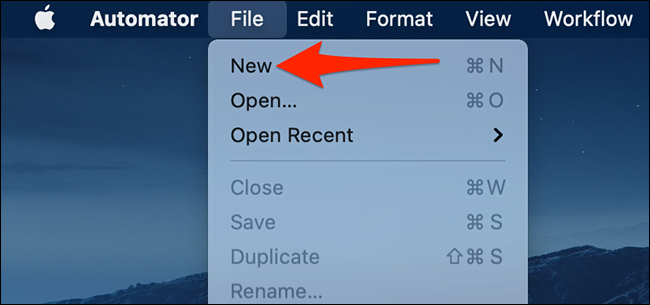
Trong lời nhắc “Choose a Type for Your Document” của Automator, hãy chọn “Quick Action”. Sau đó, ở dưới cùng, hãy nhấp vào “Choose”.
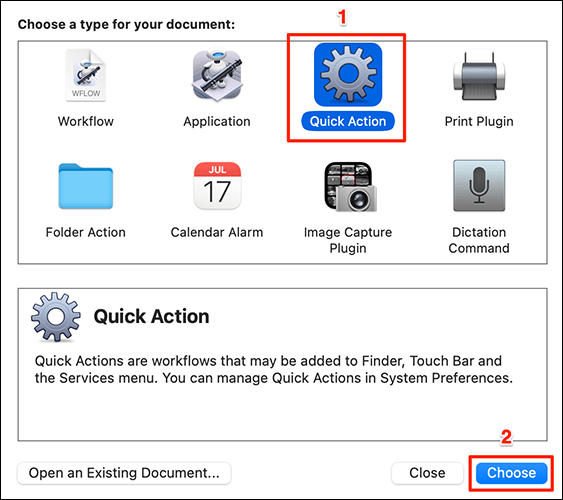
Bây giờ bạn đang ở trên màn hình chỉnh sửa Quick Action của mình. Tại đây, ở trên cùng, hãy nhấp vào menu thả xuống “Workflow Receives Current” và chọn “PDF Files”.
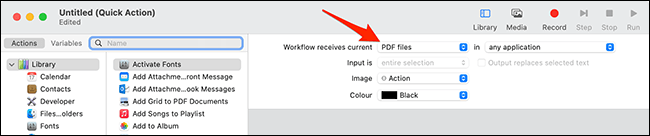
Ở góc trên cùng bên trái của Automator, nhấp vào “Actions”. Sau đó, nhấp vào trường văn bản bên cạnh “Variables” và nhập “Render PDF Pages as Images”.
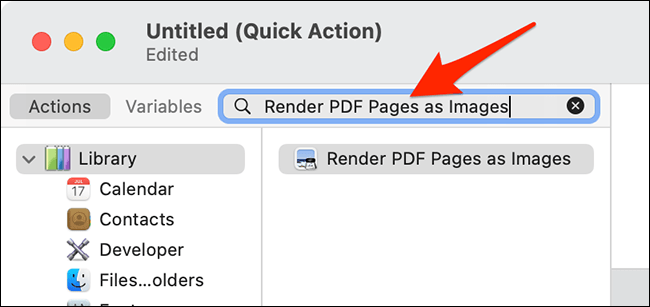
Từ kết quả tìm kiếm, hãy kéo “Render PDF Pages as Images” và thả nó vào quy trình làm việc ở bên phải.
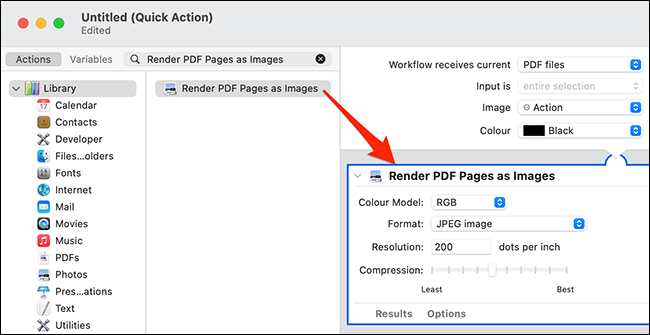
Trong phần “Render PDF Pages as Images” ở bên phải, nhấp vào menu thả xuống “Format” và chọn “Render PDF Pages as Images”.
Theo tùy chọn, nhấp vào “Resolution” để chỉ định độ phân giải tùy chỉnh cho hình ảnh của bạn và nhấp vào “Compression” để chọn mức độ nén cho tệp của bạn.
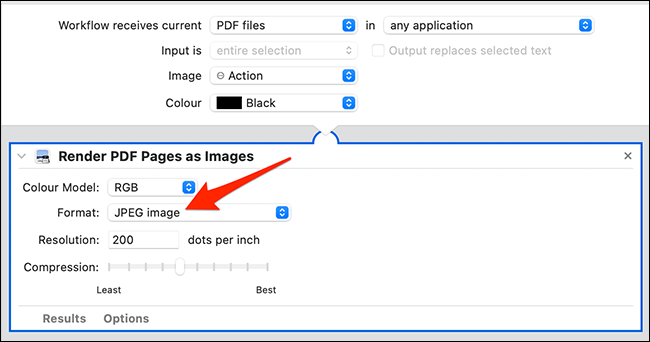
Nhấp lại vào hộp tìm kiếm bên cạnh “Variables”. Lần này, hãy nhập “Move Finder Items”. Sau đó, từ kết quả tìm kiếm, hãy kéo “Move Finder Items” và thả nó trong phần “Render PDF Pages as Images” trên quy trình làm việc ở bên phải.
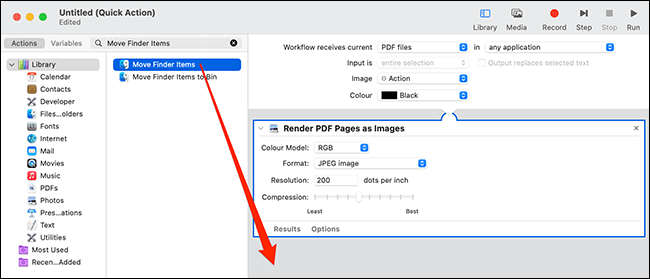
Trong phần “Move Finder Items” ở bên phải, nhấp vào menu thả xuống “To” và chọn một thư mục để lưu các tệp JPG đã chuyển đổi của bạn.
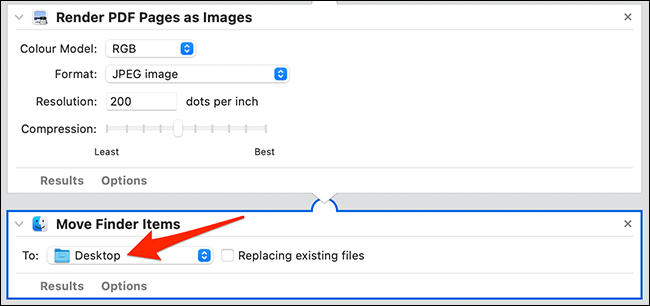
Hành động nhanh (Quick Action) của bạn hiện đã sẵn sàng. Để lưu nó, từ thanh menu của Automator, chọn File > Save. Ngoài ra, hãy nhấn phím tắt Command + S.
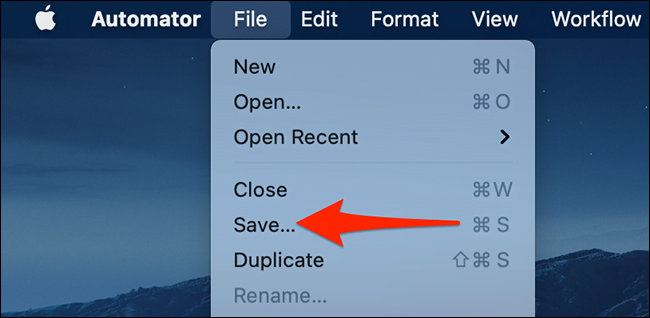
Bạn sẽ thấy lời nhắc lưu trong Automator. Tại đây, hãy nhập tên cho Hành động nhanh (Quick Action) của bạn và nhấp vào “Save”. Tên này sẽ xuất hiện khi bạn sử dụng hành động này, vì vậy hãy sử dụng một cái gì đó mang tính mô tả. Chúng tôi sẽ sử dụng “PDF to JPG”.
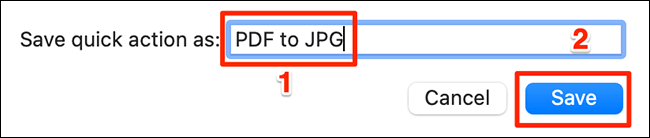
Bây giờ Hành động nhanh của bạn đã được lưu, hãy đóng Automator hóa bằng cách nhấp vào Automator > Quit Automator trong thanh menu.
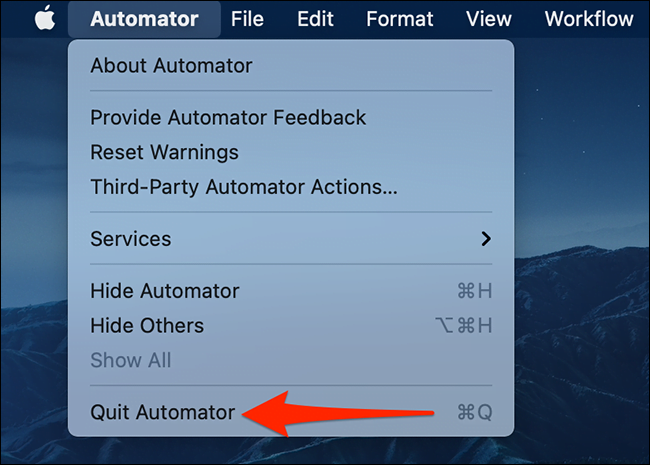
Để sử dụng Tác vụ nhanh mới tạo của bạn để chuyển đổi PDF sang JPG, trước tiên, hãy mở thư mục có tệp PDF hoặc các tệp của bạn.
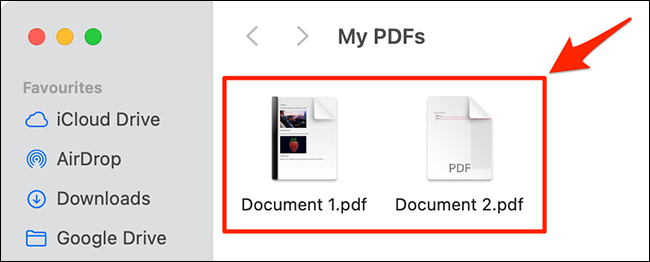
Sử dụng chuột hoặc bàn di chuột của bạn để chọn các tệp PDF để chuyển đổi sang JPG. Sau đó, nhấp chuột phải vào bất kỳ tệp PDF nào và chọn Quick Actions > PDF to JPG. Nếu bạn đã sử dụng tên khác cho Hành động nhanh (Quick action) của mình, hãy chọn tên đó thay vì “PDF to JPG”.
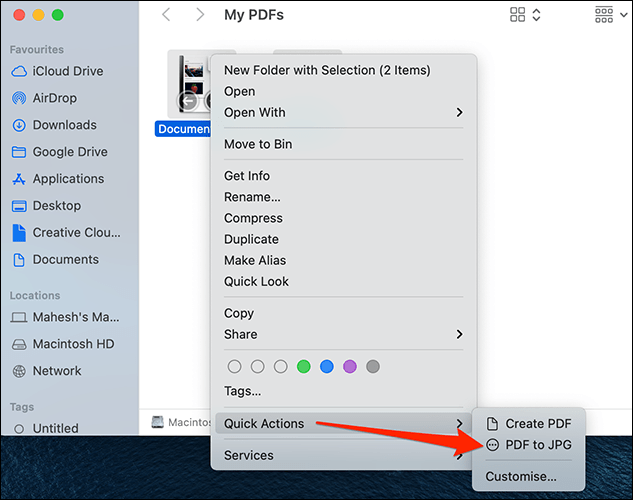
Automator sẽ ngay lập tức bắt đầu chuyển đổi các trang của các tệp PDF đã chọn của bạn sang JPG. Khi các tệp của bạn được chuyển đổi, bạn sẽ tìm thấy chúng trong thư mục được chỉ định của mình.
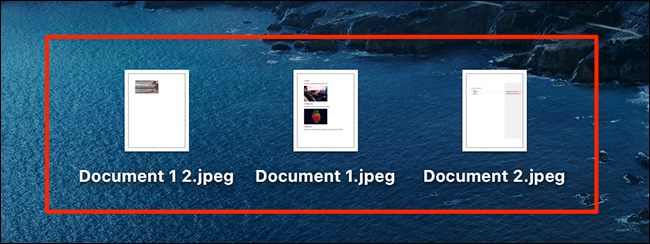
Và đó là cách chuyển đổi hàng loạt PDF sang JPG trên máy Mac. Chúc bạn chuyển đổi vui vẻ!
Bạn có biết rằng bạn có thể chuyển đổi hầu như bất kỳ hình ảnh hoặc tài liệu nào trên máy Mac sang PDF không? Bạn thậm chí không cần một công cụ của bên thứ ba để làm điều này!
