 cendhika / Shutterstock.com
cendhika / Shutterstock.comMàn hình PC chạy Windows 10 của bạn có thể nhấp nháy vì nhiều lý do. Nếu bạn không chắc chắn về nguyên nhân chính xác, hãy thử các giải pháp phổ biến này để khắc phục sự cố và khắc phục sự cố, cho dù bạn đang sử dụng máy tính xách tay hay máy tính để bàn.
Mục lục
Gắn lại cáp màn hình lỏng lẻo
Cáp màn hình có thể bị lỏng nếu chúng không được cắm đúng cách vào lần đầu tiên. Những dây cáp lỏng lẻo này có thể khiến màn hình của bạn nhấp nháy. Chúng thậm chí có thể lỏng lẻo theo thời gian nếu chúng không được cắm đủ an toàn.
Để kiểm tra sự cố này, hãy rút cáp màn hình của bạn và cắm lại một cách an toàn — từ cả mặt sau của màn hình và trên PC. Đảm bảo rằng cáp được thắt chặt hoàn toàn và nó không bị lỏng.
Điều này áp dụng cho tất cả các loại cáp, có thể bị lỏng vì nhiều lý do khác nhau. Bạn không nhất thiết phải tìm ra loại cáp bạn đang sử dụng để thực hiện phương pháp này.
 bs studio / Shutterstock.com
bs studio / Shutterstock.comThay thế cáp màn hình của bạn
Cáp màn hình chất lượng thấp là nguyên nhân phổ biến gây ra sự cố màn hình nhấp nháy.
Nếu bạn phát hiện ra rằng cáp bị hỏng – hoặc nếu bạn chỉ có một cái rẻ tiền – hãy mua một sợi cáp chất lượng cao và sử dụng nó với màn hình của bạn. Với chất lượng cao, chúng tôi muốn nói đến cáp đến từ nhà sản xuất màn hình của bạn hoặc từ nhà sản xuất bên thứ ba với các đánh giá tốt (Hầu hết các trang web, như Amazon, đều hiển thị các bài đánh giá cho từng sản phẩm).
Hướng dẫn sử dụng màn hình của bạn cũng liệt kê các loại cáp mà màn hình hỗ trợ. Thông thường, một màn hình hỗ trợ nhiều loại cáp, có nghĩa là nếu cáp hiện tại của bạn là cáp HDMI, thì loại tiếp theo có thể là cáp DisplayPort. Tất cả chúng đều hoạt động khá giống nhau.
Chỉ cần đảm bảo rằng PC của bạn hỗ trợ loại cáp mà bạn đang sử dụng cho màn hình của mình (Mặt sau PC của bạn phải có tên loại cáp bên dưới mỗi cổng.).
Điều đó sẽ khắc phục tất cả các vấn đề liên quan đến cáp của bạn, màn hình nhấp nháy trong số đó (Có nghĩa là, nếu vấn đề là do cáp.).
Gỡ cài đặt ứng dụng có vấn đề
Các ứng dụng cũng có thể khiến màn hình PC chạy Windows 10 của bạn nhấp nháy. Ví dụ, trước đây, một số sản phẩm của Norton gây ra sự cố nhấp nháy màn hình trên PC chạy Windows 10.
Trừ khi bạn biết chính xác ứng dụng nào đang gây ra sự cố (trong trường hợp đó, bạn nên gỡ cài đặt ứng dụng đó bằng các bước được liệt kê bên dưới), trước tiên bạn cần xác định ứng dụng có vấn đề. Một cách để làm điều này là tìm hiểu thời điểm màn hình của bạn bắt đầu nhấp nháy.
Nếu sự cố của bạn bắt đầu xảy ra sau khi bạn cài đặt một ứng dụng cụ thể, thì ứng dụng đó có thể là thủ phạm. Trong trường hợp này, hãy kiểm tra trang web chính thức của ứng dụng và xem liệu có phiên bản mới hơn hay không. Nếu có, hãy cài đặt phiên bản đó và sự cố của bạn có thể sẽ được khắc phục.
Nếu không có phiên bản mới hơn, bạn nên xóa ứng dụng khỏi PC của mình vào lúc này. Bạn có thể phải dựa vào một ứng dụng thay thế cho đến khi nhà phát triển ứng dụng khắc phục sự cố.
Để bắt đầu xóa ứng dụng bị lỗi, hãy mở “Settings” bằng cách nhấn Windows + i.
Nhấp vào “Apps” trong cửa sổ Cài đặt.
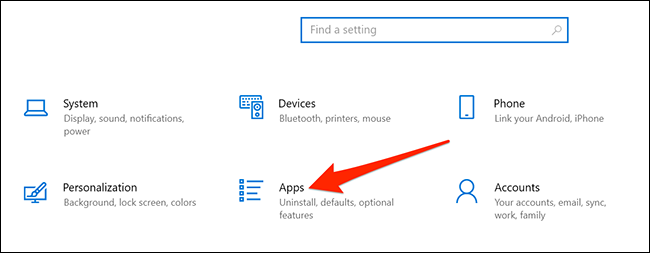
Tại đây, cuộn xuống ngăn bên phải và tìm ứng dụng có vấn đề. Nhấp vào ứng dụng và chọn “Uninstall”.
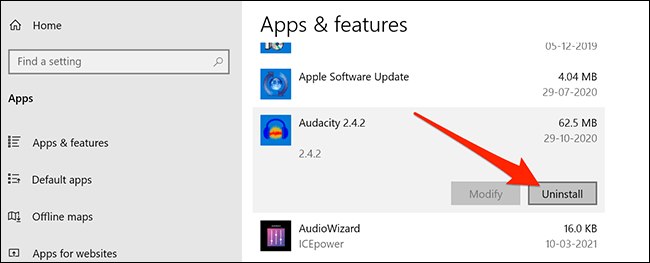
Chọn “Uninstall” trong lời nhắc để thoát khỏi ứng dụng.
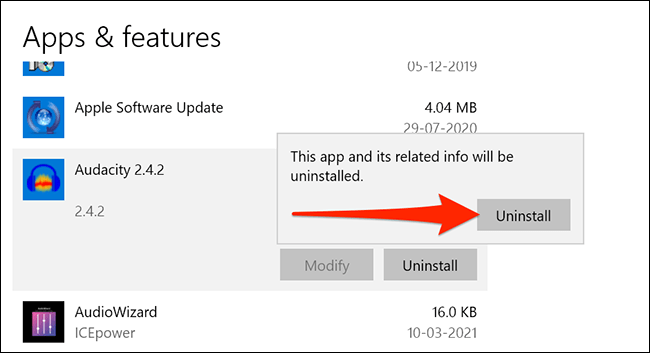
Khởi động lại máy tính của bạn và xem sự cố đã biến mất chưa. Trong trường hợp sự cố vẫn tiếp diễn, hãy xem các bản sửa lỗi bổ sung bên dưới.
Cài đặt lại Trình điều khiển hiển thị
Microsoft cho biết hiện tượng nhấp nháy màn hình thường do trình điều khiển màn hình gây ra. Một cách dễ dàng để khắc phục điều này là cài đặt lại trình điều khiển màn hình của bạn.
Bạn chỉ cần xóa trình điều khiển khỏi PC và PC của bạn sẽ tự động cài đặt lại chúng từ các bản cập nhật Windows.
Để cài đặt lại trình điều khiển của bạn, Microsoft khuyên bạn nên khởi động PC của mình ở Chế độ An toàn. Thực hiện việc này bằng cách mở “Settings” bằng Windows + i và nhấp vào “Update & Security” trong ứng dụng Settings.
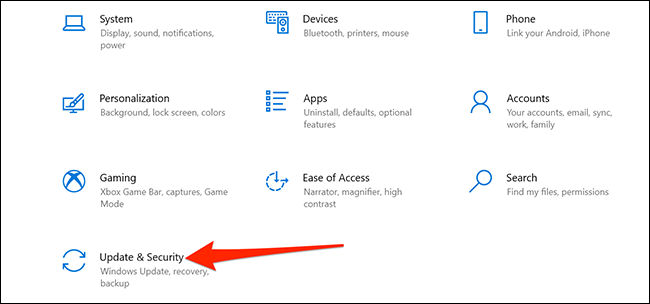
Trong cửa sổ Settings, nhấp vào “Recovery” ở thanh bên bên trái. Tìm Khởi động nâng cao ở bên phải và nhấp vào “Restart now” bên dưới nó.
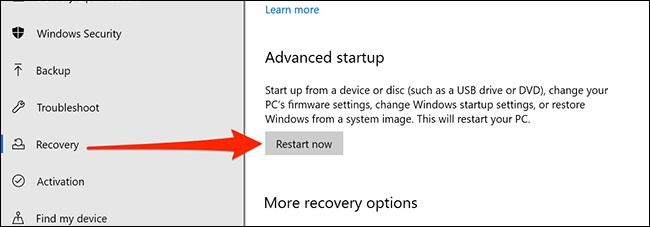
Một màn hình màu xanh lam với một vài tùy chọn sẽ xuất hiện. Nhấp vào Troubleshoot > Advanced options > Startup Settings > Restart trên các màn hình này.
Nhấn “4” trên bàn phím để khởi động lại PC của bạn ở Safe Mode – Chế độ An toàn. Khi bạn nhìn thấy văn bản “safe mode” được viết trên màn hình của mình, điều đó có nghĩa là bạn đang ở Safe Mode – Chế độ An toàn.
Trong Safe Mode – Chế độ An toàn, nhấp chuột phải vào nút menu “Start” và chọn “Device Manager.”.
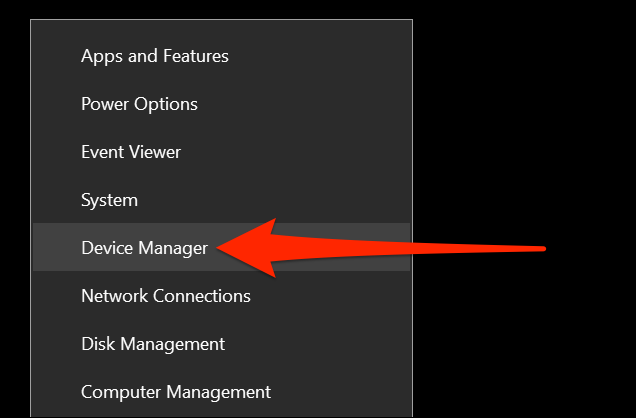
Trên cửa sổ Trình quản lý thiết bị, nhấp vào mũi tên bên cạnh “Display adapters”. Nhấp chuột phải vào bộ điều hợp hiển thị trong menu mở rộng này, sau đó chọn “Uninstall device”.
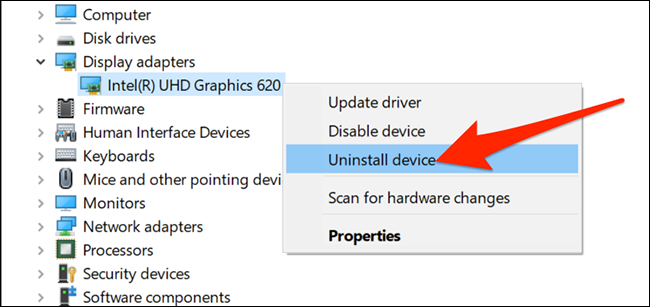
Trong cửa sổ Gỡ cài đặt thiết bị, bật tùy chọn “Delete the driver software for this device”. Tiếp theo, nhấp vào “Uninstall”.
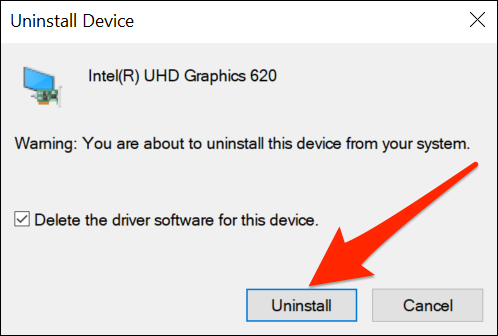
Khởi động lại PC của bạn.
Khởi chạy ứng dụng “Settings” và đi tới Update & Security > Windows Update > Check for updates để cài đặt các bản cập nhật có sẵn.
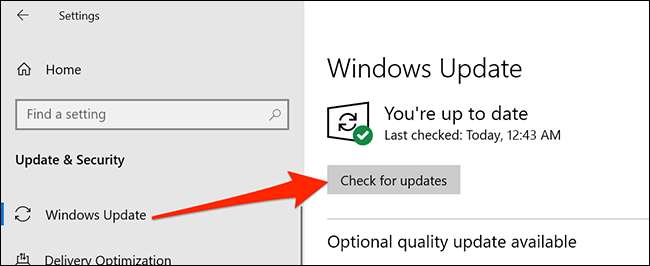
Windows sẽ cài đặt lại trình điều khiển màn hình của bạn.
Sửa đổi tốc độ làm mới của màn hình
Tốc độ làm mới của màn hình xác định tần suất làm mới nội dung trên màn hình của bạn. Có thể tốc độ làm mới cao hơn được chọn và màn hình của bạn đang gặp sự cố khi làm mới nội dung ở tốc độ đó.
Để thay đổi tốc độ làm mới, hãy mở “Settings” bằng cách nhấn Windows + i, sau đó nhấp vào “System” trong cửa sổ Cài đặt.
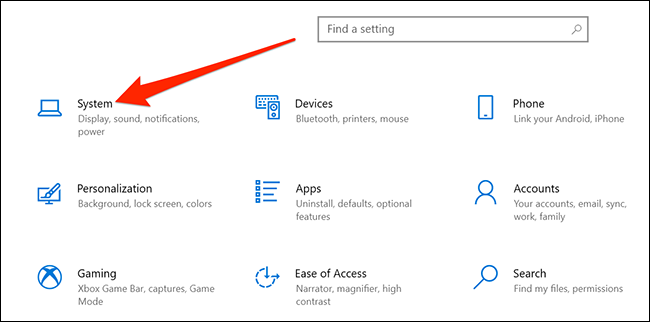
Nhấp vào “Display” trong thanh bên bên trái. Cuộn xuống ngăn bên phải và trong Multiple displays, hãy nhấp vào “Advanced display settings”.
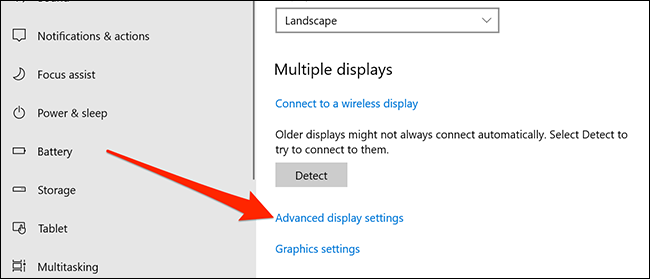
Tìm menu thả xuống “Refresh rate” và nhấp vào menu để chọn tốc độ làm mới mới. Hãy thử sử dụng tỷ lệ thấp hơn tỷ lệ hiện tại và xem liệu điều đó có ngăn màn hình của bạn nhấp nháy hay không.
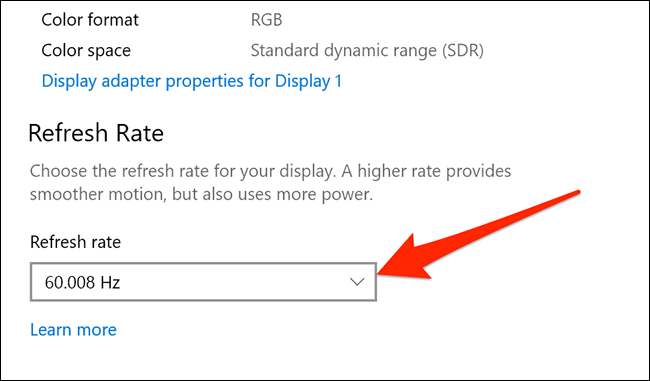
Nếu tất cả các bước này — thậm chí cả cáp tốt hơn — không khắc phục được sự cố của bạn, bạn có thể đang gặp sự cố phần cứng với màn hình của mình. Bạn có thể muốn liên hệ với công ty màn hình của mình để được hỗ trợ nếu sản phẩm của bạn vẫn còn bảo hành. Vấn đề có thể là lỗi phần cứng trong màn hình của bạn.
Trong những trường hợp như thế này, bạn thường nên tìm kiếm sự trợ giúp từ chuyên gia. Một chuyên gia có thể xác định được vấn đề và việc nhận trợ giúp có thể rẻ hơn so với việc bạn phải mua một màn hình mới — tùy thuộc vào mức độ đắt tiền của màn hình.
