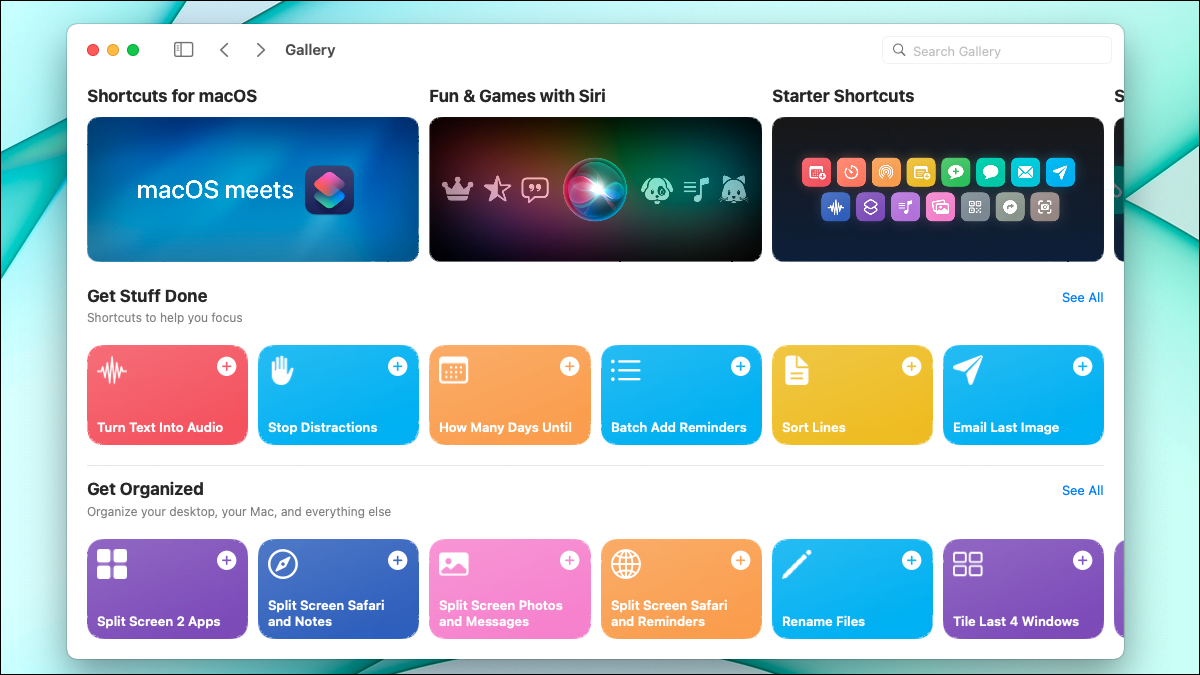
Ứng dụng Phím tắt, được thêm vào macOS Monterey , cung cấp cho bạn những cách dễ dàng để cải thiện năng suất của mình. Cho dù bạn muốn chia sẻ tình trạng rảnh / bận của mình, theo dõi thời gian hay gửi email cho lịch trình của mình, bạn có thể thực hiện những việc này và hơn thế nữa chỉ với một cú nhấp chuột.
Trong khi Automator trên Mac là một công cụ tuyệt vời cho các loại tác vụ tương tự, thì Phím tắt là một lựa chọn thay thế thân thiện hơn với người dùng. Ngoài ra, bạn có thể duyệt qua toàn bộ Thư viện với đầy đủ các phím tắt được tạo sẵn và không cần phải tự mình thiết lập chúng từ đầu.
Vì vậy, chúng ta hãy xem xét một số tùy chọn trong ứng dụng Phím tắt trên máy Mac có thể giúp bạn bắt đầu ngày làm việc của mình, tiến bộ dễ dàng hơn hoặc kết thúc nó một cách thành công.
Mục lục
Sử dụng phím tắt trên Mac
Trước khi xem qua danh sách các phím tắt hữu ích , đây là tóm tắt nhanh về cách sử dụng ứng dụng trên Mac.
Mở Shortcuts – Phím tắt và nhấp vào biểu tượng Hiển thị thanh bên. Ở bên trái, bạn sẽ thấy Thư viện để duyệt các phím tắt, Phím tắt của tôi cho những người bạn đã có và Thư mục để sắp xếp chúng.
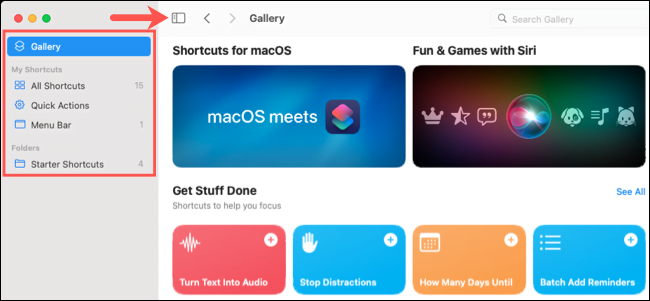
Khi bạn thêm lối tắt từ Gallery, bạn sẽ thực hiện việc này bằng cách chỉ cần nhấp vào nút Add Shortcut. Để xem các bước liên quan đến việc làm cho phím tắt hoạt động, hãy nhấp vào ba dấu chấm ở góc trên cùng bên phải của phím tắt.
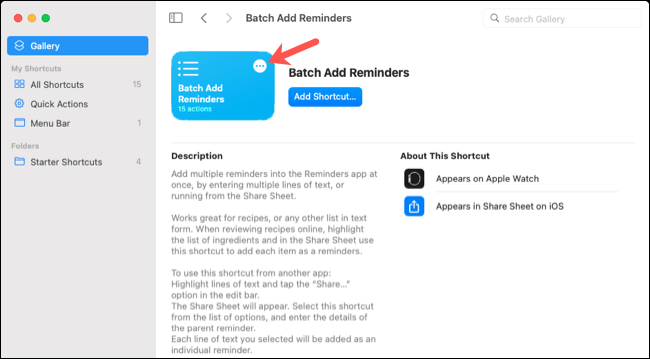
Sau khi thêm một số phím tắt, bạn có thể xem và chạy chúng từ khu vực Phím tắt của tôi. Bạn cũng có thể bấm chuột phải vào lối tắt để đổi tên, chỉnh sửa hoặc xóa nó.
Bằng cách mở Shortcut Details (nhấp chuột phải> Open), bạn cũng có thể chọn vị trí đặt phím tắt bằng cách sử dụng tab Details. Điều này cho phép bạn chỉ định một phím tắt, sử dụng nó như một Quick Action (Hành động nhanh) hoặc ghim nó vào Thanh Menu . Bạn cũng có thể thay đổi các mục mà bạn đã thiết lập ban đầu trên tab Thiết lập.
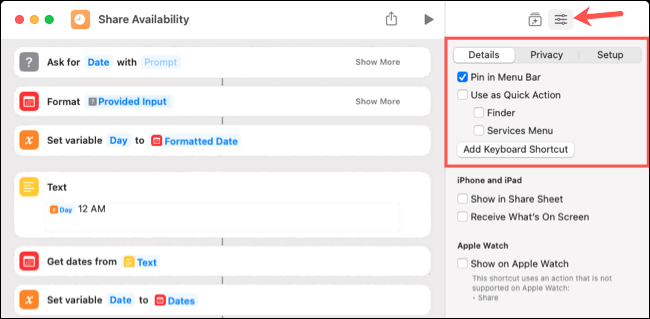
Lưu ý: Tùy thuộc vào phím tắt, bạn có thể được yêu cầu cho phép truy cập vào các ứng dụng cần thiết trong lần đầu tiên bạn chạy nó.
Bây giờ bạn đã biết những kiến thức cơ bản về Phím tắt trên Mac, hãy xem những phím tắt nào có thể giúp bạn làm việc hiệu quả hơn.
1. Tạo Ghi chú Cuộc họp
Bạn có thường bắt đầu tạo ghi chú cuộc họp khi cuộc họp của bạn bắt đầu hoặc đang diễn ra không? Lối tắt này sẽ tra cứu cuộc họp tiếp theo của bạn, xác nhận rằng bạn chưa có ghi chú cho cuộc họp và tạo một ghi chú.
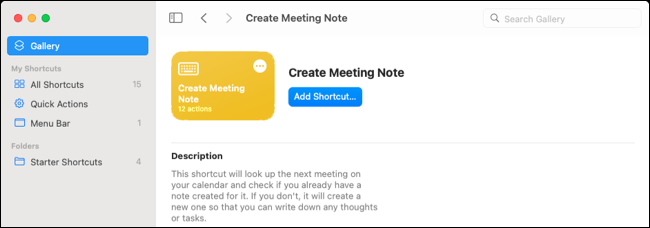
Khi bạn thêm phím tắt, hãy chọn lịch bạn muốn sử dụng hoặc chọn Tất cả lịch. Bạn cũng có thể thay đổi điều này sau trên tab Setup của Shortcut Details.
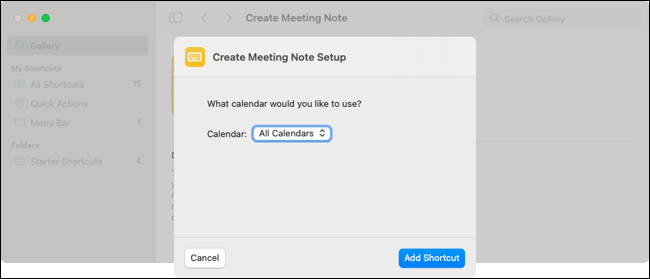
Chạy phím tắt và nếu không có ghi chú nào được tạo cho ghi chú cuộc họp của bạn, bạn sẽ thấy một ghi chú được tạo cho mình. Nó sẽ bao gồm tên của sự kiện làm tiêu đề ghi chú với ngày tháng, sẵn sàng cho phần bổ sung của bạn.
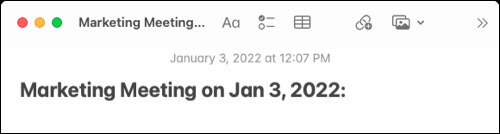
2. Gửi lịch biểu của bạn qua email
Có thể bạn kiểm tra email nhiều hơn lịch hoặc có thể bạn cần cung cấp lịch trình của mình cho người khác thường xuyên.
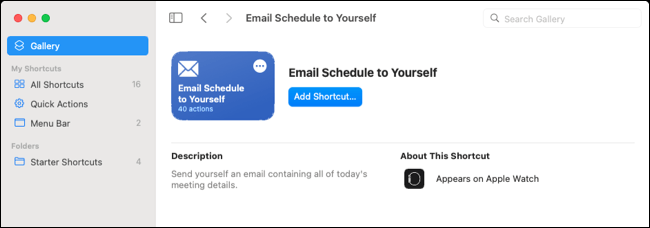
Chỉ với một cú nhấp chuột, bạn có thể gửi lịch biểu của mình tới địa chỉ email mà bạn đã thiết lập khi thêm phím tắt. Bạn cũng có thể sử dụng nhiều địa chỉ email hoặc thay đổi địa chỉ sau trong Shortcut Details.
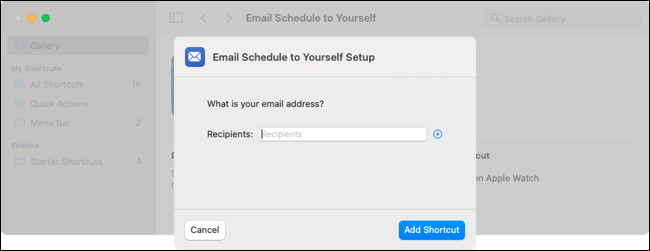
Bạn có thể nhanh chóng nhìn thấy email bật lên và gửi đi khi bạn chạy phím tắt. Tuy nhiên, bạn không phải thực hiện bất kỳ hành động nào khác ngoài việc chạy phím tắt. Email được gửi tự động.
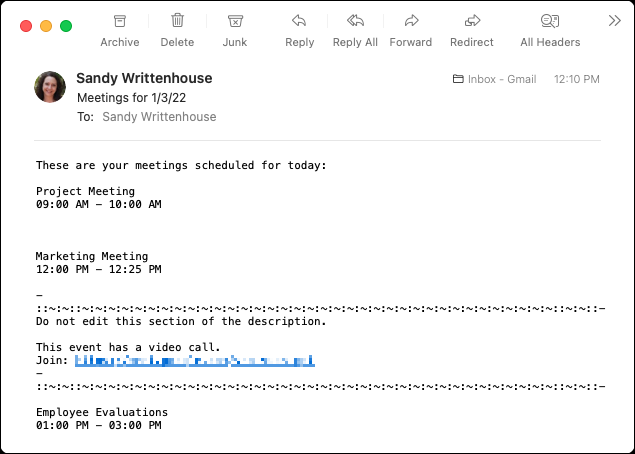
3. Theo dõi thời gian của bạn
Nếu bạn là người làm việc tự do, nhà thầu hoặc những người tương tự mà bạn cần theo dõi thời gian của mình, hãy biến nó thành nhiệm vụ đơn giản nhất trong danh sách của bạn bằng một phím tắt.
![]()
Chọn số lượng tác vụ cần theo dõi khi bạn thêm phím tắt. Nếu cần, bạn có thể thay đổi điều này sau trên tab Setup của màn hình Shortcut Details.
![]()
Sau đó, chỉ cần chọn công việc bạn muốn thêm thời gian, nhập thời điểm công việc bắt đầu và lượng thời gian bạn đã sử dụng.
![]()
Các chi tiết sẽ được thêm vào ghi chú trong ứng dụng Notes – Ghi chú.
![]()
4. Bắt đầu cuộc họp tiếp theo của bạn
Nếu bạn muốn phím tắt cuộc họp cuối cùng, thì phím tắt này là dành cho bạn.
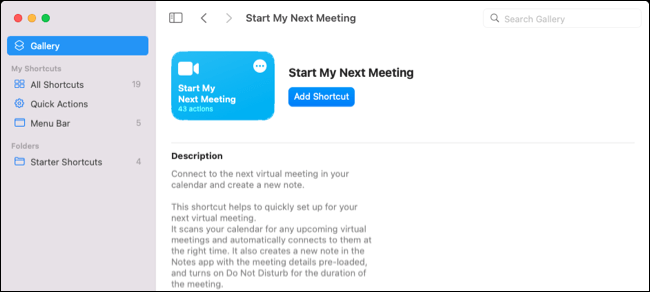
Nó tìm kiếm cuộc họp ảo tiếp theo trong lịch của bạn, kết nối bạn trực tiếp với cuộc họp đó trên web, tạo ghi chú cuộc họp trong Ghi chú và bật Không làm phiền trong suốt thời gian cuộc họp. Điều đó mang lại hiệu quả như thế nào?
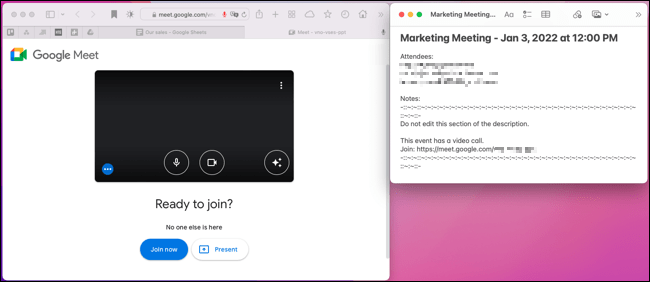
Khi chạy phím tắt, bạn sẽ thấy các sự kiện đã lên lịch của mình nếu có nhiều sự kiện. Chỉ cần chọn cuộc họp bạn muốn tham gia, nhấp vào “Done” và để phím tắt thực hiện phần còn lại.
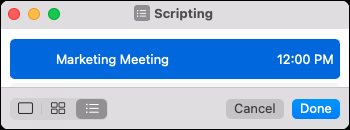
5. Chia sẻ tính khả dụng của bạn
Có một lịch trình bận rộn? Bạn có thể chia sẻ tình trạng sẵn sàng của mình cho bất kỳ ngày nào bằng cách sử dụng Thư, Tin nhắn, Ghi chú hoặc Lời nhắc trên máy Mac.
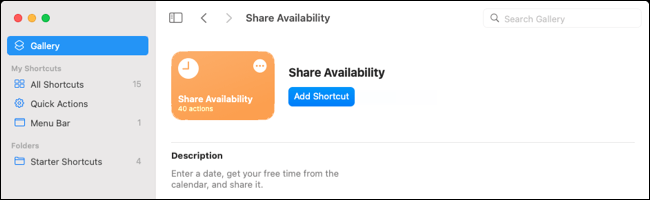
Chạy phím tắt, chọn ngày bằng lịch, hộp nhập liệu hoặc mũi tên và nhấp vào “Done”. Chọn ứng dụng bạn muốn sử dụng và nhấp lại vào “Done”.
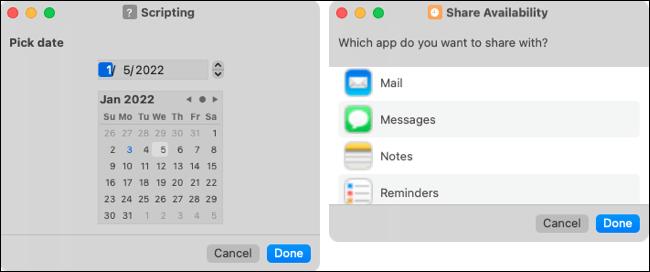
Ứng dụng sẽ mở vào thời gian rảnh của bạn vào ngày cụ thể đó, sẵn sàng để bạn chia sẻ.
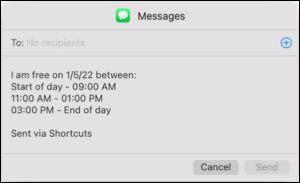
Hy vọng rằng những phím tắt bắt đầu này sẽ giúp bạn có một ngày làm việc hiệu quả hơn trên máy Mac của mình. Và, nếu bạn cũng sử dụng ứng dụng Phím tắt trên iPhone và iPad, bạn sẽ rất vui khi biết mình có thể đồng bộ hóa các phím tắt với Mac bằng cùng một ID Apple.
