 C Studio / Shutterstock.com
C Studio / Shutterstock.comTheo mặc định, iPhone và iPad của Apple chụp ảnh ở định dạng ảnh HEIF . Những ảnh này có phần mở rộng tệp HEIC. Windows 10 hoặc Windows 11 có thể xem các tệp HEIC chỉ trong vài cú nhấp chuột — hoặc bạn có thể chuyển đổi chúng thành JPEG tiêu chuẩn và xem chúng ở bất kỳ đâu.
Mục lục
Cách xem tệp HEIC trong ứng dụng Ảnh của Windows 10
Trên các phiên bản Windows 10 hiện đại, bạn có thể cài đặt hỗ trợ cho các tệp hình ảnh HEIC chỉ trong vài cú nhấp chuột. Điều này cũng hoạt động trên Windows 11 .
Đầu tiên, định vị tệp HEIC trong File Explorer trên máy tính của bạn và nhấp đúp vào tệp đó. Nếu được hỏi bạn muốn mở ứng dụng nào, hãy chọn “Photos”.
Mẹo: Nếu tệp HEIC không mở trong ứng dụng Ảnh, hãy nhấp chuột phải vào tệp HEIC và chọn Open With > Photos.
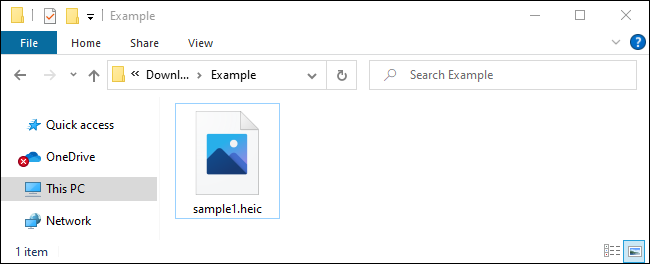
Ứng dụng Ảnh sẽ cho bạn biết rằng “Cần có Phần mở rộng Hình ảnh HEIF để hiển thị tệp này”. Nhấp vào liên kết “Tải xuống và cài đặt ngay bây giờ” để tải xuống từ Microsoft Store . Đây là bản tải xuống miễn phí và việc cài đặt sẽ chỉ mất vài phút.
Lưu ý: Thật không may, bạn cũng sẽ cần cài đặt gói Tiện ích mở rộng video HEVC . Điều này có giá 0,99 đô la. Đã từng có một cách để tải Phần mở rộng Video HEVC miễn phí , nhưng có vẻ như thủ thuật này không còn hoạt động nữa. Nếu bạn không muốn chi 0,99 đô la, chúng tôi khuyên bạn nên tải xuống giải pháp miễn phí mà chúng tôi đề cập bên dưới.
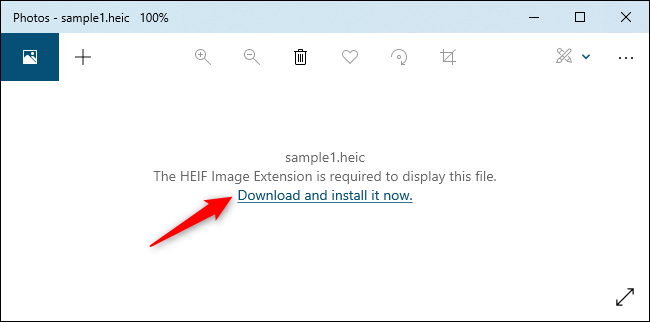
Khi Windows hỏi “Did you mean to switch apps? – Bạn có ý định chuyển đổi ứng dụng không?”, Hãy chọn “Yes”.
Thao tác này sẽ mở trang Tiện ích mở rộng hình ảnh HEIF trong ứng dụng Microsoft Store. Nhấp vào nút “Cài đặt” để tải xuống và cài đặt hỗ trợ cho các tệp hình ảnh HEIC (sử dụng định dạng HEIF.)
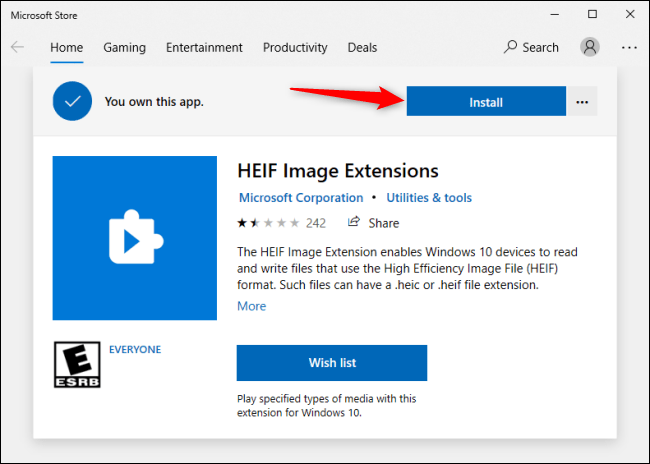
Bây giờ, khi bạn mở một hình ảnh HEIC trong ứng dụng Ảnh, bạn sẽ có thể xem nó giống như bạn làm với bất kỳ tệp hình ảnh nào khác, chẳng hạn như JPEG, PNG, GIF hoặc BMP.
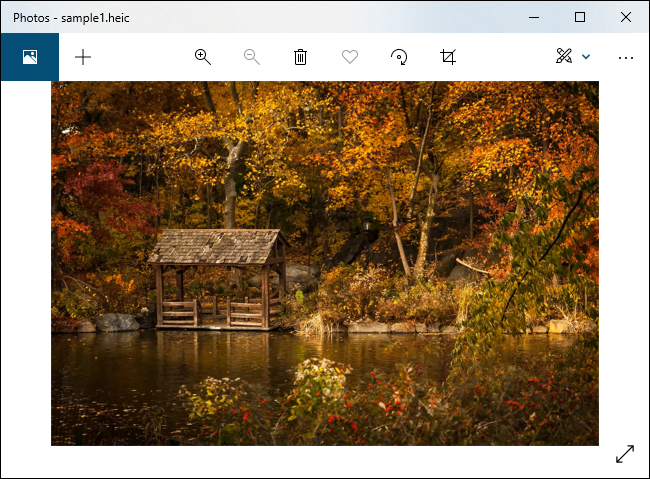
File Explorer của Windows 10 cũng sẽ tự động tạo và hiển thị hình thu nhỏ cho các tệp hình ảnh HEIC của bạn.
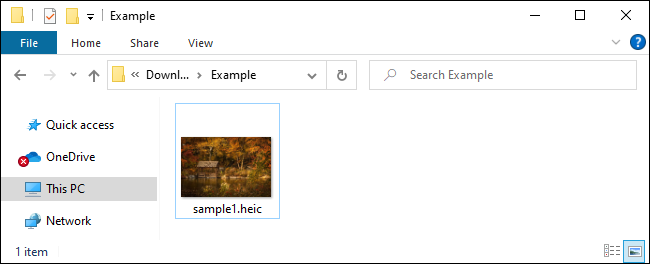
Cách chuyển đổi HEIC sang JPEG trên Windows
Để chuyển đổi nhanh chóng và dễ dàng các tệp HEIC sang hình ảnh JPG tiêu chuẩn trên Windows, chúng tôi khuyên bạn nên tải xuống và cài đặt CopyTrans HEIC cho Windows .
Công cụ này cài đặt hỗ trợ đầy đủ cho hình ảnh HEIC trong Windows, vì vậy nó đặc biệt hữu ích trên Windows 7 và các phiên bản Windows 10 cũ hơn không có hỗ trợ tích hợp trong ứng dụng Ảnh. Nó bổ sung hỗ trợ cho hình ảnh HEIC vào Windows Photo Viewer cổ điển .
CopyTrans HEIC cũng cho phép bạn nhấp chuột phải vào tệp HEIC trong File Explorer và chọn “Convert to JPEG – Chuyển đổi sang JPEG” để chuyển đổi nhanh chóng và dễ dàng sang tệp JPEG. Chọn tùy chọn và bạn sẽ nhận được phiên bản JPEG của hình ảnh tự động được đặt trong cùng thư mục với tệp HEIC gốc.
Các tệp JPEG được hỗ trợ rộng rãi hơn, vì vậy điều này sẽ giúp bạn sử dụng tệp HEIC trong các ứng dụng hỗ trợ hình ảnh JPEG nhưng không hỗ trợ tệp HEIC.
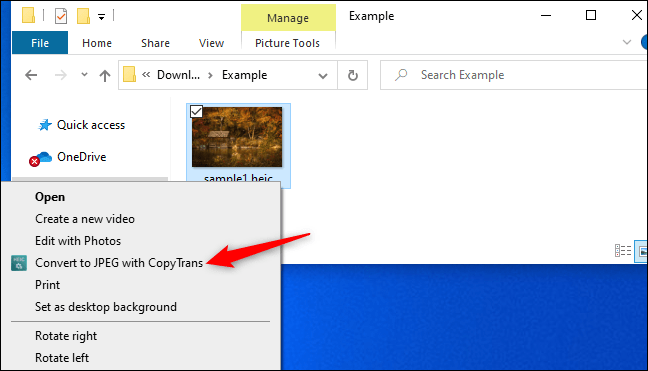
Cách mở hình ảnh HEIC trong các ứng dụng khác
Nhiều chương trình đang được hỗ trợ nguyên bản cho các tệp hình ảnh HEIC ở định dạng HEIF. Ví dụ: Adobe Photoshop hiện có thể mở các tệp này, mặc dù bạn sẽ phải cài đặt cả gói Phần mở rộng Hình ảnh HEIF được đề cập ở trên và phần mềm Phần mở rộng Video HEVC .
Chúng tôi cũng yêu thích IrfanView như một trình xem hình ảnh đơn giản, tuyệt vời . Như Câu hỏi thường gặp chính thức của IrfanView đã chỉ ra, IrfanVIew sẽ mở các tệp hình ảnh HEIC miễn là bạn đã cài đặt CopyTrans HEIC cho Windows hoặc các gói HEIF và HEVC.
Để biết thêm thông tin về hỗ trợ HEIC trong chương trình chỉnh sửa hoặc xem hình ảnh yêu thích của bạn, hãy thực hiện tìm kiếm trên web cho tên và “HEIC”.
Cách chuyển đổi tệp HEIC sang JPEG trên web
Nếu bạn không muốn cài đặt bất kỳ phần mềm nào, bạn luôn có thể sử dụng công cụ chuyển đổi trực tuyến. Chỉ cần tải lên tệp HEIC và bạn sẽ có thể tải xuống JPEG.
Cảnh báo: Mặc dù trang web bên dưới hoạt động hoàn toàn tốt đối với chúng tôi, nhưng chúng tôi thực sự khuyên bạn không nên tải bất kỳ ảnh (hoặc tài liệu hoặc video) riêng tư nào lên các công cụ trực tuyến để chuyển đổi. Nếu ảnh có nội dung nhạy cảm, tốt nhất bạn nên để ảnh trên PC. Mặt khác, nếu bức ảnh không thú vị đối với bất kỳ ai theo dõi, thì việc tải nó lên một dịch vụ trực tuyến sẽ không có gì đáng lo ngại. Đây là khuyến nghị chung với bất kỳ loại tệp nào. Ví dụ: chúng tôi khuyên bạn không nên tải các tệp PDF có dữ liệu kinh doanh hoặc tài chính nhạy cảm lên các dịch vụ chuyển đổi PDF trực tuyến.
Nếu bạn chỉ muốn thực hiện chuyển đổi nhanh chóng, hãy truy cập HEICtoJPG.com và tải lên tối đa năm ảnh cùng một lúc. Bạn có thể kéo và thả một hoặc nhiều tệp HEIC từ máy tính của mình vào trang web.
Trang web sẽ chuyển đổi các tệp đó sang JPEG cho bạn và bạn có thể tải xuống các tệp JPG kết quả từ trang.
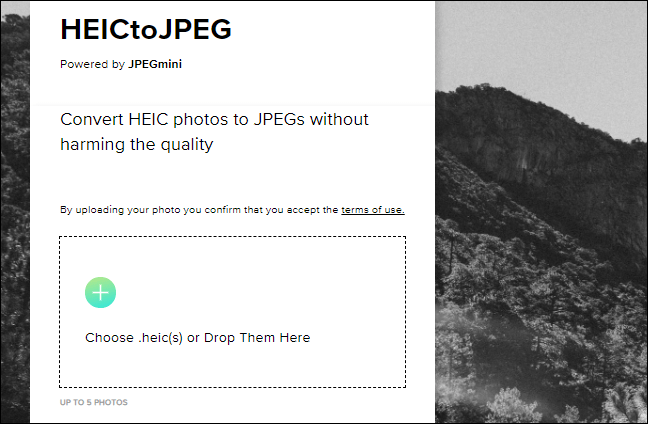
Nếu bạn thấy việc xử lý các tệp HEIC không thuận tiện, bạn cũng có thể định cấu hình iPhone của mình để chụp ảnh ở định dạng JPEG tương thích hơn theo mặc định . Tuy nhiên, HEIC cung cấp chất lượng hình ảnh cao hơn ở kích thước tệp nhỏ hơn. Đó là một định dạng hình ảnh hiện đại hơn và chúng tôi khuyên bạn nên sử dụng nó nếu các ứng dụng bạn sử dụng hỗ trợ nó.
Cập nhật: Chúng tôi đã kiểm tra kỹ lưỡng để đảm bảo rằng mọi thứ trong bài viết này cũng hoạt động tương tự trong Windows 11. Mặc dù một số màn hình có thể hơi khác do làm mới giao diện người dùng, nhưng mọi thứ sẽ hoạt động giống như trước đây. Bạn luôn có thể thay thế ứng dụng ảnh mặc định bằng Irfanview .
