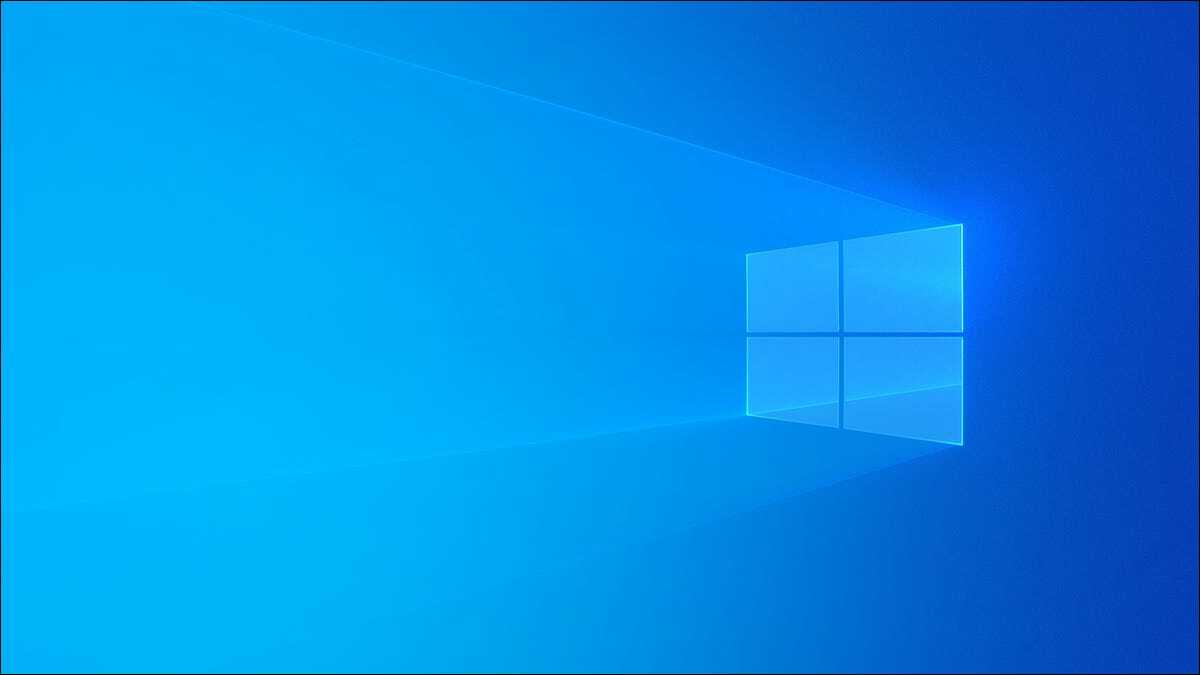
BIOS, hay UEFI, là một công cụ mạnh mẽ để định cấu hình phần cứng của PC như RAM, CPU, bo mạch chủ, v.v. Nó cũng có các tùy chọn có thể tăng tính bảo mật cho PC của bạn. Dưới đây là một số cách khác nhau để truy cập BIOS.
Mục lục
BIOS là gì?
Hệ thống Đầu vào-Đầu ra Cơ bản (Basic Input-Output System – BIOS) là phần mềm cấp thấp được lập trình trên bo mạch chủ của máy tính của bạn. Khi bạn bật máy tính của mình, BIOS sẽ khởi tạo và kiểm tra tất cả phần cứng trong PC của bạn để đảm bảo nó hoạt động bình thường. Bằng cách truy cập BIOS, bạn có thể tùy chỉnh cách phần cứng của PC hoạt động.
Cảnh báo: Tuy nhiên, hãy cẩn thận – một số tùy chọn có sẵn trong BIOS có thể làm hỏng máy tính của bạn.
Nếu bạn định thử các thành phần ép xung, hãy chắc chắn rằng bạn hiểu ép xung là gì và thực hiện các biện pháp phòng ngừa cần thiết để thực hiện một cách an toàn. Bạn cũng có thể thực hiện những việc như bật cấu hình XMP để thay đổi tốc độ RAM hoặc khởi động máy tính từ đĩa hoặc ổ USB.
BIOS đã được thay thế bằng Giao diện phần mềm mở rộng hợp nhất (UEFI) trên các máy tính hiện đại, nhưng thuật ngữ BIOS thường được dùng để chỉ UEFI. UEFI bổ sung một số tính năng mới làm cho nó khác với BIOS.
Truy cập BIOS / UEFI khi khởi động
Khi bạn khởi động PC, thường sẽ có một màn hình hiển thị tên hoặc logo của nhà sản xuất. Để truy cập BIOS, bạn có thể nhấn một phím trong khi màn hình hiển thị của nhà sản xuất hiển thị. Các phím bạn có thể nhấn để truy cập BIOS thường sẽ được hiển thị ở gần dưới cùng. Thông thường, phím sẽ là F2 hoặc Delete, nhưng không phải lúc nào cũng vậy. Hướng dẫn sử dụng cho máy tính hoặc bo mạch chủ của bạn cũng sẽ chứa thông tin này.
Nếu bạn không nhìn thấy gì do màn hình nhấp nháy quá nhanh hoặc nhấn đúng phím không đưa bạn vào được BIOS, có thể là Fast Boot đã được bật trong BIOS hoặc bạn đã bật chế độ Fast Startup trong Windows. 10 .
May mắn thay, có những cách khác để truy cập BIOS.
Truy cập BIOS từ bên trong Windows 10
Có một số cách để truy cập BIOS từ Windows 10.
Cách đơn giản nhất để truy cập BIOS là bằng nút Bắt đầu. Nhấp vào nút Bắt đầu, nhấn vào biểu tượng nguồn, sau đó giữ phím Shift trong khi bạn nhấp vào “Restart – Khởi động lại”.
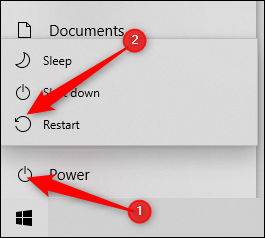
Ngoài ra, bạn có thể nhấn nút Bắt đầu, trong thanh tìm kiếm, nhập “Change Advanced Startup Options – Thay đổi tùy chọn khởi động nâng cao” và sau đó nhấn Enter. Đi tới phần Khởi động nâng cao của cửa sổ bật lên và nhấp vào nút “Restart now – Khởi động lại ngay bây giờ”.
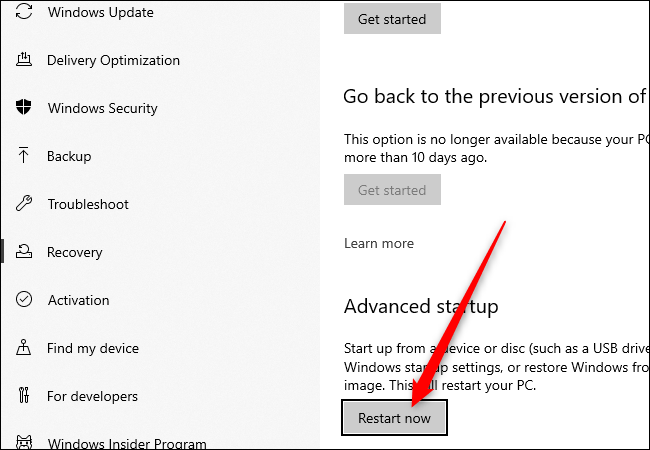
Nếu bạn đã sử dụng một trong hai phương pháp trên, bạn sẽ được đưa đến màn hình màu xanh lam với nhiều tùy chọn. Đi tới Troubleshooting > Advanced Options > UEFI Firmware Settings. Sau đó, bạn sẽ ở trong BIOS.
Nếu bạn không thấy “UEFI Firmware Settings – Cài đặt chương trình cơ sở UEFI”, có hai cách giải thích. Đầu tiên là máy tính bạn đang sử dụng hoàn toàn không có UEFI – điều này đặc biệt có thể xảy ra nếu PC của bạn cũ hơn và thực sự có BIOS chứ không phải UEFI. Khả năng thứ hai là bo mạch chủ của bạn không có UEFI, nhưng Windows 10 đang khởi động từ ổ đĩa được phân vùng bằng MBR chứ không phải GPT. Nếu ổ đĩa khởi động của bạn được phân vùng bằng MBR, nó sẽ buộc UEFI sử dụng chế độ Kế thừa BIOS vô hiệu hóa quyền truy cập từ bên trong Windows 10.
Nếu bạn muốn sử dụng Command Prompt để truy cập BIOS, hãy nhấp vào nút Start, nhập “cmd” vào thanh tìm kiếm, sau đó chọn “Run as administrator – Chạy với tư cách quản trị viên”.
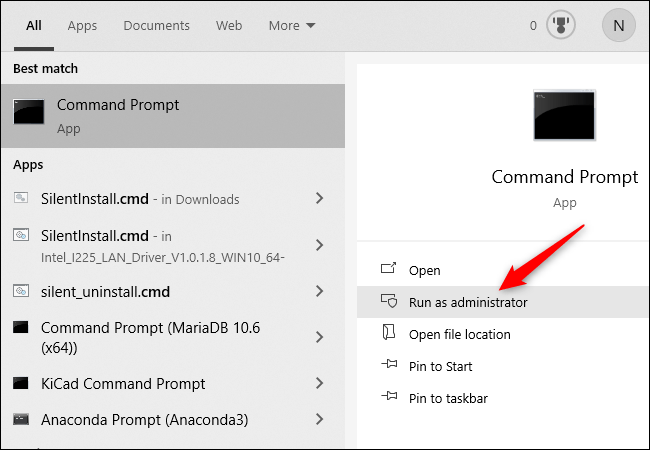
Sau đó, nhập shutdown /r /fw vào cửa sổ Command Prompt và nhấn Enter.
Nếu nó hoạt động, một cửa sổ sẽ bật lên thông báo cho bạn biết rằng PC của bạn sẽ tắt sau chưa đầy một phút.
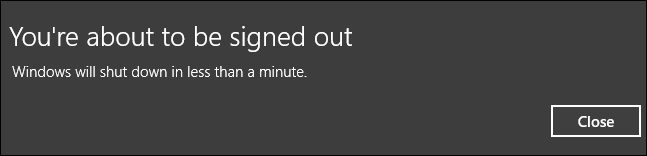
Bạn có thể nhập shutdown /r /fw /t 0 vào Command Prompt để xóa khoảng thời gian chờ và khởi động lại ngay lập tức.
Nếu bạn thấy thông báo “Boot to firmware UI is not supported by this system’s firmware – Giao diện người dùng khởi động vào chương trình cơ sở không được chương trình cơ sở của hệ thống này hỗ trợ” khi bạn cố gắng chạy lệnh tắt máy, điều đó có thể có nghĩa là bo mạch chủ của bạn không có UEFI. Nó cũng có thể có nghĩa là Windows 10 được cài đặt trên đĩa đã được phân vùng bằng MBR.
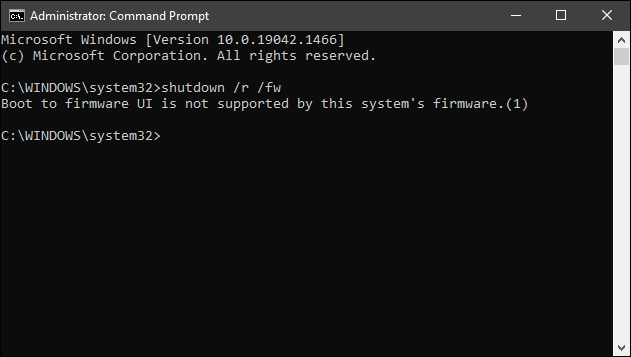
Nếu bạn không thể truy cập BIOS / UEFI từ bên trong Windows 10 và PC của bạn đã bật Fast Boot trong BIOS / UEFI, bạn sẽ phải thực hiện một số khắc phục sự cố.
Tạo lối tắt để truy cập BIOS
Lệnh tắt và truy cập BIOS có thể dễ dàng được tạo thành một phím tắt để truy cập nhanh hơn và thuận tiện hơn. Nhấp chuột phải vào không gian trống trên màn hình của bạn và chọn New > Shortcut.
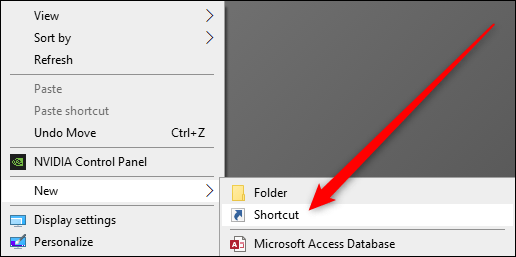
Trong cửa sổ xuất hiện, hãy nhập shutdown /r /fw nơi thông báo nhập vị trí của mục, sau đó nhấn tiếp theo. Đặt tên cho lối tắt thích hợp, sau đó nhấp vào “Finish”.
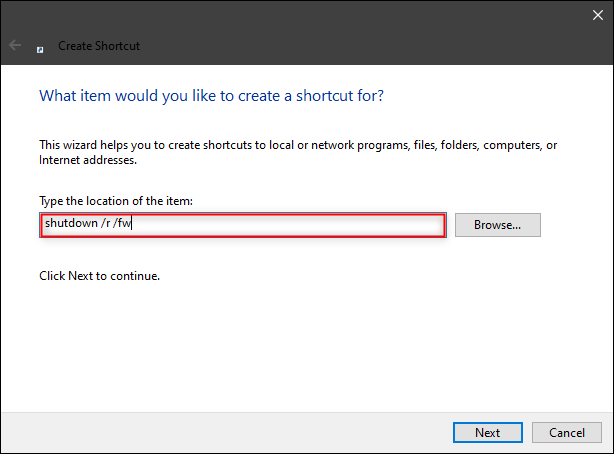
Sau khi biểu tượng xuất hiện trên màn hình của bạn, hãy nhấp chuột phải vào biểu tượng đó và nhấn “Properties”. Trong cửa sổ Thuộc tính, nhấp vào “Advanced”.
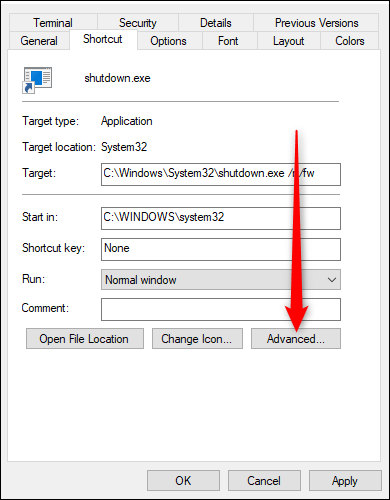
Trên cửa sổ này, đánh dấu chọn “Run as administrator – Chạy với tư cách quản trị viên”, sau đó nhấn “OK”.
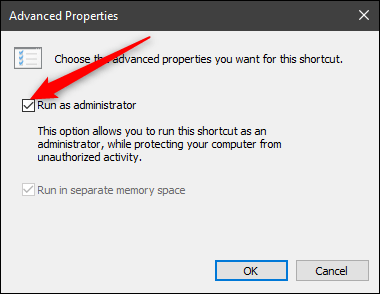
Quay lại cửa sổ Properties (Thuộc tính), nhấp vào “Apply – Áp dụng” và sau đó nhấp vào “OK” để hoàn tất việc tạo phím tắt.
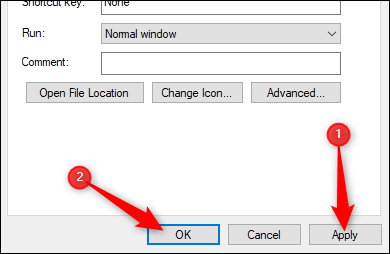
Nếu muốn, bạn có thể tùy chỉnh biểu tượng của lối tắt bằng cách nhấn vào nút “Thay đổi biểu tượng” trong cửa sổ thuộc tính. Sau đó, bạn có thể chọn một biểu tượng từ một số tùy chọn mặc định hoặc bạn có thể tạo các biểu tượng có độ phân giải cao của riêng mình từ bất kỳ hình ảnh nào .
Phải làm gì nếu bạn không thể truy cập BIOS
Nếu bạn không thể truy cập BIOS của mình trong khi khởi động, Fast Boot hoặc Fast Startup có thể là thủ phạm. Thuật ngữ Khởi động nhanh và Khởi động nhanh thường được sử dụng thay thế cho nhau nhưng thực ra rất khác biệt.
Fast Boot thường đề cập đến một cài đặt trong BIOS hoặc UEFI thay đổi quá trình khởi động ban đầu của máy tính. Fast Boot bỏ qua một số kiểm tra phần cứng và khởi tạo thường xảy ra khi PC của bạn được bật lần đầu tiên để hệ điều hành của bạn, chẳng hạn như Windows 10, tải nhanh hơn. Có một cài đặt bổ sung (đôi khi được gọi là Ultrafast Boot) thậm chí còn nhanh hơn vì nó không khởi tạo những thứ như bộ điều khiển USB hoặc ổ đĩa. Khi cài đặt đó được bật, các thiết bị USB như chuột và bàn phím của bạn sẽ không thể sử dụng được cho đến khi tải hệ điều hành. Nó cũng ngăn không cho khởi động từ DVD hoặc ổ USB.
Nếu đó là trường hợp của bạn, tùy chọn tốt nhất của bạn là thử xóa CMOS của PC để đặt lại cài đặt BIOS của bạn . Một số bo mạch chủ mới hơn hoặc cao cấp hơn bao gồm các nút để xóa CMOS – hãy kiểm tra mặt sau của PC, gần các cổng USB. Nếu nó ở đó, hãy nhấn và giữ nó trong ít nhất 10 giây. Theo mặc định, Fast Boot và Ultrafast Boot bị vô hiệu hóa, vì vậy xóa CMOS của bạn sẽ cho phép bạn nhấn nút thích hợp để vào BIOS trong khi khởi động.
Khởi động nhanh là một tính năng của Windows cho phép máy tính của bạn khởi động nhanh hơn sau khi tắt. Chế độ Khởi động nhanh của Windows 10 có thể cản trở khả năng truy cập BIOS của bạn nếu máy tính của bạn đã bị tắt khi bật chế độ Khởi động nhanh. Mặc dù vậy, chế độ Khởi động nhanh không ảnh hưởng đến việc khởi động lại, vì vậy bạn có thể truy cập BIOS của mình sau khi khởi động lại ngay cả khi đã bật Khởi động nhanh.
Nếu không có cách nào trong số đó hoạt động, bạn nên kiểm tra tài liệu đi kèm với máy tính hoặc bo mạch chủ của bạn. Có thể có hướng dẫn cụ thể hơn cho máy của bạn có thể trợ giúp.
