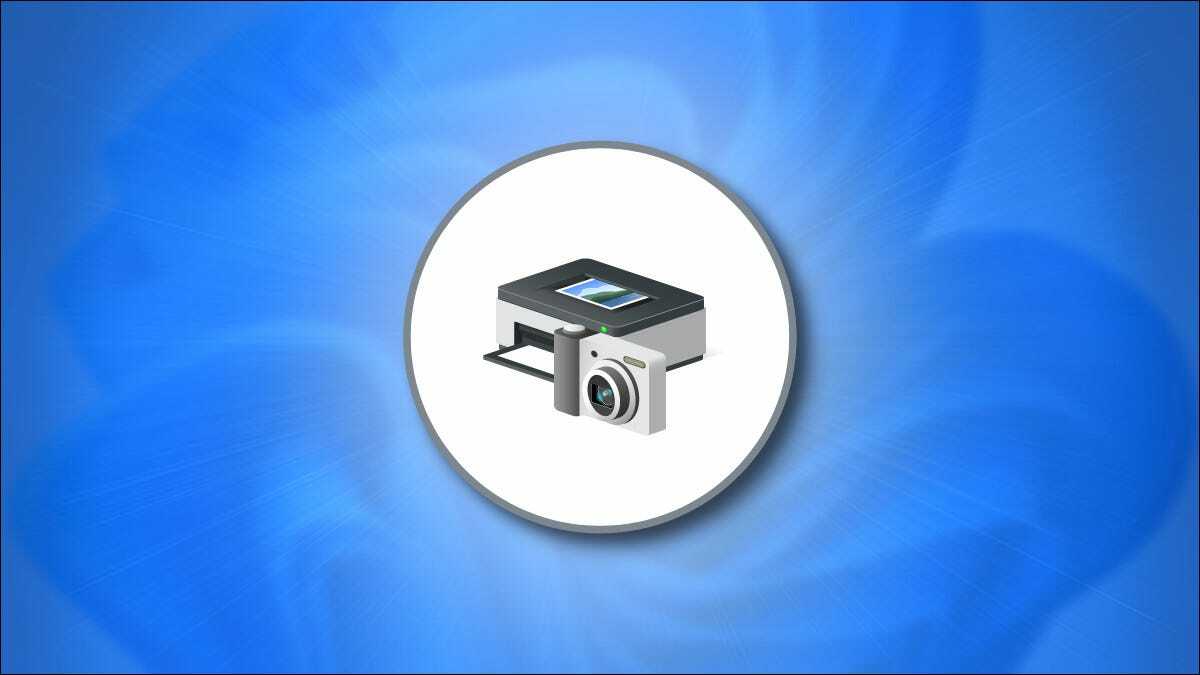
Cho dù bạn có máy in có dây được kết nối qua USB, máy in không dây trên mạng Wi-Fi hay máy in Bluetooth, việc thiết lập máy in rất dễ dàng trên Windows 11. Windows cũng có thể tự động cài đặt trình điều khiển máy in.
Mục lục
Thêm máy in trên Windows 11
Trước tiên, hãy đảm bảo rằng máy in của bạn đã được bật nguồn và cắm điện nếu đó là máy in có dây. Nếu đó là một máy in Wi-Fi, hãy đảm bảo rằng nó được kết nối với cùng một mạng với máy tính của bạn.
Windows 11 tự động tải xuống phần mềm mà máy in của bạn cần để hoạt động khi bạn thêm thiết bị.
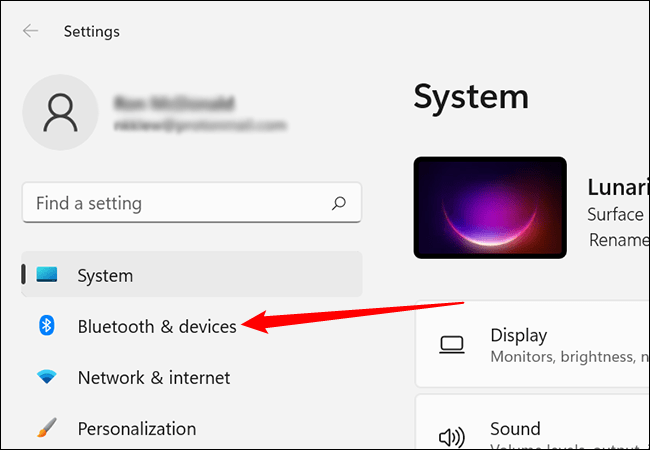
Trên trang tiếp theo, hãy nhấp vào “Printers & scanners – Máy in và máy quét”.
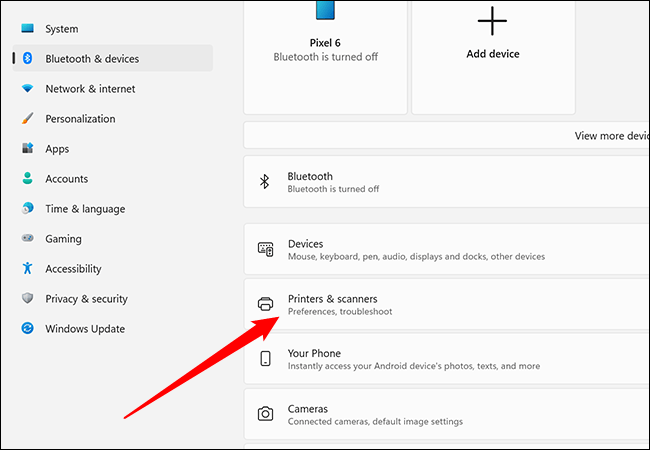
Nhấp vào “Add device – Thêm thiết bị” ở gần trên cùng bên phải của trang Máy in và máy quét. Windows sẽ cố gắng phát hiện máy in của bạn. Hãy để điều này chạy một chút – giả sử 30 giây đến một phút. Tùy thuộc vào PC của bạn và máy in, có thể mất một chút thời gian để xác định chính xác máy in.
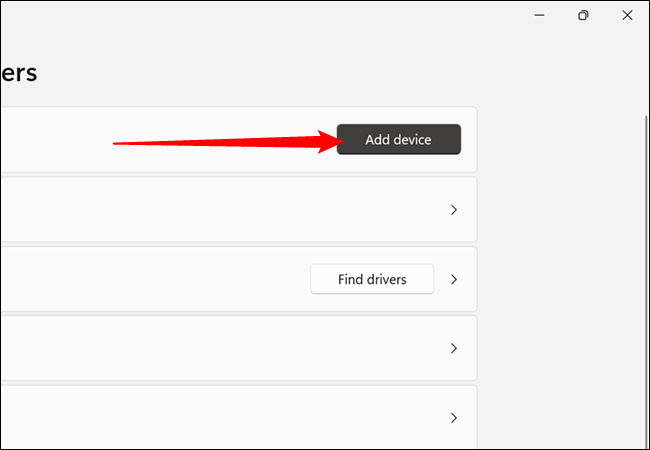
Nếu máy in của bạn không xuất hiện, hãy nhấp vào “Add manually – Thêm thủ công”. Một cửa sổ bật lên sẽ hiển thị cho bạn một vài lựa chọn.
Chọn “My printer is a little older. Help me find it – Máy in của tôi cũ hơn một chút. Hãy giúp tôi tìm ra nó ”. nếu bạn cắm máy in của mình vào máy tính. Nếu đó là mạng hoặc máy in không dây khác, hãy chọn “Add a Bluetooth, wireless or network discoverable printer – Thêm máy in có thể phát hiện qua Bluetooth, không dây hoặc mạng.”
Khi bạn đã lựa chọn xong, hãy nhấp vào “Next – Tiếp theo”.
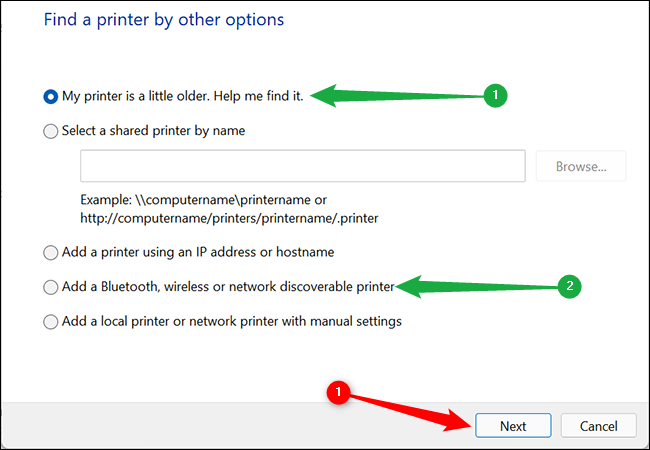
Nếu Windows 11 phát hiện máy in, hãy làm theo các đề xuất hiển thị trên màn hình.
Cách khắc phục sự cố máy in
Thật không may, máy in nổi tiếng là máy hay thay đổi. Dưới đây là một số bước khắc phục sự cố chung mà bạn có thể thực hiện để giải quyết các sự cố phát hiện hoặc in.
Khởi động lại Windows 11
Khởi động lại PC của bạn có thể khắc phục một số sự cố . Nếu máy in của bạn không được phát hiện hoặc được phát hiện nhưng không hoạt động chính xác, khởi động lại PC của bạn có thể khắc phục sự cố.
Kiểm tra kỹ các hướng dẫn
Nhiều máy in được bán ngày nay có khả năng thông minh và không dây. Nó bổ sung thêm sự tiện lợi, nhưng nó cũng giới thiệu thêm những nơi có thể xảy ra sự cố. Đảm bảo rằng mọi hướng dẫn thiết lập đi kèm với máy in đều được tuân thủ chặt chẽ và mọi kết nối với máy tính của bạn đều an toàn.
Trình điều khiển của nhà sản xuất
Nếu máy in của bạn có các chức năng nâng cao hơn, như tất cả trong một hoặc Windows 11 không cài đặt đúng trình điều khiển của máy in, thì có thể cần tải xuống trình điều khiển từ nhà sản xuất. Sử dụng đĩa đi kèm với máy in của bạn, nếu có. Nếu không, hãy truy cập trang web của nhà sản xuất – thường trình điều khiển sẽ được tìm thấy trong Hỗ trợ> Tải xuống hoặc Hỗ trợ> Trình điều khiển và Phần mềm. Đây là liên kết đến các trang trình điều khiển máy in của một số nhà sản xuất phổ biến.
Sau khi máy in của bạn được thiết lập và chạy, bạn có thể muốn quản lý cài đặt máy in của mình hoặc đặt máy in của bạn làm thiết bị in mặc định . Nếu bạn thấy mình cần in một số thứ khác nhau một cách nhất quán, hãy cân nhắc cài đặt máy in nhiều lần với các cài đặt khác nhau để tiết kiệm thời gian.
