
Windows 11 bao gồm các công cụ mạnh mẽ để quản lý bộ nhớ trên PC của bạn. Nó có thể phát hiện đâu là các tệp lớn, không sử dụng, tự động xóa các tệp tạm thời và dọn sạch thùng rác theo lịch trình. Tìm hiểu cách sử dụng chúng tại đây.
Mục lục
Kiểm tra những gì đang sử dụng không gian ổ đĩa
Mọi chương trình được cài đặt trên máy tính của bạn đều sử dụng hết dung lượng, hầu hết tạo ra các tệp tạm thời khi chúng đang chạy và một số tệp thậm chí còn lưu vào bộ đệm để truy cập nhanh hơn. Tất cả các tệp, hình ảnh và video bạn tải xuống cũng đang sử dụng hết dung lượng. Nếu bạn có ổ cứng vừa và nhỏ hoặc chỉ giữ mọi thứ bạn tải xuống, dung lượng lưu trữ có thể là một vấn đề.
May mắn thay, Windows 11 bao gồm một số công cụ giúp bạn dễ dàng xác định cách sử dụng dung lượng. Bạn có thể tìm thấy hầu hết các công cụ mà Windows 11 bao gồm để quản lý bộ nhớ trong menu Bộ nhớ.
Để truy cập nó, hãy nhấp vào nút Start, sau đó nhập “Storage settings – Cài đặt bộ nhớ” vào thanh tìm kiếm và nhấn Enter. Bạn cũng có thể mở ứng dụng Settings và điều hướng đến System > Storage Settings.
Ở đầu cửa sổ, bạn sẽ thấy bảng phân tích về cách bộ nhớ PC của bạn hiện đang được sử dụng. Có thể nhấp vào bất kỳ danh mục nào để cung cấp thêm thông tin chi tiết. Cũng có thể xem nhiều danh mục hơn – ngoài một số danh mục hàng đầu được liệt kê – bằng cách nhấp vào “Show more categories – Hiển thị thêm danh mục”.
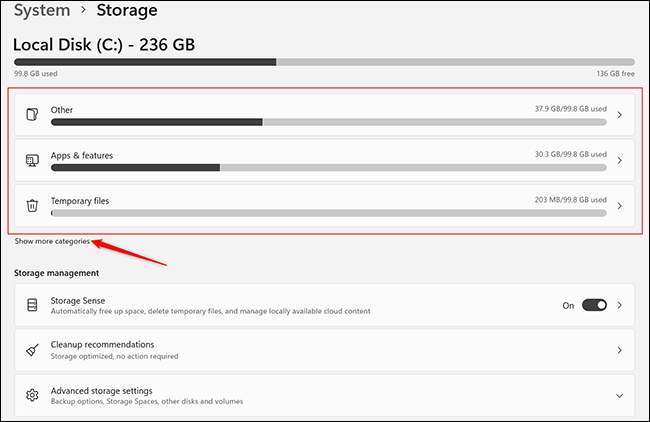
Hãy dành chút thời gian để xem qua những gì đang sử dụng hết dung lượng trên PC của bạn. Nhấp vào từng danh mục, chẳng hạn như “Other – Khác”, để xem thêm chi tiết. Nếu bạn đang lưu trữ nhiều tệp lớn hoặc được truy cập không thường xuyên trên PC của mình, bạn có thể muốn sao lưu các tệp đó vào ổ cứng ngoài hoặc dịch vụ đám mây để thay thế.
Giải phóng dung lượng
Để nhanh chóng giải phóng một số dung lượng, hãy bắt đầu bằng cách nhấp vào “Temporary files – Tệp tạm thời”. Nếu nó không có ở đó, hãy nhấp vào “Show more categories – Hiển thị thêm danh mục” để hiển thị nó.
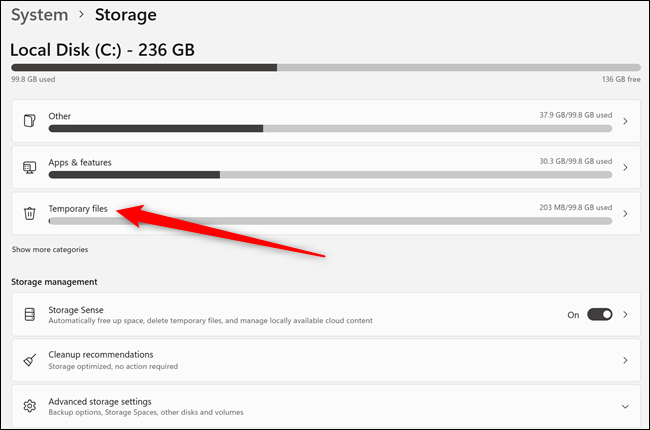
Trang Tệp tạm thời cho bạn biết cụ thể loại tệp tạm thời nào trên PC của bạn. Có thể có nhiều loại tệp tạm thời được hiển thị trên màn hình của bạn hơn trong ví dụ. Sẽ an toàn khi xóa tất cả chúng, vì vậy hãy chọn những gì bạn muốn, sau đó nhấp vào “Remove files – Xóa tệp”.
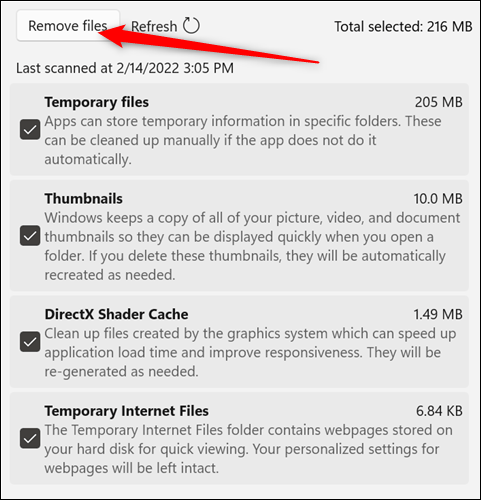
Sau đó, ở góc trên cùng bên trái của cửa sổ Settings, hãy nhấp vào mũi tên quay lại để quay lại màn hình trước đó.
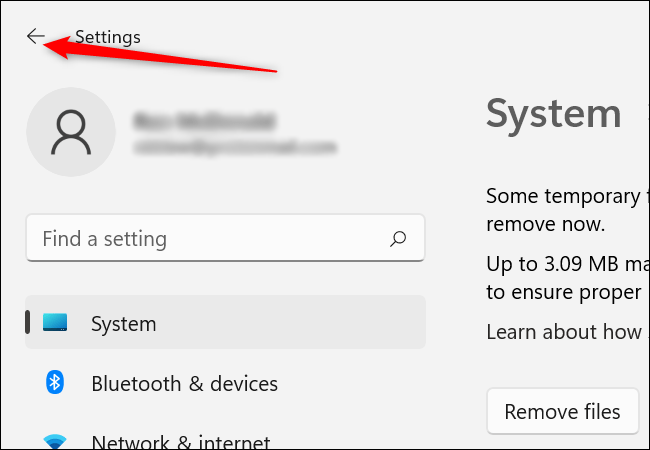
Có hai mục menu khác chứa các tính năng hữu ích để tối đa hóa dung lượng trống của bạn – “Storage Sense – Nhận biết lưu trữ” và “Cleanup recommendations – Đề xuất dọn dẹp”.
Nhấp vào “Cleanup recommendations – Đề xuất dọn dẹp” để nhận một số lời khuyên hữu ích từ Windows.
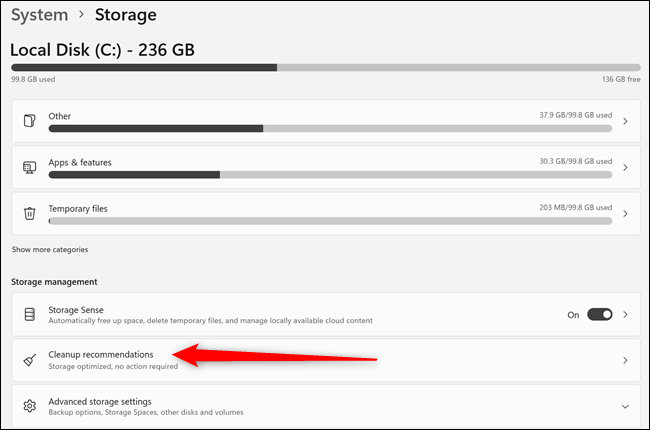
Đề xuất dọn dẹp sẽ hiển thị những thứ mà Windows 11 cho rằng bạn có thể xóa để tiết kiệm dung lượng. Xem lại các đề xuất tại đây và loại bỏ những thứ bạn không cần.
Hãy cẩn thận: Windows có thể khuyên bạn nên xóa các tệp bạn muốn lưu. Cụ thể, hãy cẩn thận với “Large or unused files – Các tệp lớn hoặc không sử dụng”. Ví dụ: một kho lưu trữ ảnh nén mà bạn nhận được từ một người họ hàng cách đây một năm có thể được đưa vào.
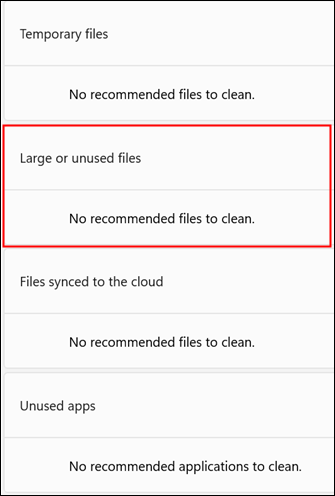
Cuối cùng, nhấp vào mũi tên quay lại một lần nữa, sau đó nhấp vào “Storage Sense”.
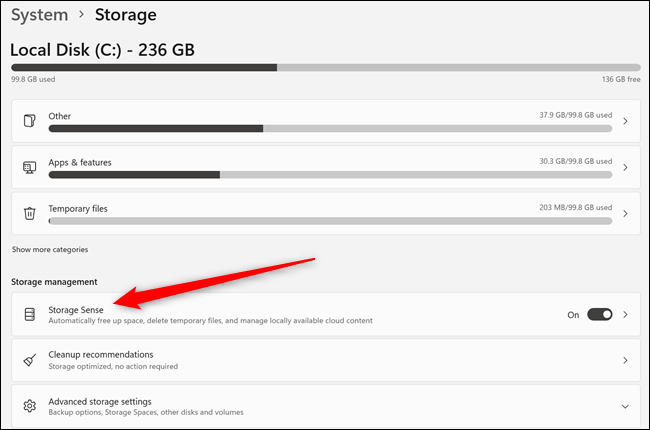
Storage Sense là tiện ích mà Windows 11 bao gồm để tự động cố gắng giải phóng bộ nhớ trên PC của bạn. Ở trên cùng, có một tùy chọn để xóa các tệp ứng dụng và hệ thống tạm thời. Đảm bảo rằng nó đã được kích hoạt.
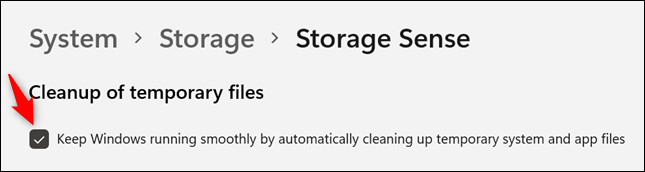
“Automatic User content cleanup section – Phần tự động dọn dẹp nội dung Người dùng ” có thể được sử dụng để giải phóng dung lượng khi Windows phát hiện thấy dung lượng sắp hết hoặc theo lịch trình đã định. Nhấp vào nút chuyển đổi ở trên cùng để bật nó. Sau đó, xem qua các mục menu và chọn các tùy chọn bạn thích.
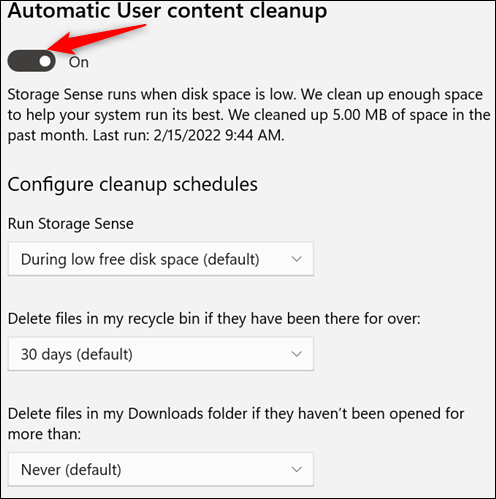
Một lần nữa, hãy cẩn thận với việc tự động xóa các bản tải xuống. Việc khôi phục các tệp đã xóa bằng Windows File Recovery khó hơn rất nhiều so với xóa chúng ngay từ đầu. Nếu OneDrive được cài đặt, bạn cũng sẽ có tùy chọn để xóa các bản sao cục bộ của tệp đã được sao lưu vào đám mây. Đóng cửa sổ sau khi bạn đã thiết lập Storage Sense theo ý muốn của mình.
Giải phóng dung lượng với tính năng dọn dẹp ổ đĩa
Một tiện ích khác có trong Windows 11 được gọi là “Disk Cleanup”. Để khởi chạy nó, hãy nhấp vào nút Start, nhập “Disk Cleanup” vào thanh tìm kiếm, sau đó nhấn Enter. Nếu bạn có nhiều ổ cứng, bạn sẽ được nhắc chọn ổ đĩa mà bạn muốn dọn dẹp.
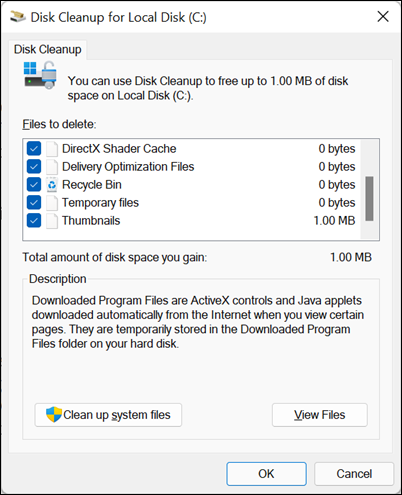
Hầu hết các tùy chọn dọn dẹp trong Disk Cleanup đều giống với các tùy chọn trong menu Storage, vì vậy hãy thoải mái sử dụng Disk Cleanup nếu bạn thích. Phần bổ sung quan trọng là “Clean up system files – Dọn dẹp các tệp hệ thống”. Nhấp vào đó. Disk Cleanup sẽ chạy trong vài giây trong khi định vị tệp.
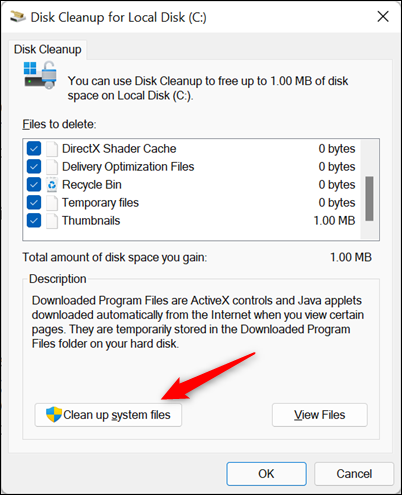
Khi nó chạy xong, một vài mục mới có thể làm sạch sẽ được thêm vào danh sách. Một số trong số chúng, như tệp cập nhật Windows hoặc tệp liên quan đến các bản cài đặt Windows trước đó, có thể rất lớn.
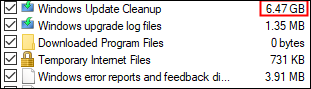
Các mục mới thường an toàn để xóa, nhưng một số trong số chúng là tệp nhật ký lỗi. Điều đó có nghĩa là nếu có sự cố với máy tính của bạn, việc khắc phục sự cố có thể khó khăn hơn. Tuy nhiên, nhật ký lỗi mới sẽ được tạo nếu hoặc khi lỗi xảy ra lần nữa. Sau khi bạn đã chọn những gì bạn muốn làm sạch, hãy nhấp vào “OK” ở dưới cùng bên phải.
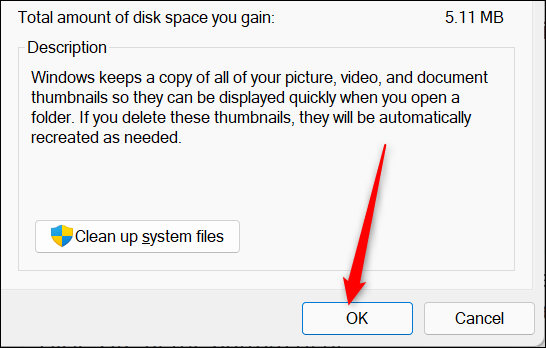
Xóa dữ liệu trình duyệt của bạn
Trình duyệt lưu trữ rất nhiều dữ liệu. Cookie trình duyệt và lịch sử duyệt web của bạn chỉ sử dụng một lượng nhỏ dung lượng, nhưng bộ nhớ cache của trình duyệt của bạn có thể trở nên khá lớn – trên quy mô gigabyte – nếu nó không được xóa thường xuyên. Bộ nhớ đệm lưu trữ một số thông tin từ các trang web bạn truy cập. Bằng cách đó, trong những lần truy cập lặp lại, PC của bạn không phải tải lại tất cả thông tin từ trang web đó. Thay vào đó, nó có thể tải một bản sao cục bộ. Lý tưởng nhất, điều này giúp tiết kiệm thời gian — đặc biệt nếu bạn không có mạng internet nhanh như chớp hoặc bạn thường xuyên có các trang web có nhiều hình ảnh.
May mắn thay, việc xóa dữ liệu trình duyệt của bạn rất đơn giản và không có rủi ro. Chỉ cần đảm bảo không xóa bất kỳ mật khẩu đã lưu nào! Bạn cũng có thể định cấu hình trình duyệt của mình để tự động xóa dữ liệu duyệt web của bạn mỗi khi nó bị đóng.
Bạn có nên sử dụng phần mềm của bên thứ ba không?
Có nhiều chương trình của bên thứ ba có sẵn để xóa các tệp tạm thời, xóa các tệp lớn, không sử dụng và xóa dữ liệu của trình duyệt của bạn. Nói chung, các chương trình này không cung cấp bất cứ điều gì bạn không thể tự làm hoặc với các công cụ được tích hợp trong Windows 11, nhưng chúng cung cấp tùy chọn một cú nhấp chuột có thể thuận tiện.
Cảnh báo: Nhiều chương trình trong số này sẽ bao gồm hoặc cố gắng cài đặt các chương trình không mong muốn khác. Họ cũng có thể cảnh báo bạn về các mối đe dọa đối với “sức khỏe máy tính” của bạn để cố gắng thuyết phục bạn mua một sản phẩm khác hoặc đăng ký trả phí. Đối với hầu hết các phần, điều này là vô nghĩa và nên được bỏ qua.
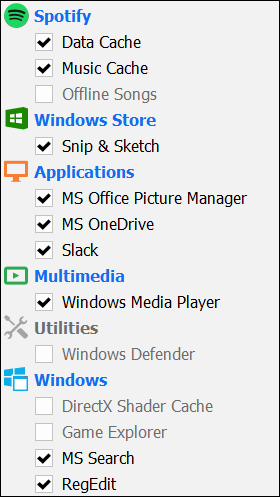
Nếu bạn định sửa đổi những thứ mà CCleaner dọn dẹp hoặc sử dụng tab Nâng cao, hãy đảm bảo bạn kiểm tra kỹ xem nó là gì trước. Việc vô tình xóa mật khẩu đã lưu trong trình duyệt của bạn có thể dẫn đến nhiều công việc không cần thiết.
Không làm sạch Registry (sổ đăng ký)
CCleaner và các chương trình của bên thứ ba khác, bao gồm trình dọn dẹp sổ đăng ký. Trình dọn dẹp sổ đăng ký hứa hẹn sẽ tiết kiệm dung lượng, cải thiện độ ổn định của hệ thống và giúp PC của bạn chạy nhanh hơn bằng cách xóa các khóa đăng ký cũ. Đừng sử dụng chúng . Nếu bạn chọn, hãy luôn đảm bảo sao lưu sổ đăng ký của bạn.
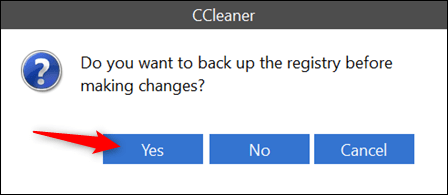
Windows Registry là nơi Windows 11 và nhiều chương trình đã cài đặt của bạn lưu trữ các cài đặt của chúng. Đó là cách Windows 11 biết tìm chương trình ở đâu, chương trình nào được liên kết với một loại tệp nhất định, cài đặt nào sẽ sử dụng khi chương trình chạy và vô số thứ khác. Sổ đăng ký được tạo thành từ các “khóa”, tương tự như các thư mục và mỗi khóa có thể chứa nhiều “giá trị”, giống như các tệp. Mỗi phím được liên kết với một chức năng hoặc chương trình cụ thể trên máy tính và mỗi giá trị kiểm soát một cài đặt cụ thể. Nếu bạn cẩn thận, sửa đổi sổ đăng ký có thể là một cách hữu ích để tùy chỉnh Windows .
Xóa hoặc sửa đổi khóa đăng ký có một số rủi ro. Xóa khóa cần thiết cho Windows 11 có thể phá vỡ hệ điều hành; xóa khóa cần thiết cho chương trình bạn đã cài đặt có thể phá vỡ chương trình đó. CCleaner được thiết kế khá tốt và không có khả năng gây ra sự cố như vậy. Mặc dù vậy, tốt hơn hết bạn nên mất một vài megabyte dung lượng lưu trữ hơn là việc bạn vô tình xóa một thứ quan trọng khỏi sổ đăng ký của mình.
