
Sử dụng màn hình bên ngoài với máy Mac của bạn sẽ dễ dàng như kết nối cáp, nhưng nếu không có gì hiển thị khi bạn cắm nó vào thì sao? Trong hướng dẫn này, chúng tôi chia sẻ tất cả các bản sửa lỗi, thủ thuật và kỹ thuật mà bạn có thể thử để khắc phục sự cố màn hình ngoài không hoạt động trong macOS. Những thủ thuật này áp dụng cho cả máy tính Mac dựa trên Intel và máy tính Mac dựa trên M1 mới hơn.
Mục lục
Trước khi chúng ta bắt đầu: Bạn có chắc mọi thứ được kết nối chính xác không?
Trước tiên, hãy tìm hiểu rõ ràng và đảm bảo rằng màn hình bên ngoài và máy Mac của bạn được thiết lập chính xác. Làm theo hướng dẫn tại đây để đảm bảo rằng màn hình ngoài của bạn được kết nối đúng cách .
Nếu bạn đã làm theo các hướng dẫn ở trên và màn hình bên ngoài của bạn vẫn không hoạt động chính xác, thì bạn có thể thử các bản sửa lỗi sau:
1. Ngắt kết nối và kết nối lại
Hãy bắt đầu với cách khắc phục đơn giản nhất: tắt nó đi rồi bật lại! Có một số kỹ thuật khác nhau mà bạn có thể thử:
- Ngắt kết nối bộ điều hợp của bạn trong 10 giây.
- Kết nối lại bộ điều hợp.
Nếu điều này không mang lại kết quả, thì:
- Ngắt kết nối bộ điều hợp của bạn.
- Tắt nguồn máy Mac của bạn.
- Gắn lại bộ điều hợp của bạn.
- Tăng sức mạnh cho máy Mac của bạn.
Một số người dùng cũng đã báo cáo kết quả tích cực bằng cách bật và tắt màn hình của họ đồng thời tháo và lắp lại cáp:
- Rút cáp.
- Tắt màn hình của bạn.
- Gắn lại cáp.
- Bật màn hình bên ngoài của bạn.
Cuối cùng, nếu bạn đang sử dụng MacBook, MacBook Air hoặc MacBook Pro, bạn có thể thử ngắt kết nối đồng thời đóng máy Mac của mình:
- Kết nối máy Mac của bạn với màn hình bên ngoài.
- Chọn biểu trưng “
Apple” trong thanh menu của máy Mac. - Nhấp vào “
Restart– Khởi động lại”, sau đó ngay lập tức đóng nắp máy Mac của bạn.
2. Kiểm tra cáp của bạn
Chỉ vì một sợi cáp có vẻ được kết nối không có nghĩa là nó được kết nối an toàn. Ngay cả một kết nối hơi lỏng lẻo cũng có thể khiến máy Mac của bạn không thể nhận ra màn hình được đính kèm. Nếu bạn đang gặp sự cố với màn hình ngoài, thì bạn nên tháo cáp và bộ chuyển đổi ra, sau đó gắn lại chúng một cách chắc chắn.
3. Không dựa vào nguồn pin
Nếu bạn đang chạy MacBook bằng pin bên trong, nó có thể không có đủ năng lượng để đẩy pixel ra màn hình ngoài. Hãy thử gắn MacBook của bạn vào ổ cắm điện để xem liệu điều này có mang lại cho máy tính xách tay của bạn nguồn năng lượng cần thiết để cung cấp năng lượng cho màn hình ngoài hay không.
4. Kiểm tra xem hệ điều hành của bạn có được cập nhật hay không
Nếu hệ điều hành của bạn đã lỗi thời, thì bạn có thể gặp phải sự cố đã được giải quyết trong bản cập nhật gần đây. Bạn nên kiểm tra xem mình đang chạy phiên bản macOS mới nhất hay chưa.
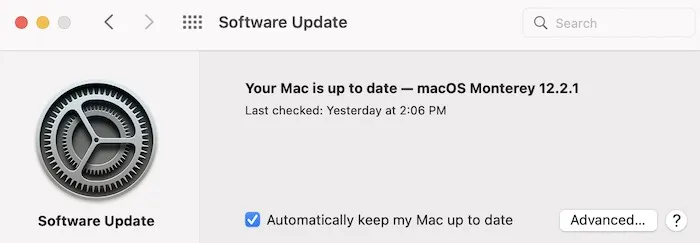
5. Hãy để máy Mac của bạn có một giấc ngủ ngắn
Tương tự như phương pháp “tắt và bật lại”, bạn có thể bắt đầu lại kết nối bằng cách cho phép máy Mac của bạn chợp mắt nhanh chóng:
- Chọn biểu tượng “Apple” trong thanh menu của máy Mac.
- Chọn “
Sleep– Ngủ”.
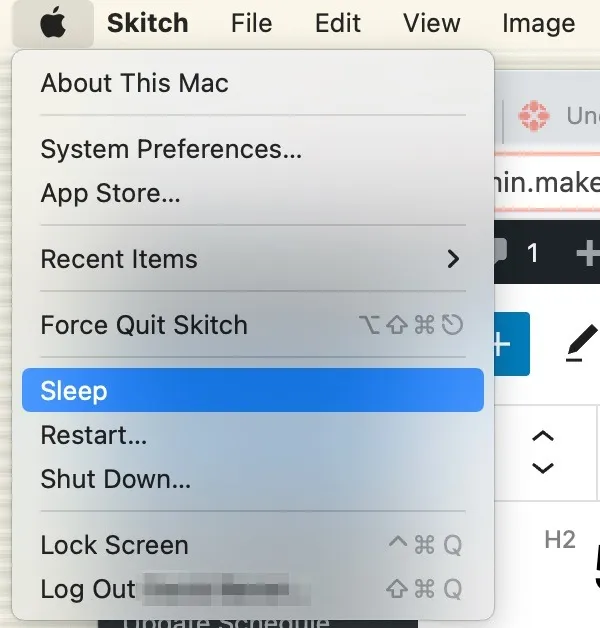
- Chờ một vài phút.
- Đánh thức máy Mac của bạn bằng cách tương tác với bàn di chuột hoặc bàn di chuột của nó hoặc bằng cách nhấn bất kỳ phím nào trên bàn phím.
6. Loại bỏ bất kỳ bộ điều hợp chuỗi nào
Bạn không thể buộc máy Mac chơi tốt với màn hình ngoài không tương thích bằng cách kết nối nhiều bộ điều hợp với nhau!
Nếu bạn có một chuỗi bộ điều hợp, chẳng hạn như bộ chuyển đổi Mini DisplayPort sang DVI được nối với bộ chuyển đổi DVI sang HDMI, bạn sẽ cần thay thế thiết lập này bằng một bộ điều hợp tương thích duy nhất.
7. Kiểm tra độ sáng, độ tương phản và độ phân giải
Cài đặt độ sáng, độ tương phản và độ phân giải của máy Mac có thể ngăn màn hình hiển thị trên màn hình bên ngoài.
Để kiểm tra xem các cài đặt hiển thị này không ảnh hưởng đến màn hình bên ngoài của bạn:
- Chọn biểu trưng “
Apple” trong thanh menu của máy Mac. - Điều hướng đến “
System Preferences -> Displays.”
Giờ đây, bạn có thể tìm kiếm bất kỳ cài đặt hoặc thử nghiệm bất thường hoặc cực đoan nào bằng cách kéo các thanh trượt khác nhau bên trong menu Cài đặt “Displays – Màn hình”.
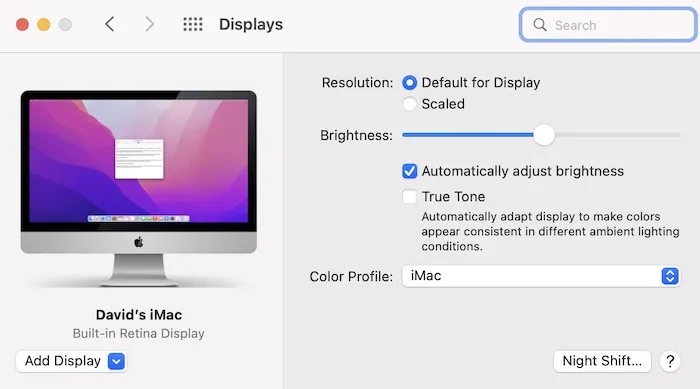
Bạn cũng có thể kiểm tra để đảm bảo rằng độ sáng không bị giảm trên màn hình ngoài bằng phím tắt
8. Kiểm tra khả năng tương thích của màn hình ngoài
Theo nghĩa đen, có hàng trăm màn hình có sẵn trên thị trường máy tính, nhưng không phải tất cả chúng đều tương thích với máy Mac của bạn. Điều đó đúng ngay cả khi bạn sử dụng loại cáp tương thích. Một lưu ý quan trọng là cổng Thunderbolt 3 và USB-C trông giống nhau, nhưng không giống nhau. Đi tới “Apple -> About This Mac -> System Report” và xác minh máy tính của bạn có cổng nào, sau đó tìm màn hình có cổng tương thích.
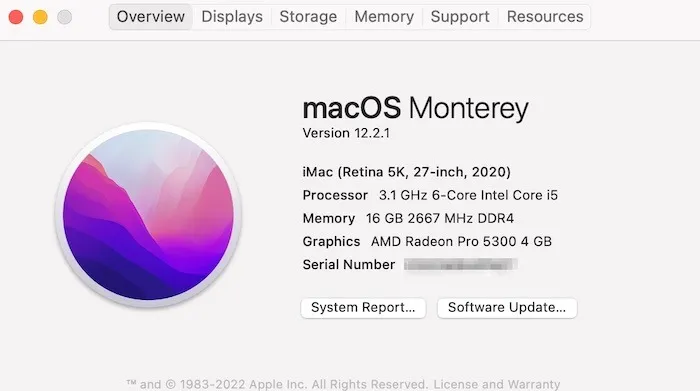
9. Kiểm tra bằng Màn hình thay thế
Nếu màn hình của bạn bị lỗi, thay đổi thất thường hoặc bị hỏng hoàn toàn, thì không cần điều chỉnh cài đặt nào của máy Mac cũng có thể khắc phục được sự cố! Nếu bạn có quyền truy cập vào màn hình bên ngoài thứ hai, hãy thử gắn nó vào máy Mac để xem nó có hoạt động không. Nếu có, thì điều này cho thấy rõ rằng vấn đề nằm ở màn hình bên ngoài của bạn.
10. Kiểm tra cạc đồ họa và trình điều khiển của bạn
Nếu bạn đang sử dụng cạc đồ họa của bên thứ ba, hãy kiểm tra xem cạc đã được đặt hoàn toàn trong khe cắm Kết nối thành phần ngoại vi (PCI) và bạn có phiên bản mới nhất của tất cả các trình điều khiển cần thiết hay không. Các phiên bản mới của macOS đôi khi bao gồm các bản cập nhật trình điều khiển, vì vậy bạn cũng nên kiểm tra xem mình có đang chạy phiên bản macOS mới nhất hay không.
11. Sử dụng Tính năng Hiển thị Phát hiện Ẩn của macOS
Nếu macOS không tự động nhận dạng màn hình bên ngoài của bạn, bạn có thể thử buộc kết nối bằng tính năng Màn hình phát hiện của macOS:
- Chọn biểu trưng “
Apple” trong thanh menu của máy Mac. - Điều hướng đến “
System Preferences -> Displays” - Nhấn và giữ phím
Option , và nút “Detect Displays– Phát hiện màn hình” sẽ xuất hiện. - Chọn “
Detect Displays– Phát hiện màn hình” để xem liệu macOS có nhận dạng màn hình được đính kèm hay không.
12. Đặt lại NVRAM: Xóa Non-Volatile RAM
Bộ nhớ truy cập ngẫu nhiên không bay hơi (Non-volatile random-access memory – NVRAM) là một lượng nhỏ bộ nhớ nơi macOS lưu trữ tất cả các cài đặt nó cần để truy cập nhanh chóng, bao gồm một số cài đặt liên quan đến màn hình.
Nếu các cài đặt này bị hỏng, thì nó có thể gây ra một loạt các vấn đề kỹ thuật, vì vậy việc đặt lại NVRAM của bạn có thể giải quyết các vấn đề bạn đang gặp phải với màn hình bên ngoài của mình.
Trước khi chúng ta bắt đầu, hãy lưu ý rằng việc đặt lại NVRAM cũng sẽ đặt lại các tùy chọn và cài đặt hệ thống của bạn, vì vậy bạn có thể cần phải dành một chút thời gian để áp dụng lại các cài đặt này sau khi đặt lại NVRAM.
Để đặt lại NVRAM trên máy Mac chạy Intel:
1. Tắt máy Mac của bạn như bình thường.
2. Bật nguồn máy Mac của bạn và nhấn ngay các phím Option + Command + P + R.
3. Giữ các phím này cho đến khi macOS khởi động lại, sau đó thả chúng ra.
Máy Mac M1 không có phím tắt để đặt lại NVRAM. Hệ thống tự động kiểm tra xem có cần thiết lập lại trong khi khởi động hay không. Nếu bạn muốn thực hiện kiểm tra này, hãy tắt máy Mac và khởi động lại sau vài giây.
Bây giờ bạn đã đặt lại thành công NVRAM của máy Mac và có thể kiểm tra xem liệu macOS có hoạt động tốt với màn hình bên ngoài của bạn hay không.
13. Thử Đặt lại SMC của macOS
Bộ điều khiển quản lý hệ thống (The System Management Controller – SMC) là một chip điều khiển nhiều thành phần vật lý của máy Mac, vì vậy việc đặt lại SMC có thể giải quyết một số vấn đề liên quan đến màn hình. (Bạn có thể bỏ qua bước này nếu bạn có máy Mac M1, vì máy Mac Apple Silicon không đi kèm với SMC.)
Để đặt lại SMC:
- Đảm bảo rằng máy Mac của bạn đã được tắt hoàn toàn.
- Kết nối bộ đổi nguồn.
- Nhấn và giữ các phím
Control + Shift + Optionvà nút “Nguồn” trong 10 giây, sau đó nhả tất cả bốn phím cùng một lúc. Nếu MacBook của bạn có chip T2 , bạn sẽ cần sử dụng phímShift ở bên phải bàn phím ngoài các phím khác. - Khởi động lại máy Mac của bạn như bình thường.
14. Sử dụng 4K? Đảm bảo máy Mac của bạn tương thích!
Nếu bạn đang sử dụng màn hình ngoài 4K, thì không có gì đảm bảo rằng cạc đồ họa của bạn sẽ đủ mạnh để đẩy tất cả các pixel đó lên màn hình 4K. Thông thường, hầu hết các máy Mac được sản xuất sau năm 2013 đều có khả năng hỗ trợ độ phân giải này, nhưng nếu không chắc chắn, bạn có thể kiểm tra thông số kỹ thuật của máy Mac để biết thêm thông tin.
15. Màu sắc lạ? Chuyển sang một hồ sơ khác
Có lẽ bạn đã xoay sở để thiết lập và chạy màn hình bên ngoài của mình, nhưng màu sắc có sự khác biệt đáng kể so với cách chúng xuất hiện trên màn hình tích hợp của máy Mac.
Một số màn hình bên ngoài có độ tương phản và các nút RGB (Đỏ, Xanh lục và Xanh lam) để điều chỉnh cấu hình màu của màn hình. Xin lưu ý rằng tính năng này không hoạt động trên các phiên bản macOS mới hơn (Big Sur và Monterey).
Nếu màn hình bên ngoài của bạn không có các nút này, thì bạn thường có thể khắc phục các sự cố liên quan đến màu sắc bằng cách sử dụng Hỗ trợ hiệu chỉnh màn hình của macOS:
- Điều hướng đến “
System Preferences -> Displays” - Xác định vị trí “
Color Profile– Hồ sơ màu” ở phía dưới bên phải.
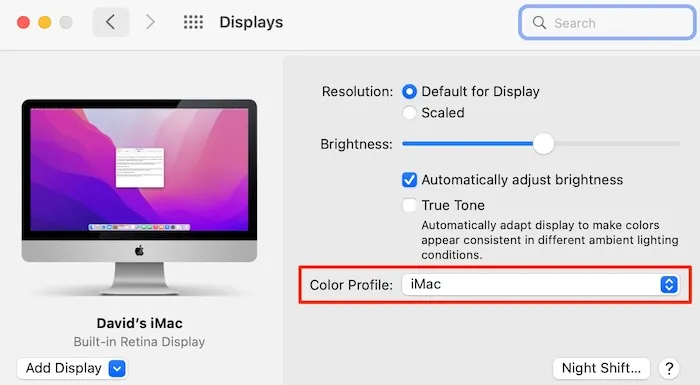
- Chọn “
Calibrate …– Hiệu chỉnh…” để khởi chạy Hỗ trợ hiệu chỉnh màn hình của macOS.
- Làm theo hướng dẫn trên màn hình để hiệu chỉnh màn hình của bạn.
Ngoài ra, bạn có thể thử các cấu hình màu sắc khác nhau để xem liệu bất kỳ cấu hình nào trong số này phù hợp hơn với màn hình bên ngoài của bạn. Để chọn một cấu hình mới, hãy điều hướng đến “System Preferences -> Displays -> Color”, sau đó khám phá các cấu hình màu khác nhau trong danh sách.
Các câu hỏi thường gặp
1. Bộ điều hợp không phải của Apple hoặc bộ điều hợp không tương thích có gây ra sự cố hiển thị không?
Mặc dù có vẻ dễ dàng để chọn hàng chục bộ điều hợp khác nhau trên Amazon, nhưng không phải tất cả chúng đều được tạo ra như nhau. Cách tốt nhất là luôn đi cùng với một thương hiệu có tên tuổi và thứ gì đó mà bạn xác minh là tương thích – không chỉ bất kỳ tùy chọn $ 1,99 nào. Có rất nhiều bộ điều hợp của bên thứ ba sẽ hoạt động, thực tế là rất nhiều, nhưng đây chắc chắn là một lĩnh vực cần khám phá nếu bạn đang gặp vấn đề về màn hình.
2. Các mẹo tương tự có áp dụng nếu bạn đang sử dụng iPad làm màn hình ngoài không?
Trong một số trường hợp, có, vì những thứ như cáp thích hợp vẫn sẽ đóng vai trò quan trọng trong các mẹo khắc phục sự cố tổng thể. Vì vậy, các mẹo cơ bản như ngắt kết nối và kết nối lại cũng như đảm bảo tất cả các bản cập nhật phần mềm cần thiết đã được thực hiện. Ngoài ra, hầu hết các mẹo này chỉ dành riêng cho màn hình chứ không phải iPad.
