![]()
Nếu bạn đã tải xuống tệp thông qua trình duyệt như Safari hoặc Chrome trên máy Mac của mình, bạn có thể nhầm lẫn về nơi tệp đã kết thúc. May mắn thay, có một nơi điển hình để xem trước và chúng tôi sẽ giúp bạn tìm thấy nó.
Mục lục
Cách tìm thư mục tải xuống của bạn
Trên máy Mac, các tệp đã tải xuống thường được lưu theo mặc định trong một thư mục đặc biệt có tên là “Downloads – Tải xuống” nằm trong thư mục tài khoản người dùng của bạn. Theo mặc định, macOS gửi kèm theo một liên kết đến thư mục Downloads cá nhân của bạn trong thanh công cụ, là hàng biểu tượng ứng dụng ở cuối hoặc bên cạnh màn hình của bạn. Tìm trong thanh công cụ (bên cạnh Thùng rác) để tìm một chồng biểu tượng hoặc biểu tượng thư mục có mũi tên chỉ xuống trên đó.
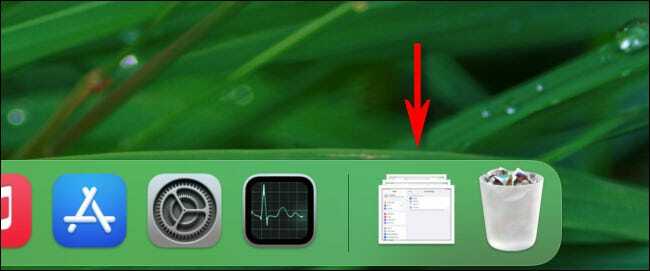
Nhấp vào lối tắt đó và thư mục Downloads của bạn sẽ mở ra.
Mẹo: Nếu bạn không có lối tắt đến Downloads trong thanh công cụ, bạn có thể kéo thư mục Tải xuống từ Finder vào khu vực bên cạnh Thùng rác để đặt nó ở đó. Bạn cũng có thể thay đổi giao diện của nó giữa biểu tượng “Ngăn xếp” và thư mục màu xanh lam bằng cách nhấp chuột phải vào lối tắt Tải xuống và sử dụng tùy chọn “Display As – Hiển thị dưới dạng”.
Bạn cũng có thể tìm thấy thư mục Downloads trong Finder, đây là một ứng dụng giúp bạn quản lý tệp. Để mở Finder, hãy nhấp vào biểu tượng Finder trong thanh công cụ của bạn, trông giống như một mặt cười.
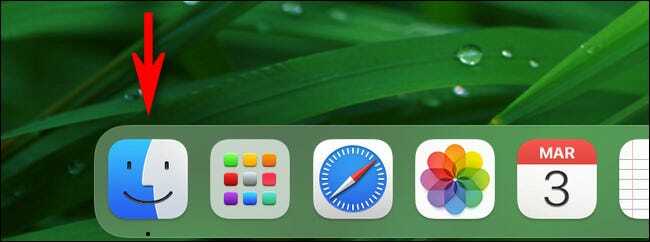
Trong Cửa sổ Finder mở ra, bạn có một số tùy chọn để truy cập thư mục Downloads.
- Thanh Menu: Với Finder ở phía trước, hãy nhấp vào
Go > Downloadstrong thanh menu ở đầu màn hình. - Thanh bên của Finder: Trong bất kỳ cửa sổ Finder nào, hãy nhìn vào thanh bên ở phía bên trái của cửa sổ và nhấp vào “Downloads” trong danh sách “Mục ưa thích”. Nếu “Nội dung tải xuống” không được liệt kê trong Mục ưa thích, bạn có thể kéo biểu tượng cho thư mục Tài nguyên đã tải xuống vào thanh bên sau. Hoặc nhấn Command + Dấu phẩy (“,”), nhấp vào “
Sidebar– Thanh bên” và đặt dấu kiểm bên cạnh “Downloads” trong danh sách. - Bằng cách duyệt: Nếu bạn muốn tìm thư mục Tải xuống bằng cách duyệt qua đường dẫn tệp, hãy bắt đầu tại thư mục gốc Macintosh HD của bạn, sau đó điều hướng đến Người dùng> [Tên người dùng]> Downloads.
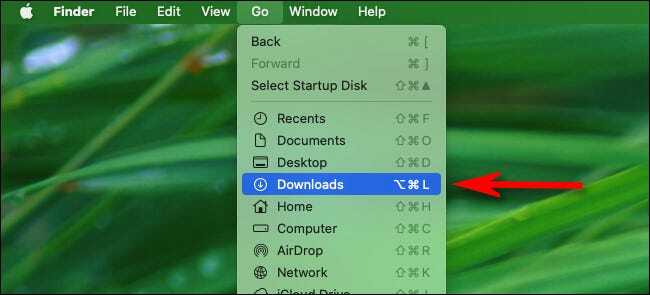
Khi bạn mở thư mục Downloads – Tải xuống, bạn sẽ thấy một nhóm các tệp mà bạn đã tải xuống trước đây. Xem qua nó để tìm tệp bạn đang thiếu.
Làm thế nào để tìm tệp đã tải mà không có trong thư mục Downloads
Nếu tệp bạn đang tìm kiếm không nằm trong thư mục Downloads và bạn biết tên tệp, bạn có thể thực hiện tìm kiếm Spotlight để tìm nó. Để làm như vậy, hãy nhấn Command + Space trên bàn phím của bạn, sau đó nhập tên của tệp (hoặc một phần của tên) mà bạn đang tìm kiếm.
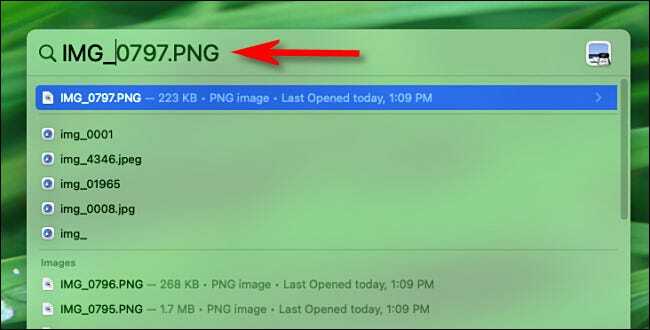
Nếu bạn thấy tệp trong danh sách kết quả, bạn đã sẵn sàng. Để hiển thị vị trí của tệp trong Finder, hãy đánh dấu tệp trong danh sách kết quả Spotlight và nhấn Command + Return.
Nếu điều đó không hữu ích, bạn cũng có thể sử dụng lịch sử tải xuống đã lưu trong trình duyệt của mình để tìm tệp bị thiếu. Trong Safari, bạn có thể xem lịch sử tải xuống của mình bằng cách nhấn Option + Command + L hoặc nhấp vào mũi tên hướng xuống trong một vòng tròn bên cạnh thanh địa chỉ. Trong menu xuất hiện, nhấp vào biểu tượng kính lúp bên cạnh tệp để mở vị trí của tệp đó trong Trình tìm kiếm.
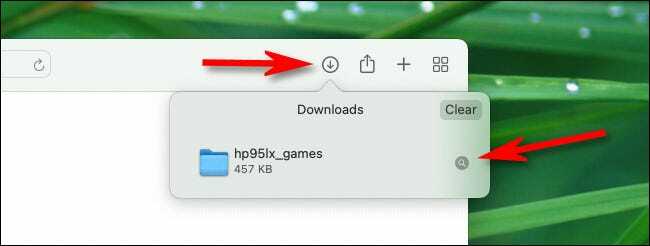
Trong Chrome, bạn cũng có thể xem danh sách tải xuống nếu nó chưa bị xóa. Để làm như vậy, hãy mở Chrome và nhấp vào nút ba chấm ở góc trên bên phải của bất kỳ cửa sổ nào. Trong menu xuất hiện, hãy chọn “Downloads – Tải xuống”. Trong tab Tải xuống mở ra, tìm tệp trong danh sách và nhấp vào liên kết “Show in Finder – Hiển thị trong Trình tìm kiếm” bên dưới tệp đó.
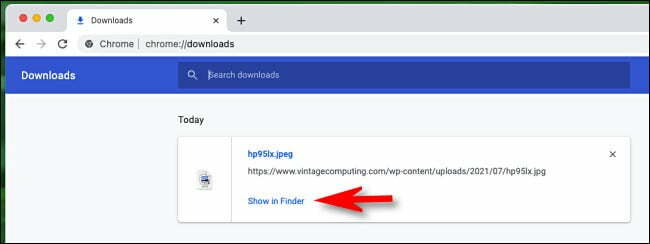
Một cửa sổ Finder sẽ mở ra trỏ đến vị trí của tệp đã tải xuống của bạn. Lặp lại với bất kỳ tệp nào khác mà bạn cần định vị. Chúc may mắn và tải về vui vẻ!
