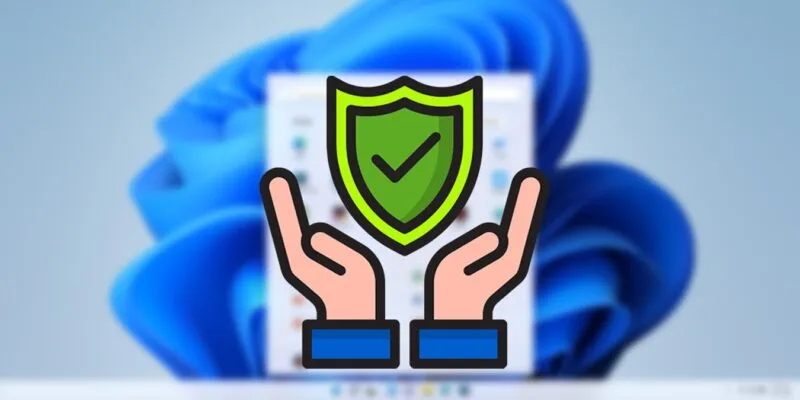
Chế độ An toàn (safe mode) là một trong những nơi quan trọng nhất trên máy tính Windows của bạn. Khi xảy ra sự cố trên PC mà bạn không thể giải quyết thông qua hệ điều hành, thì Chế độ an toàn có thể là nơi để giải quyết.
Nhưng làm thế nào để bạn khởi động đến chế độ an toàn? Chắc chắn nó có một chút khác biệt trong Windows bây giờ so với cách trước đây, với phương pháp cổ điển “nhấn F8 trong khi PC của bạn đang khởi động” không hoạt động nữa trên các PC mới hơn do tốc độ khởi động của chúng.
Nhưng vẫn có một số cách để khởi động vào Chế độ An toàn trong Windows và chúng tôi sẽ chỉ cho bạn những cách lớn ở đây. Lưu ý rằng các phương pháp này hoạt động cho cả Windows 10 và Windows 11.
Mục lục
Khởi động từ phương tiện khôi phục hoặc cài đặt
Nếu bạn không thể khởi động vào Windows (nếu bạn gặp khó khăn trong vòng lặp sửa chữa tự động hoặc chỉ nhận được màn hình trống khi Windows cố gắng mở chẳng hạn), thì cách tốt nhất để khởi động ở chế độ an toàn là sử dụng khôi phục. đĩa hoặc đĩa cài đặt Windows ban đầu của bạn.
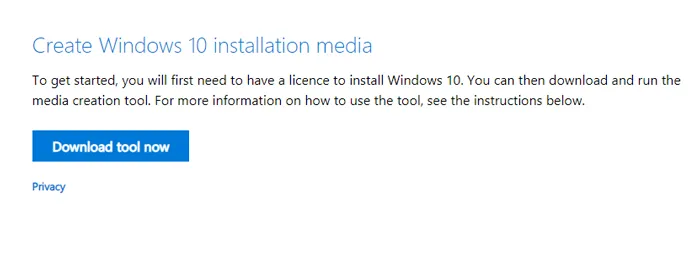
Nếu bạn không có một trong hai thứ này, thì đừng lo lắng vì cả hai đều tương đối dễ tạo. (Tuy nhiên, bạn sẽ cần phải tìm một PC chạy Windows đang hoạt động.) Để biết thêm thông tin, hãy đọc hướng dẫn của chúng tôi về cách tạo ổ đĩa khôi phục Windows . Nếu bạn muốn tạo ổ USB khởi động Windows, hãy tải xuống công cụ cài đặt Windows tại đây và làm theo hướng dẫn.
Sau khi bạn đã tạo ổ đĩa cài đặt hoặc khôi phục, hãy cắm nó vào ổ USB và khởi động lại PC của bạn.
Nếu bạn đang sử dụng ổ đĩa cài đặt, PC của bạn sẽ khởi động đến màn hình Cài đặt Windows, nơi bạn cần nhấp vào “Next – Tiếp theo” sau đó nhấp vào “Repair your computer – Sửa chữa máy tính của bạn”.
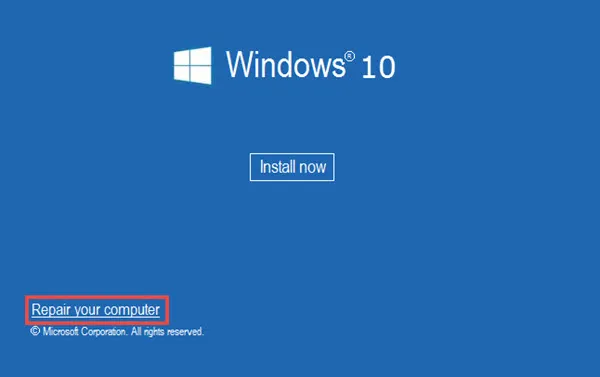
Ổ USB sẽ khởi động bạn vào màn hình xanh lam của menu khởi động Windows. Tại đây, nhấp vào “Troubleshoot -> Advanced options -> See more recovery options -> Start-up Settings -> Restart”
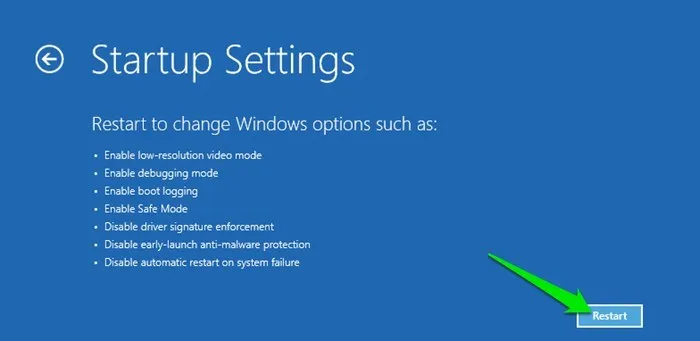
PC của bạn sẽ khởi động lại đến một màn hình xanh lam mới có tên là Startup Settings (Cài đặt khởi động). Tại đây, hãy nhấn phím hoặc 4, 5 và 6 tùy thuộc vào lần lặp lại của Chế độ an toàn mà bạn muốn tham gia.
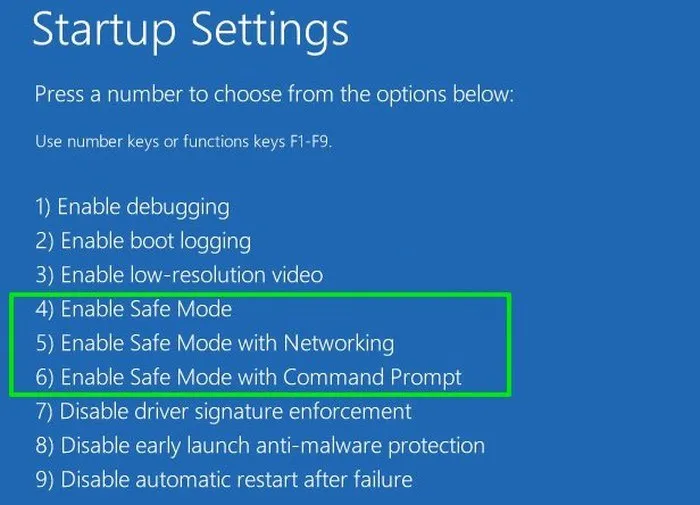
Phương pháp Shift + Khởi động lại
Nếu Windows đang khởi động (thậm chí chỉ đến màn hình đăng nhập), thì cách nhanh nhất để chuyển sang Chế độ An toàn có lẽ là sử dụng phương pháp này.
Nhấp vào nút Nguồn trong Windows (bạn có thể truy cập không chỉ từ menu Bắt đầu mà còn từ màn hình đăng nhập Windows – rất hữu ích nếu bạn không thể đăng nhập vào Windows vì bất kỳ lý do gì). Sau đó, giữ phím Restart”.
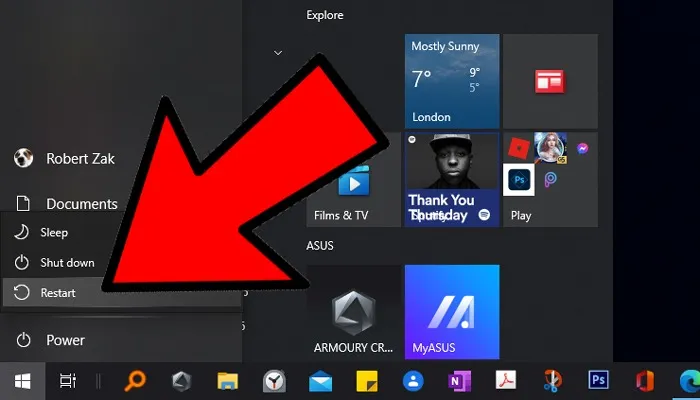
Thao tác này sẽ khởi động bạn đến menu Khởi động màn hình xanh mà chúng ta đã nói đến trong mẹo đầu tiên. Từ thời điểm này, bạn có thể làm theo các hướng dẫn đó để vào Chế độ an toàn của Windows.
Thông qua Cài đặt Windows
Một phương pháp khác để khởi động sang chế độ an toàn mà bạn có thể sử dụng từ bên trong Windows là đi tới Cài đặt (biểu tượng bánh răng cưa trong menu Bắt đầu hoặc nhập settings vào thanh Tìm kiếm của Windows).
Nhấp vào “Update & security”, sau đó nhấp vào “Restart now” trong tiêu đề “Advanced start-up – Khởi động nâng cao”.
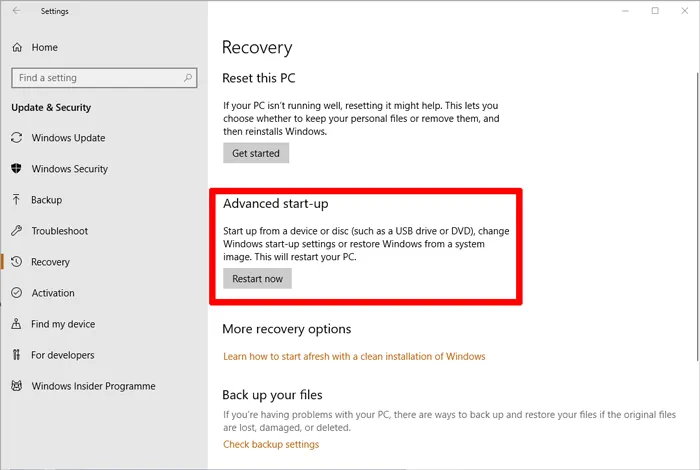
Thao tác này sẽ đưa bạn đến menu Khởi động màn hình xanh từ mẹo đầu tiên. Nhấp vào “Troubleshoot -> Advanced options -> See more recovery options -> Start-up Settings -> Restart” Sau khi PC của bạn khởi động đến Cài đặt Khởi động, hãy chọn hoặc phím 4, 5, 6 tùy thuộc vào phiên bản Chế độ An toàn mà bạn muốn sử dụng.
Thoát khỏi Chế độ An toàn
Nói chung, nếu bạn khởi động lại PC của mình từ Chế độ An toàn, thì nó sẽ khởi động lại vào bản dựng Windows thông thường của bạn. Nhưng không có gì lạ khi PC của bạn đôi khi bị “kẹt” ở Chế độ An toàn ngay cả khi khởi động lại, trong trường hợp đó, đây là cách dừng PC khởi động vào Chế độ An toàn.
Ở chế độ an toàn, nhấn Win+ R, sau đó nhập msconfig vào hộp Chạy.
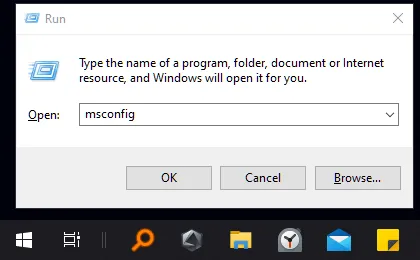
Trong cửa sổ Cấu hình Hệ thống, nhấp vào tab Khởi động, sau đó trong “Boot options”, bỏ chọn hộp “Safe boot”.
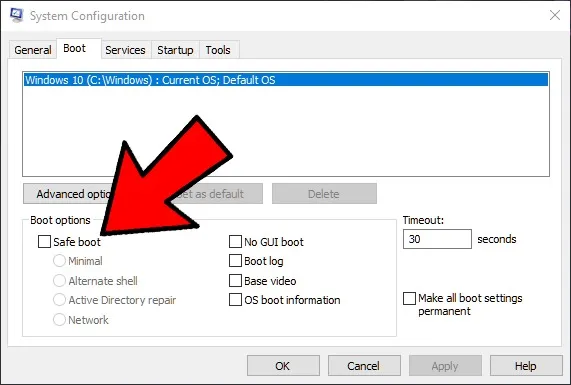
Các phương pháp cũ để khởi động vào Chế độ An toàn của Windows đã hết và các phương pháp mới vẫn được sử dụng. Nếu bạn vẫn gặp sự cố với PC Windows của mình thì bạn nên bắt kịp các sự cố cập nhật Windows mới nhất (và cách khắc phục chúng) và bạn cũng nên biết cách khắc phục các sự cố về độ phân giải màn hình .
