
Đôi khi bạn có thể muốn chèn biểu tượng độ trong Microsoft Word để hiển thị các kết quả đo nhiệt độ thay vì nhập từ “độ”. Tuy nhiên, điều này có thể không dễ dàng như bạn tưởng tượng vì bạn sẽ không tìm thấy ký hiệu độ trên bàn phím của mình.
Thực tế có một số cách tuyệt vời để làm điều này, bao gồm cả việc sử dụng bàn phím của bạn. Mặc dù bạn không nhìn thấy biểu tượng, nhưng không có nghĩa là không có cách nào để nhập nó. Chúng tôi tập trung vào Windows ở đây nhưng cũng cung cấp các giải pháp cho macOS và Linux.
Mục lục
1. Sử dụng Menu Symbol trong Word
Microsoft Word và Libre Office đi kèm với một menu ký tự đặc biệt được tích hợp sẵn mà bạn có thể sử dụng để chèn ký hiệu bằng cấp. Để truy cập menu ký hiệu trong Word, chỉ cần làm theo các bước dưới đây:
Chọn tab “Insert” và điều hướng đến phần “Symbols” về phía ngoài cùng bên phải của màn hình. Nhấp vào biểu tượng “Symbols” và bạn sẽ thấy danh sách các biểu tượng phổ biến nhất hoặc được sử dụng gần đây.
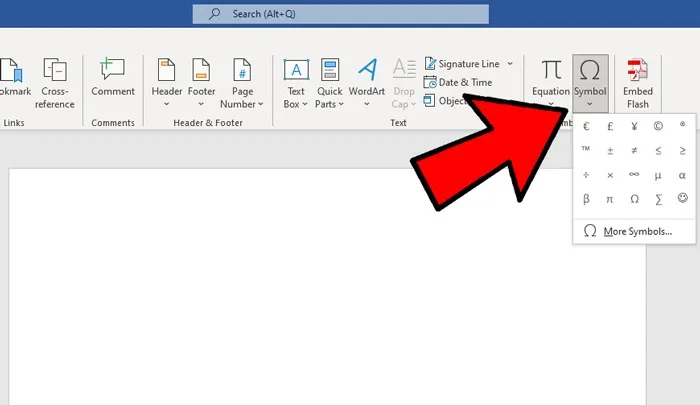
Nhấp vào tùy chọn “More Symbols” và một lưới hình chữ nhật với danh sách đầy đủ gồm nhiều ký hiệu khác nhau sẽ mở ra. Xác định vị trí của dấu hiệu và nhấp vào nó. Bạn cũng sẽ có thể xem mô tả về ký hiệu độ mà bạn đã đánh dấu ngay phía trên nút “AutoCorrect”.
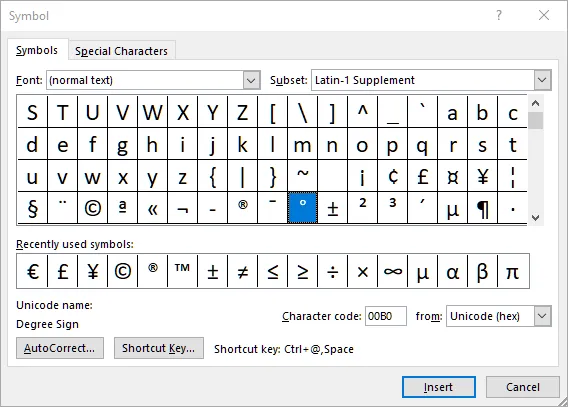
Di chuyển con trỏ đến nơi bạn muốn chèn ký hiệu trong tài liệu Word, sau đó nhấp vào nút “Insert” trong menu ký tự. Bây giờ mỗi khi bạn mở menu Biểu tượng, bạn sẽ thấy ký hiệu độ trong danh sách các ký hiệu được sử dụng gần đây.
Bạn có thể tiến thêm một bước nữa, và nếu bạn thường sử dụng ký hiệu độ, bạn có thể tạo phím tắt của riêng mình để chèn nó (chúng ta sẽ đi cùng với Alt + o, vì không phải ký hiệu độ là một loại chữ ‘o’ nhỏ sao?) .
Quay lại cửa sổ Biểu tượng trong word, chọn biểu tượng độ, sau đó nhấp vào “Shortcut Key”.
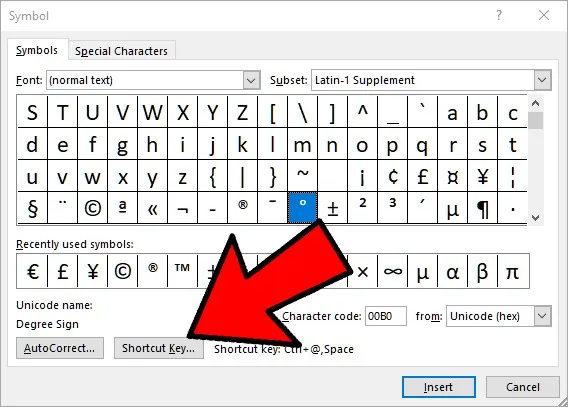
Trong cửa sổ “Customize Keyboard” bật lên, hãy nhấp vào hộp văn bản “Press new shortcut key – Nhấn phím tắt mới”, nhập phím tắt bạn muốn sử dụng rồi nhấp vào “Assign – Gán”. Bạn thậm chí có thể có nhiều phím tắt cho mỗi biểu tượng.
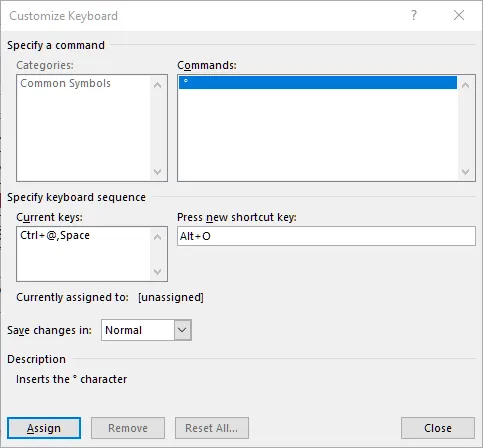
2. Sử dụng Sao chép và Dán
Nếu bạn hiếm khi sử dụng ký hiệu độ trong Microsoft Word, bạn sẽ khó nhớ các phím tắt hoặc cách mở các menu đặc biệt. Trong trường hợp này, bạn có thể sử dụng một thủ thuật đơn giản để tránh phải nhớ bất cứ thứ gì: sao chép và dán.
Danh sách các ký tự Unicode của Wikipedia là một nơi tuyệt vời để bắt đầu. Chỉ cần sử dụng tính năng tìm kiếm của trình duyệt để tìm kiếm tên của biểu tượng, sau đó sao chép biểu tượng và dán vào Word.
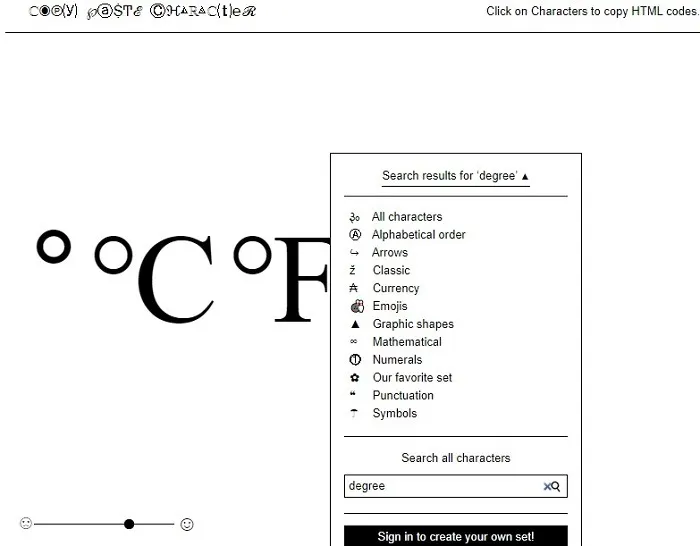
CopyPasteCharacter là một tài nguyên tuyệt vời khác. Mở rộng menu Tất cả các ký tự, sẽ nổi khi bạn cuộn, để lọc các ký tự theo loại hoặc sử dụng hộp tìm kiếm trong menu. Sau đó, sao chép ký hiệu bạn muốn và dán vào tài liệu Word của bạn. Bạn sẽ tìm thấy nhiều ký tự ở đây hơn là trong danh sách của Wikipedia, vì vậy đó là một lựa chọn tuyệt vời để đánh dấu trang để truy cập nhanh khi bạn cần. Ngoài ra, khi bạn nhấp vào một biểu tượng, bạn có thể sao chép mã ngắn HTML nếu bạn đang tạo trang web trong Word.
Đối với các ký hiệu được sử dụng thường xuyên, hãy tạo tài liệu Word chỉ với các ký hiệu đó được liệt kê, sau đó sao chép và dán. Để dễ sử dụng hơn, hãy nhập tên của biểu tượng bên cạnh nó. Bạn sẽ có tài nguyên sao chép và dán của riêng mình ngay trên màn hình của bạn. Điều này hoạt động cho tất cả các hệ điều hành.
3. Sử dụng phím tắt
Sử dụng phím tắt là phương pháp dễ nhất để chèn ký hiệu vào tài liệu. Vấn đề duy nhất là bạn sẽ cần nhớ một số mã ngắn hiếm khi được sử dụng. Bạn luôn có thể giữ một tài liệu Notepad trên máy tính để bàn của mình để dễ dàng tham khảo. May mắn thay, với phương pháp này, bạn chỉ cần nhấn một tổ hợp phím để chèn ký hiệu độ vào bất kỳ đâu trong tài liệu Word.
Điều tồi tệ của phương pháp này là nó có thể không hoạt động với bạn nếu bàn phím máy tính xách tay của bạn không có bàn phím số. Các mẫu máy tính để bàn được trang bị bàn phím số, nhưng hầu hết các máy tính xách tay đều bỏ qua bàn phím số do hạn chế về không gian.

Để chèn ký hiệu độ, trước tiên hãy nhấn Numphím để bật Num Lock và làm cho những số đó hoạt động không tốt dưới dạng số chứ không phải là chức năng thay thế của chúng.
Sau đó, chỉ cần làm theo hai bước sau:
- Chọn nơi bạn muốn chèn ký hiệu độ trong Microsoft Word.
- Trong khi giữ phím
Alt , hãy sử dụng bàn phím để nhập “0176.” NhảAlt và dấu hiệu độ sẽ xuất hiện.
Lưu ý : để phương pháp này hoạt động, Num Lock trên bàn phím của bạn PHẢI TẮT. Nếu nó BẬT, bàn phím sẽ không chấp nhận kiểu nhập số.
Nếu bạn muốn biết cách chèn các ký hiệu khác bằng phương pháp này, Mã thay thế liệt kê hầu hết mọi mã ký hiệu.
Đối với macOS, hãy sử dụng phím tắt này thay thế: Option + Shift + 8. Option + K cung cấp cho bạn một ký hiệu độ hơi khác, vì vậy hãy thử cả hai để xem cái nào phù hợp nhất với nhu cầu của bạn.
Linux sử dụng Unicode so với Alt Codes: Ctrl+ Shift+ U theo sau là 00B0. Ấn Enter và biểu tượng độ sẽ xuất hiện. Sử dụng hướng dẫn này để tìm hiểu các cách khác nhau để chèn các ký tự đặc biệt trong Linux.
4. Sử dụng Character Map (Bản đồ ký tự)
Để sử dụng phương pháp này, hãy làm theo các bước dưới đây.
- Mở menu Bắt đầu của bạn và nhập “
Character Map– Bản đồ ký tự” vào hộp tìm kiếm. NhấnEnter. Thao tác này sẽ tìm kiếm chương trình Bản đồ ký tự trên máy tính của bạn.
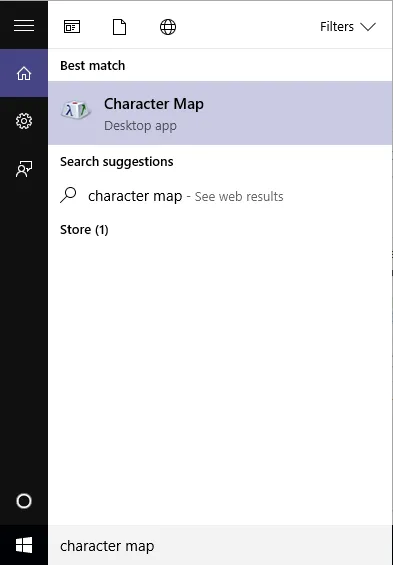
- Bấm đúp vào ứng dụng Bản đồ ký tự trên màn hình sẽ xuất hiện để mở chương trình. Tại đây, bạn sẽ tìm thấy danh sách các ký hiệu và ký tự.
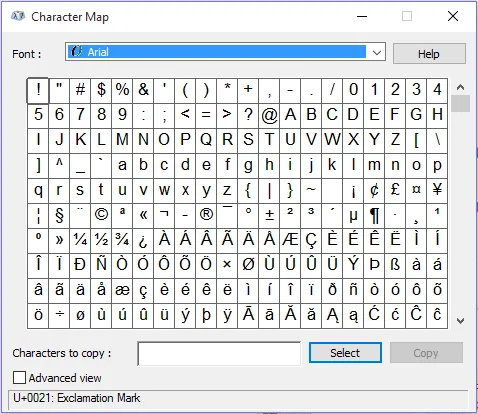
- Ở cuối chương trình, bạn sẽ thấy hộp “
Advanced view– Chế độ xem nâng cao”. Bấm để kiểm tra nó. Bỏ qua bước này nếu nó đã được chọn. Bản chất của việc đánh dấu vào ô là có thể dễ dàng tìm thấy ký hiệu độ từ danh sách hơn một trăm ký hiệu. - Bây giờ sẽ dễ dàng xác định vị trí ký hiệu bằng cấp. Nhập “
degree sign– ký hiệu độ” vào hộp tìm kiếm như minh họa bên dưới, sau đó nhấp vào nút tìm kiếm và tất cả các ký hiệu khác sẽ xóa, chỉ còn lại ký hiệu độ.
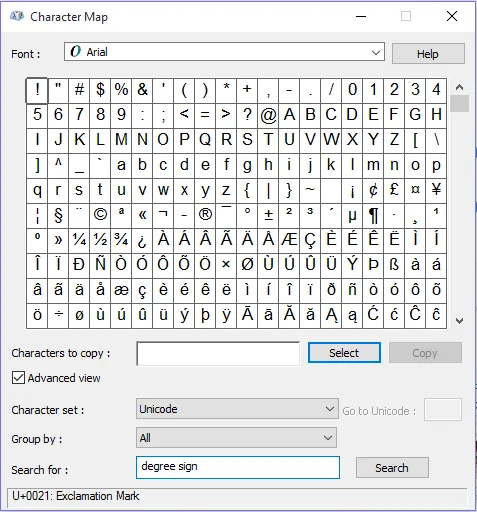
- Nhấp đúp vào ký hiệu bằng cấp, sau đó nhấp vào “Copy”. Đi tới tài liệu Word mà bạn muốn chèn nó và nhấp vào
Ctrl+ Vđể dán nó. Bạn có thể sử dụng quy trình tương tự để chèn bất kỳ ký tự đặc biệt nào khác vào Word hoặc một trang web.
Đối với người dùng macOS, bạn có một tính năng tương tự được gọi là Character Viewer . Sử dụng Control + Command + Space để hiển thị trình xem. Bạn có thể chèn dấu, ký tự đặc biệt, biểu tượng cảm xúc và ký hiệu toán học.
Việc chèn ký hiệu độ trong Microsoft Word chỉ mất vài giây sau khi bạn biết cách thực hiện. Bất kể bạn thích phương pháp nào, cuối cùng bạn có thể bỏ qua việc nhập “độ” và thay vào đó chèn biểu tượng. Thêm vào đó, khi bạn đã học được cách làm này, bạn cũng sẽ có thể chèn các loại ký hiệu khác.
Để biết thêm các con trỏ liên quan đến Word, hãy đọc hướng dẫn của chúng tôi về cách hiển thị từng trang một trong Microsoft Word . Bạn cũng có thể muốn tìm hiểu cách thêm YouTube hoặc video ngoại tuyến vào tài liệu Word . Đối với nhiều tính năng, đôi khi bạn cần cài đặt các phiên bản cũ hơn của .NET framework cho Windows . Chúng tôi có bạn yểm trợ, chỗ đó cũng vậy.
