 sdx15 / Shutterstock.com
sdx15 / Shutterstock.comĐối với hầu hết các phần, Windows Update hoạt động âm thầm trong nền. Nó tự động tải xuống các bản cập nhật, cài đặt những bản nó có thể và lưu những người khác để cài đặt khi bạn khởi động lại Windows. Nhưng đôi khi nó bị hỏng và ngừng hoạt động. Dưới đây là cách sửa Windows Update khi bị kẹt hoặc bị treo.
- Thử chạy Trình gỡ rối Windows Update mà bạn có thể tìm kiếm trong menu Bắt đầu.
- Nếu cách đó không hữu ích, bạn có thể thử xóa bộ nhớ cache của Windows Update bằng cách khởi động vào Chế độ an toàn, dừng dịch vụ wuauserv và xóa các tệp trong C: WindowsSoftwareDistribution.
- Nếu vẫn không thành công, hãy tải xuống các bản cập nhật theo cách thủ công bằng công cụ Cập nhật Ngoại tuyến WSUS.
Điều này có thể xảy ra trên Windows 7, 8, 10 hoặc 11, nhưng nó trở nên đặc biệt phổ biến với Windows 7. Đôi khi các bản cập nhật sẽ bị lỗi hoặc đôi khi Windows Update có thể bị kẹt “tìm kiếm các bản cập nhật” mãi mãi. Đây là cách sửa lỗi Windows Update
Cảnh báo: Các bản cập nhật Windows rất quan trọng. Bất kể bạn đang gặp khó khăn gì, chúng tôi khuyên bạn nên bật cập nhật tự động – đó là một trong những cách tốt nhất để giữ an toàn cho bản thân khỏi phần mềm tống tiền và các mối đe dọa khác. Nếu bạn tắt cập nhật tự động, bạn sẽ dễ bị tấn công bởi các cuộc tấn công mới.
Mục lục
Khắc phục sự cố Windows Update bằng Troubleshooter (Trình khắc phục sự cố) trên Windows 11
Windows bao gồm trình khắc phục sự cố tích hợp có thể giúp khắc phục sự cố cập nhật. Đây là phương pháp dễ nhất để thử, vì vậy hãy tiếp tục và chạy nó trước. Trình khắc phục sự cố sẽ kiểm tra các vấn đề có thể khiến Windows Update không thành công – như cài đặt bảo mật không chính xác, tệp bị thiếu hoặc bị hỏng hoặc sự cố với dịch vụ.
Nhấp vào Bắt đầu (start), nhập “Settings – Cài đặt” vào thanh tìm kiếm, sau đó nhấn Enter. Cuộn xuống cho đến khi bạn thấy “Troubleshoot – Khắc phục sự cố” và nhấp vào đó.
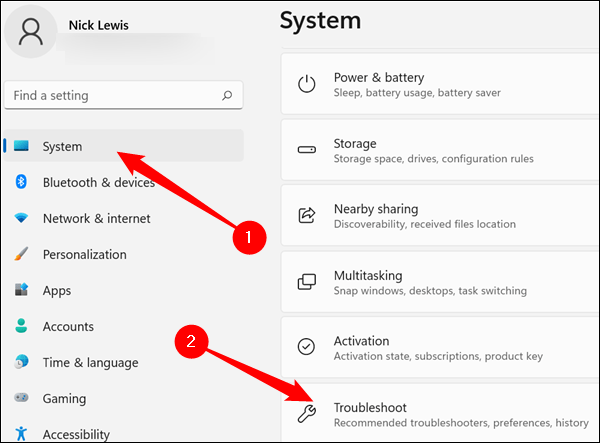
Nhấp vào “Other Troubleshooters” trong cửa sổ “Troubleshoot”.
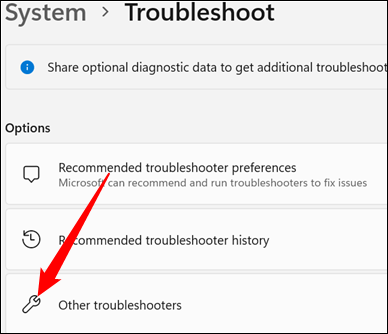
Các trình khắc phục sự cố khác thu thập hầu hết các trình khắc phục sự cố mà Windows đi kèm vào một vị trí. Chúng tôi đang tìm một trình khắc phục sự cố có nhãn “Windows Update”. Nếu bạn chưa từng sử dụng nó trước đây, bạn sẽ cần phải cuộn xuống một chút để tìm nó. Nếu không, nó có thể nằm trong danh sách “Frequents” của bạn. Sau khi bạn tìm thấy nó, hãy nhấp vào “Run”.
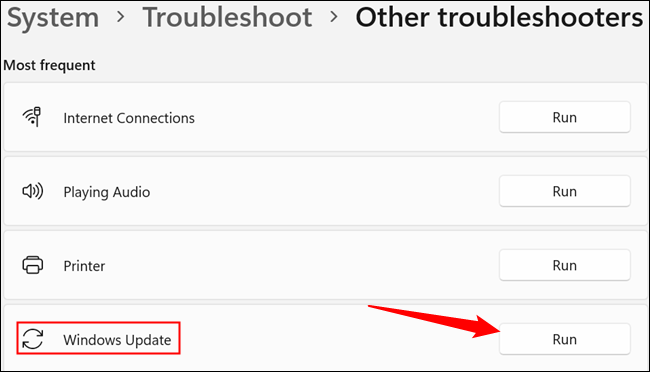
Sau khi trình khắc phục sự cố khởi động, hãy làm theo các đề xuất trên màn hình.
Sửa Windows Update bằng Trình khắc phục sự cố trên bất kỳ Phiên bản Windows nào
Trình khắc phục sự cố này có sẵn trên Windows 7, 8, 10 và 11. Có thể truy cập được thông qua Bảng điều khiển trong tất cả các phiên bản Windows kể từ tháng 3 năm 2022.
Để chạy trình khắc phục sự cố, hãy nhấp vào nút Start, tìm kiếm “troubleshooting – khắc phục sự cố”, sau đó chạy phím tắt “troubleshooting” bằng cách nhấp vào đó hoặc nhấn Enter nếu nó được đánh dấu.
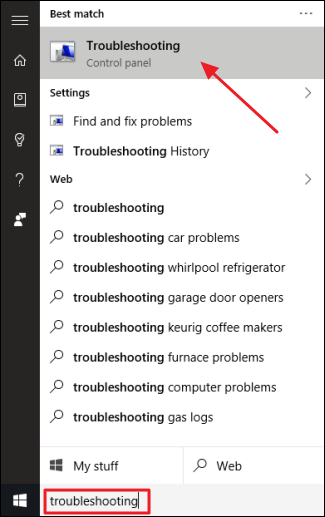
Trong danh sách Trình khắc phục sự cố trong Bảng điều khiển Control Panel, trong phần “System and Security”, hãy nhấp vào “Fix problems with Windows Update.”.
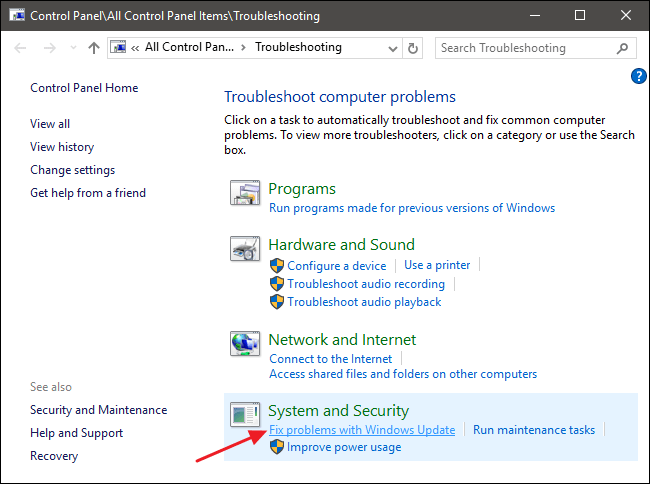
Trong cửa sổ khắc phục sự cố Windows Update, hãy nhấp vào “Advanced”.
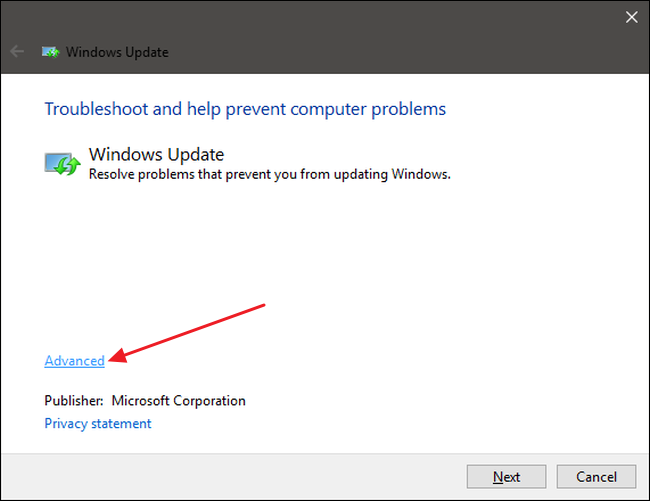
Trong cài đặt nâng cao, hãy đảm bảo rằng hộp kiểm “Apply repairs automatically” được bật, nhấp vào “Run as administrator” và sau đó nhấp vào Tiếp theo. Việc cung cấp các đặc quyền quản trị cho công cụ giúp đảm bảo rằng nó có thể xóa các tệp trong bộ đệm ẩn tải xuống.
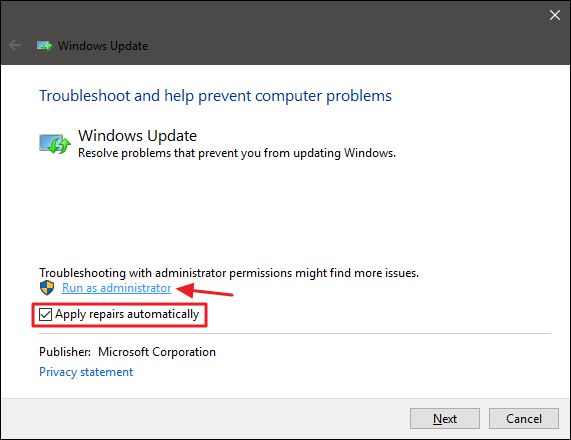
Trình khắc phục sự cố hoạt động thông qua quy trình của nó và sau đó cho bạn biết liệu nó có thể xác định và khắc phục sự cố hay không. Hầu hết thời gian, trình khắc phục sự cố có thể xóa thành công bản cập nhật bị kẹt khỏi hàng đợi. Hãy tiếp tục và thử chạy lại Windows Update. Ngay cả khi trình khắc phục sự cố cho biết nó không thể xác định được sự cố, có thể các hành động khởi động và dừng dịch vụ cũng như xóa bộ nhớ cache đã thực hiện thủ thuật.
Sửa Windows Update bằng cách xóa bộ nhớ cache của nó theo cách thủ công
Nếu bạn vẫn gặp sự cố sau khi chạy trình khắc phục sự cố (hoặc nếu bạn là kiểu người chỉ thích tự làm mọi việc), thì việc thực hiện các thao tác tương tự theo cách thủ công có thể hữu ích khi trình khắc phục sự cố không thực hiện được. Trước tiên, chúng tôi cũng sẽ thêm bước khởi động bổ sung vào Chế độ An toàn, chỉ để đảm bảo rằng Windows thực sự có thể loại bỏ bộ nhớ cache của các bản tải xuống Windows Update.
Bắt đầu bằng cách khởi động Windows vào Chế độ An toàn . Trên Windows 7, khởi động lại máy tính của bạn và nhấn phím “F8” trên máy tính của bạn khi máy tính khởi động để truy cập menu tùy chọn khởi động, nơi bạn sẽ tìm thấy tùy chọn “Chế độ an toàn”. Trên Windows 8, 10 và 11, giữ phím Shift khi bạn nhấp vào tùy chọn “Khởi động lại” trong Windows và điều hướng đến Troubleshoot > Advanced Options > Windows Startup Settings > Restart > Safe Mode.
Nó cồng kềnh hơn một chút so với trước đây trên các phiên bản Windows mới nhất, nhưng nó vẫn khá đơn giản. Tất nhiên, nếu muốn, bạn cũng có thể dành chút thời gian để thêm Chế độ An toàn vào menu khởi động của Windows để làm cho nó dễ dàng hơn trong tương lai.
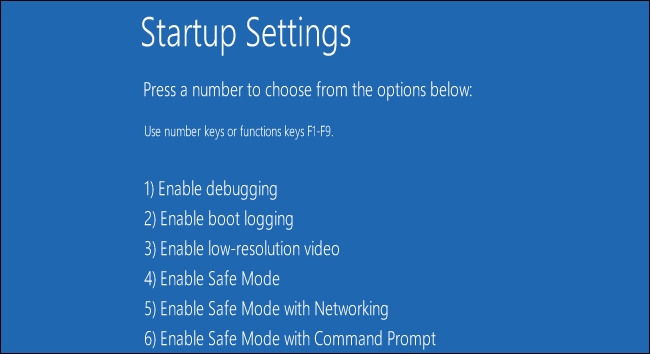
Khi bạn đã khởi động vào Chế độ An toàn, bước tiếp theo là dừng dịch vụ Windows Update và cách dễ nhất để làm điều đó là sử dụng Command Prompt. Để khởi chạy Command Prompt trong Windows 7, hãy mở menu Start, tìm kiếm “Command Prompt” và khởi chạy phím tắt Command Prompt. Bạn cũng sẽ tìm thấy nó trong Start> All Programs> Accessories> Command Prompt. Trong Windows 8, 10 hoặc 11, bạn có thể nhấp chuột phải vào menu Bắt đầu (hoặc nhấn Windows + X), chọn “Command Prompt (Admin)” và sau đó nhấp vào Có để cho phép nó chạy với các đặc quyền quản trị.
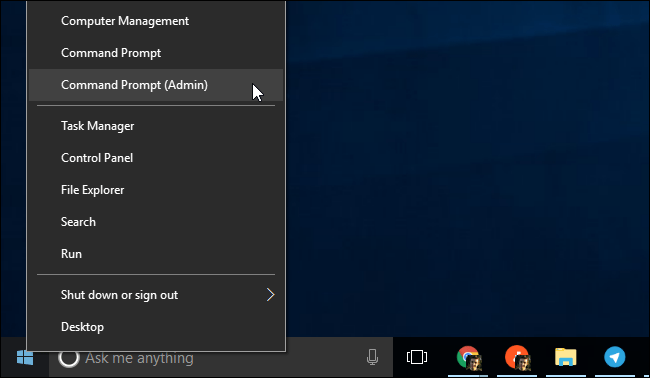
Tại Command Prompt, nhập lệnh sau rồi nhấn Enter để dừng dịch vụ Windows Update. Hãy tiếp tục và để cửa sổ Command Prompt mở.
net stop wuauserv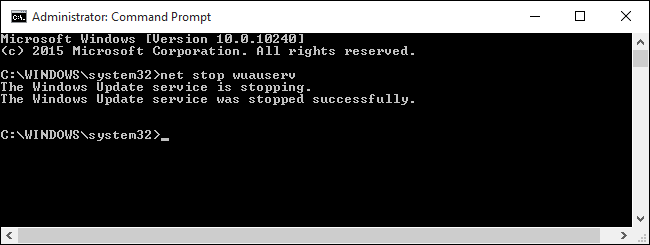
Tiếp theo, mở cửa sổ File Explorer và điều hướng đến C:WindowsSoftwareDistribution. Xóa tất cả các tệp trong thư mục. Đừng lo lắng. Không có gì quan trọng ở đây. Windows Update sẽ tạo lại những gì nó cần vào lần tiếp theo bạn chạy nó.
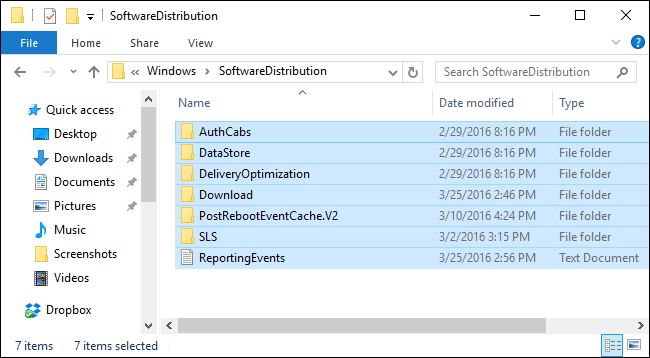
Bây giờ, bạn sẽ khởi động lại dịch vụ Windows Update. Quay lại cửa sổ Command Prompt, nhập nội dung sau và nhấn Enter:
net start wuauserv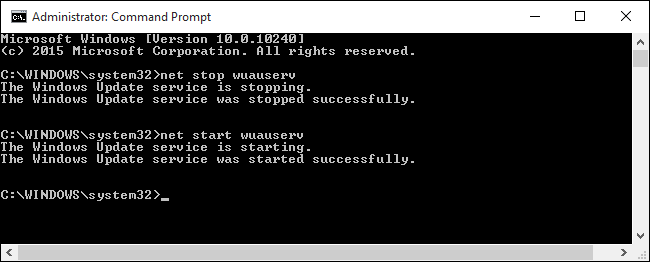
Khi dịch vụ đã khởi động lại, bạn có thể đóng Command Prompt và khởi động lại Windows ở chế độ bình thường. Hãy thử lại Windows Update và xem sự cố của bạn đã được khắc phục chưa.
