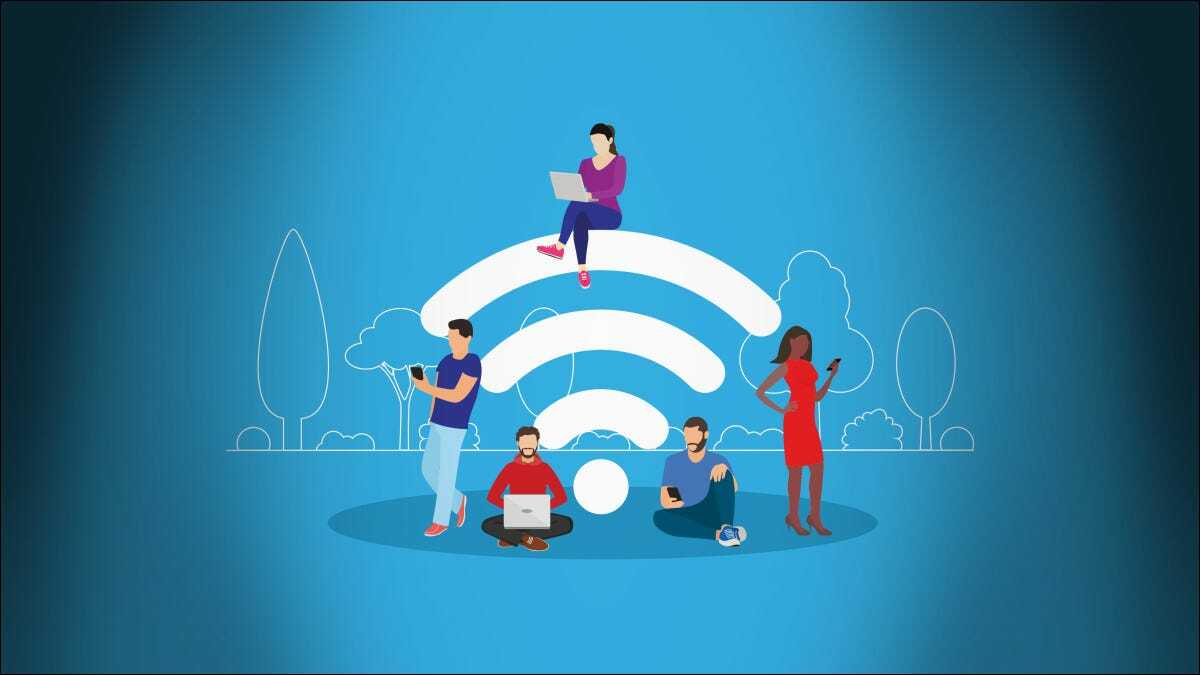
Wi-Fi là một điều tuyệt vời khi nó hoạt động chính xác. Bạn có thể mang theo thiết bị mà vẫn có thể truy cập Internet tốc độ cao. Nhưng khi nó hoạt động sai, việc sửa lỗi cấu hình Wi-Fi trên Windows có thể là một vấn đề khó khăn. Dưới đây là một số điều bạn nên thử.
Mục lục
Khởi động lại máy tính và bộ định tuyến của bạn
“Bạn đã thử tắt và bật lại chưa” là câu nói sáo rỗng lớn nhất trong giới công nghệ và vì lý do chính đáng – việc khởi động lại máy tính thường sẽ giải quyết được rất nhiều vấn đề . Trong trường hợp này, bạn cần khởi động lại cả bộ định tuyến và PC của mình.
Lưu ý: Các đơn vị bộ định tuyến và modem kết hợp hiện nay rất phổ biến. Chúng là phần cứng tiêu chuẩn mà bạn nhận được từ nhà cung cấp dịch vụ internet (ISP) – nếu bạn không có bộ định tuyến chuyên dụng, chỉ cần khởi động lại thiết bị kết hợp.
Xác định vị trí bộ định tuyến của bạn (hoặc thiết bị kết hợp) và rút phích cắm trong ít nhất 30 giây, sau đó cắm lại. Hãy đảm bảo không vô tình rút bất kỳ kết nối Ethernet, cáp quang hoặc đồng trục nào khi bạn đang loay hoay với nguồn điện.
Tiếp theo, bạn cần khởi động lại máy tính của mình. Menu Start đã có một bản cải tiến đáng kể giữa Windows 10 và Windows 11. Thực hiện theo các hướng dẫn dành cho phiên bản Windows mà bạn có trên PC của mình.
Windows 10
Để khởi động lại Windows 10, hãy nhấp vào nút Bắt đầu, sau đó nhấp vào biểu tượng Nguồn ở bên trái, sau đó nhấp vào “Restart – Khởi động lại”.
![]()
Windows 11
Nhấp vào nút Bắt đầu, nhấp vào biểu tượng Nguồn, sau đó nhấp vào “Restart – Khởi động lại”.

Đặt lại giao thức cấu hình máy chủ động (DHCP)
DHCP sẽ tự động xử lý việc lấy địa chỉ IP từ bộ định tuyến của bạn, tuy nhiên, không có gì là hoàn hảo. Thử buộc máy tính của bạn yêu cầu lại địa chỉ IP mới từ bộ định tuyến của bạn. Bạn sẽ cần khởi chạy PowerShell nâng cao .
Nhấp vào nút Bắt đầu, nhập “powershell” vào thanh tìm kiếm, sau đó nhấp vào “Run as Administrator – Chạy với tư cách quản trị viên”.
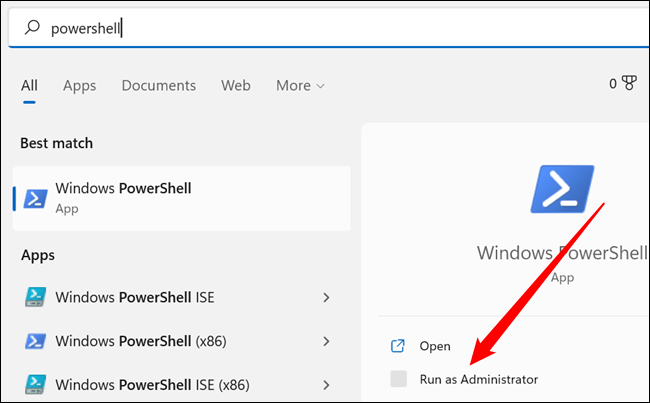
Nhập hai lệnh sau vào Powershell:
ipconfig /release
ipconfig /renewSau khi chạy mỗi lệnh, bạn sẽ thấy một loạt văn bản xuất hiện liên quan đến các bộ điều hợp mạng khác nhau. Mỗi máy tính sẽ khác nhau, tùy thuộc vào phần cứng nào hiện có. Lệnh ipconfig /renew có thể mất 10, 20 hoặc thậm chí 30 giây để chạy hoàn toàn, vì vậy đừng hoảng sợ nếu lệnh chỉ nằm ở đó một chút trước khi bạn bắt đầu thấy mọi thứ bật lên trong PowerShell.
Thử lại kết nối của bạn.
Đặt lại ngăn xếp TCP / IP
Giao thức Điều khiển Truyền và Giao thức Internet , thường được gọi là TCP/IP , xử lý cách thông tin được chia thành các gói và sau đó được gắn nhãn để phân phối. Điều này rất quan trọng đối với hầu hết lưu lượng truy cập Internet hiện đại và khi một thứ gì đó bị hỏng hoặc bị rối, nó có thể gây ra sự cố kết nối.
netsh int ip resetSẽ có một loạt các thông báo “Đặt lại, OK!” trong Cửa sổ PowerShell nếu mọi thứ diễn ra chính xác.
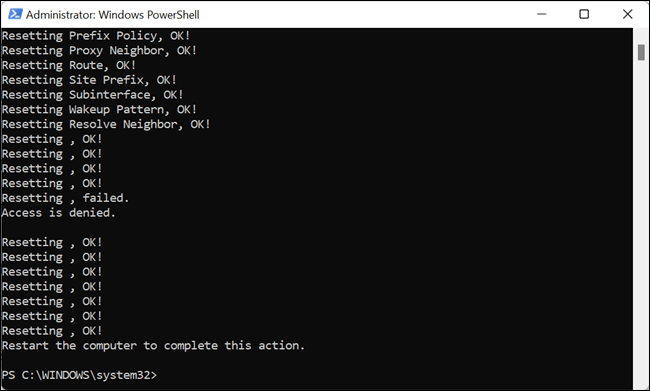
Khởi động lại PC của bạn, sau đó kiểm tra xem lỗi có còn xảy ra hay không.
Đặt lại WinSock
Lưu ý: Có thể việc đặt lại WinSock sẽ gây ra sự cố với một số chương trình sửa đổi Danh mục WinSock. Nếu bạn gặp sự cố với một ứng dụng sau khi đặt lại, nhưng nó khắc phục được lỗi Wi-Fi của bạn, chỉ cần cài đặt lại chương trình. Nó sẽ khắc phục sự cố của chương trình.
Kích hoạt Command Prompt hoặc PowerShell nâng cao , sau đó nhập
netsh winsock resetvào cửa sổ.
Bạn sẽ thấy “Successfully Reset the WinSock Catalog – Đặt lại thành công Danh mục WinSock.” Sau khi bạn chạy lệnh, hãy khởi động lại máy tính và thử lại Wi-Fi.
Điều chỉnh cài đặt mạng và trình điều khiển của PC của bạn
Đặt DHCP tự động
PC của bạn sẽ được đặt để tự động lấy địa chỉ IP trừ khi bạn thay đổi thủ công tại một số điểm. Nếu bạn gặp lỗi “Wi-Fi không có cấu hình IP hợp lệ”, thì việc đặt IP của bạn theo cách thủ công có thể là nguyên nhân của sự cố.
Nhấp vào nút Bắt đầu, nhập “view network connections – xem kết nối mạng” vào thanh tìm kiếm và nhấp vào “view network connections – Xem kết nối mạng”.
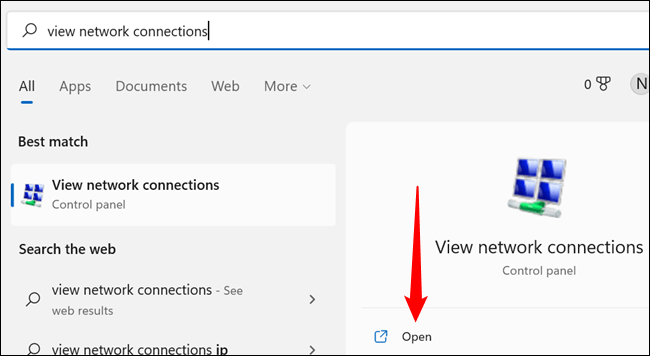
Bạn cũng có thể điều hướng đến đó thông qua Bảng điều khiển nếu bạn muốn – Control Panel > Network and Internet > Network and Sharing Center, sau đó nhấp vào “Change Adapter Settings” ở góc trên cùng bên trái.
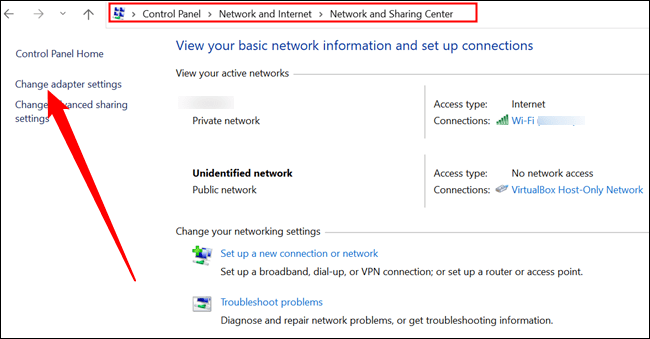
Tìm bộ điều hợp mạng Wi-Fi của bạn, nhấp chuột phải vào nó và nhấn “Properties – Thuộc tính”.
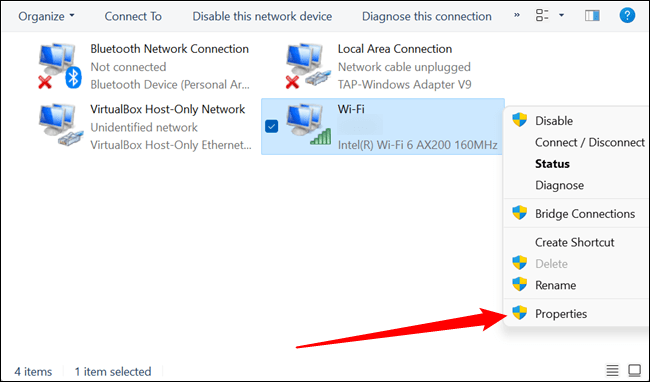
Cuộn cho đến khi bạn tìm thấy “Internet Protocol Version 4” (IPv4) and “Internet Protocol Version 6″. Bắt đầu bằng cách chọn “Internet Protocol Version 4” và sau đó nhấp vào “Properties”.
Lưu ý: Không có khả năng xảy ra, nhưng nếu bạn tình cờ nhận thấy rằng “Internet Protocol Version 4” hoặc “Internet Protocol Version 6” không được bật (chúng sẽ không được bật nếu không có dấu kiểm bên cạnh) nhấp vào hộp và bật chúng, sau đó nhấp vào “OK”. Có thể đó là nguồn gốc của vấn đề.
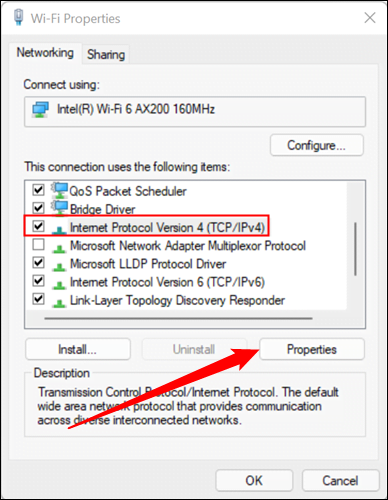
Chọn tùy chọn cho “Obtain an IP Address Automatically”, sau đó nhấp vào “Ok”.
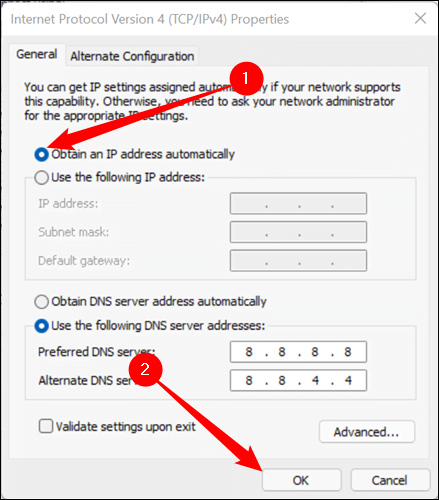
Lặp lại quy trình cho “IPv6.” Chỉ cần lưu ý rằng tất cả cài đặt IPv6 sẽ hiển thị địa chỉ IPv6, vì vậy đừng lo lắng nếu các địa chỉ IP trông khác nhau.
Cập nhật trình điều khiển mạng của bạn
Nhấp vào nút Bắt đầu, nhập “Device Manager – Trình quản lý thiết bị” vào thanh tìm kiếm, sau đó nhấn “Open – Mở”.
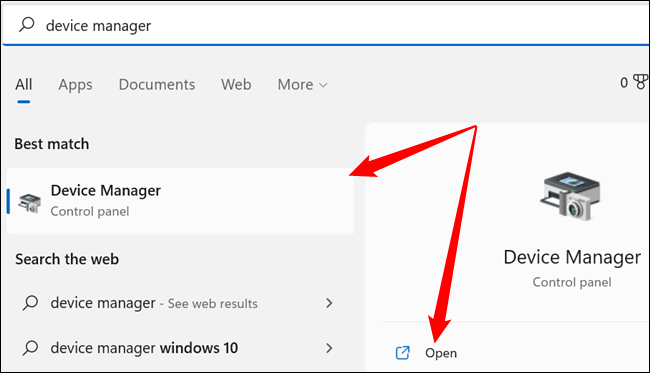
Bạn đang tìm danh mục “Network Adapters – Bộ điều hợp mạng”. Khi bạn tìm thấy nó, hãy nhấp vào mũi tên và mở rộng danh sách. Những gì bạn thấy trong danh sách phụ thuộc hoàn toàn vào phần cứng và phần mềm bạn đang chạy – nếu bạn có nhiều thứ yêu cầu bộ điều hợp mạng vật lý hoặc ảo, như VPN, máy ảo, cổng Ethernet vật lý và Wi- Bộ điều hợp Fi – bạn sẽ có một danh sách khá bận rộn.
Bộ điều hợp mạng Wi-Fi có thể sẽ được đặt tên tương tự như “Intel (R) Wi-Fi” hoặc “Realtek Wi-Fi”, vì họ sản xuất hầu hết các bộ điều hợp không dây mà bạn sẽ tìm thấy trong máy tính xách tay và bo mạch chủ. Nếu bạn đã cài đặt một thẻ Wi-Fi cụ thể , chẳng hạn như thẻ từ TP-Link hoặc D-Link, hãy tìm kiếm thẻ đó thay thế.
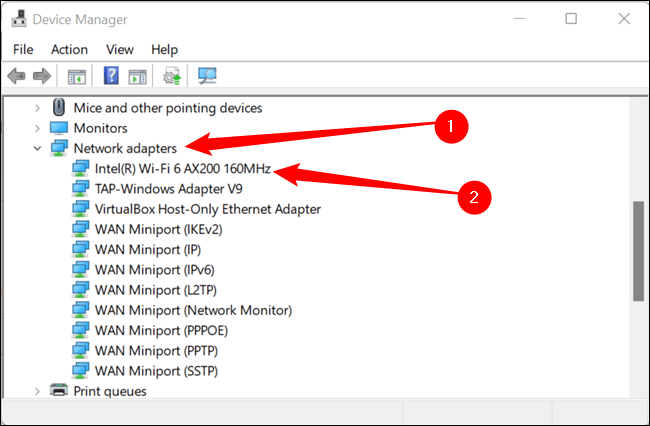
Nhấp chuột phải vào bộ điều hợp và nhấp vào “Update Drivers – Cập nhật trình điều khiển”.
Lưu ý: Nếu bạn gặp phải lỗi cụ thể này, rất có thể bạn không thể truy cập internet để tìm trình điều khiển ngay từ đầu. Nếu bạn có thể, hãy cắm qua cáp Ethernet.
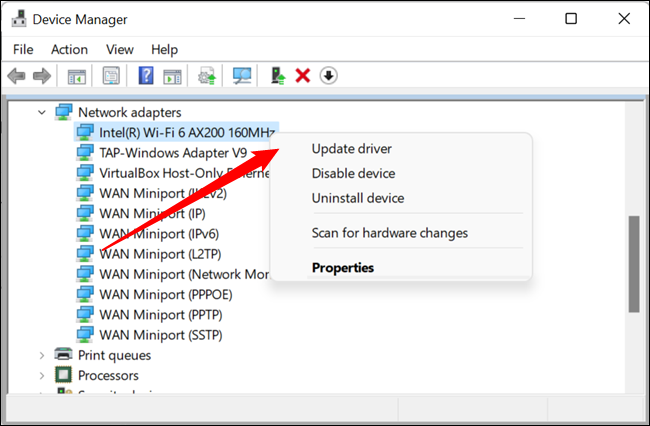
Chọn “Search Automatically for Drivers – Tự động tìm kiếm Trình điều khiển” và để nó tìm kiếm.
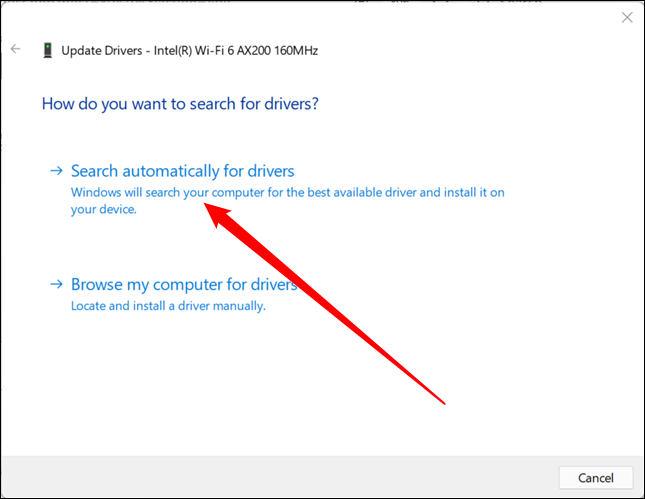
Nếu nó khuyến nghị bạn cài đặt trình điều khiển, hãy làm điều đó, sau đó khởi động lại máy tính của bạn.
Nếu bạn không thể truy cập Internet để tìm trình điều khiển hoặc trình điều khiển mà Windows tự động tìm nạp không hữu ích, bạn nên tải xuống và cài đặt trình điều khiển từ nhà sản xuất .
Bạn có thể tìm thấy các trình điều khiển của nhà sản xuất trên trang web của nhà sản xuất. Hãy cẩn thận khi tìm kiếm trình điều khiển, có rất nhiều trang web hứa hẹn sẽ cài đặt tất cả trình điều khiển và tối ưu hóa máy tính cho bạn – trong trường hợp tốt nhất, chúng chứa rất nhiều phần mềm miễn phí rác mà bạn có thể không muốn và chắc chắn là không cần.
Nếu bạn có thẻ không dây Intel, Intel cung cấp một tiện ích để tự động xác định các trình điều khiển chính xác cho hệ thống của bạn.
Khôi phục cài đặt gốc cho bộ định tuyến của bạn
Bộ định tuyến của bạn có thể không phải là nguồn gốc của sự cố, vì vậy đừng làm điều này cho đến khi bạn đã sử dụng hết tất cả các tùy chọn khác có sẵn cho bạn. Việc định cấu hình tất cả các cài đặt mạng của bạn không thực sự thú vị, vì vậy tốt nhất bạn nên tránh nếu có thể.
Tuy nhiên, nếu bạn không có các lựa chọn, bạn có thể thử nó. Tìm bộ định tuyến hoặc thiết bị kết hợp của bạn và nhấn nút lõm trong ít nhất 10 giây. Bạn có thể cần một chiếc kẹp giấy hoặc một vật hẹp khác để ấn nút.
 Alexander Gordeyev / Shutterstock.com
Alexander Gordeyev / Shutterstock.comNếu điều đó không hiệu quả, bạn sẽ phải bắt đầu thử các giải pháp không khả thi hơn. Nếu bạn đang chạy phần mềm chống vi-rút và tường lửa – có thể là phần mềm chống vi-rút của bên thứ ba hoặc Microsoft Defender – hãy thử tắt chúng. Sau đó, đi xuống danh sách và xem liệu có giải pháp nào trong số này giúp ích không.
