
Mục lục
I. MSI Afterburner là gì?
1. Định nghĩa
MSI Afterburner là phần mềm giúp nâng tốc độ xử lý của card đồ họa lên đến mức tối đa. Có như vậy, chiếc máy tính mới có thể thực hiện các tác vụ “nặng đô” như cày các tựa game bom tấn hay phục vụ nhu cầu thiết kế đồ họa.
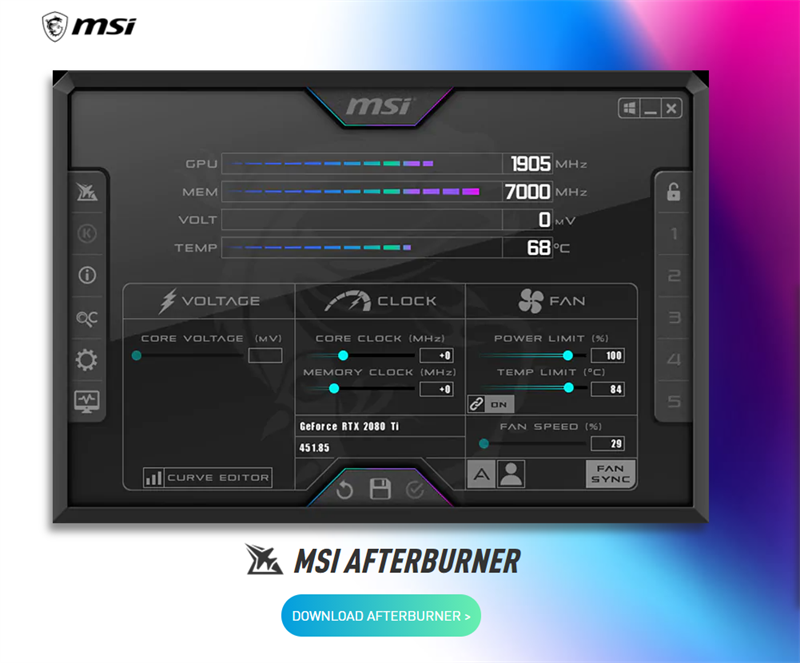
Thông thường khi thực hiện ép xung, card đồ họa sẽ phải nâng công suất vượt quá giới hạn gốc mà nhà sản xuất đặt ra, từ đó dễ làm hỏng đến chính các linh kiện phần cứng và tuổi thọ của máy. Cũng từ nguyên nhân đó, đội ngũ phát triển đã chú trọng vào tính an toàn khi thực hiện tác vụ, giúp MSI Afterburner trở thành một trong những phần mềm thực hiện ép tốc độ GPU an toàn và hiệu quả nhất trên thị trường.
2. Cơ chế hoạt động
Về cơ bản, MSI Afterburner là phần mềm được tối ưu hóa từ công nghệ Riva Tuner, một trong những phần mềm ép xung tốt nhất hiện nay. Tuy nhiên, việc ép xung đòi hỏi kiến thức chuyên môn cao, đồng thời xác định rõ lý do để mình thực hiện ép xung. Nếu không thể hiểu những từ chuyên ngành được hiển thị trong MSI Afterburner, tốt hơn hết là bạn không “tự làm hại” chiếc máy tính của mình.

3. RivaTuner
RivaTuner là một phần mềm miễn phí được phát triển vào cuối những năm 1990, trở thành người tiên phong trong lĩnh vực quản lý và nâng cấp hiệu năng của máy tính. Theo đó, RivaTuner sẽ giúp người dùng ép xung card đồ họa (GPU) của máy tính, từ đó đem đến một trải nghiệm mượt mà và cực kỳ mạnh mẽ.
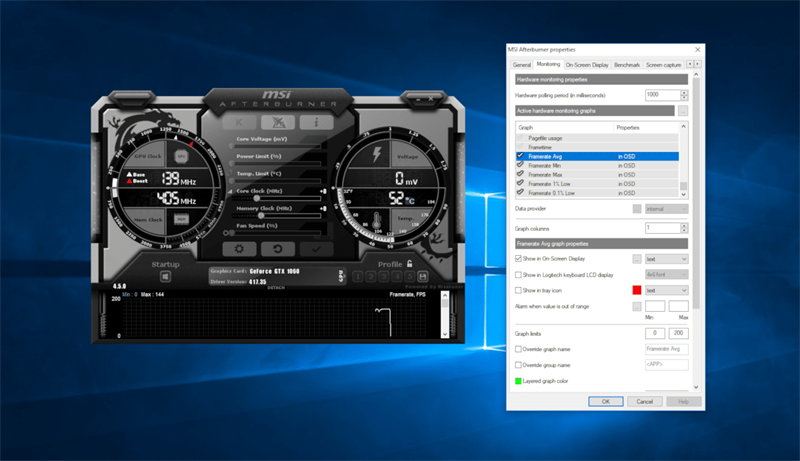
Đến năm 2009, RivaTuner chính thức kết hợp với các ông lớn trong lĩnh vực Công nghệ thông tin, cho ra đời những phần mềm tối ưu hóa tác vụ. Cũng nhờ vậy, chúng ta mới có thể tiếp cận được các phần mềm ép xung hiệu quả và cực kỳ an toàn, giống như MSI Afterburner.
II. Chức năng của MSI Afterburner
1. Tác dụng
Là sự nâng cấp của RivaTuner, MSI Afterburner sẽ giúp người dùng tối ưu hóa hiệu năng sử dụng thông qua việc ép xung (overclocking) GPU. Thông qua ứng dụng, bạn sẽ có thể kiểm soát được nhiệt độ của CPU, GPU, tốc độ khung hình (FPS), tốc độ xử lý của RAM,… từ đó đưa ra những phương án điều chỉnh tối ưu và an toàn dành cho phần cứng.

Đối với những bạn sinh viên chuyên ngành thiết kế đồ họa, thiết kế game hay tuyển thủ chuyên nghiệp, việc sở hữu một chiếc card đồ họa mạnh mẽ là vô cùng cần thiết. Chính vì thế, MSI Afterburner như một giải pháp cực kỳ “hợp túi tiền”, thay vì đầu tư vào những chiếc card đồ họa lên đến hàng “chục triệu”.
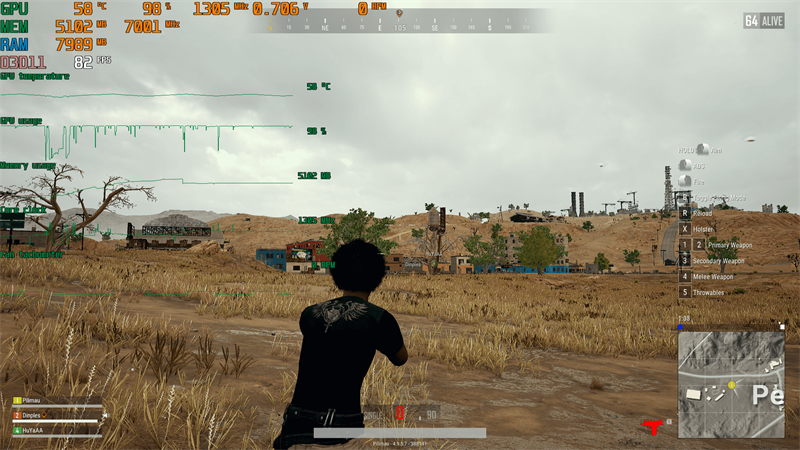
2. Ưu điểm
Ngoài việc hỗ trợ quản lý phần cứng máy tính, MSI Afterburner còn cho phép người dùng thực hiện những tác vụ nâng cao như quay màn hình, chụp màn hình, điều chỉnh tốc độ quạt tản nhiệt, tăng độ ổn định trong quá trình ép xung.
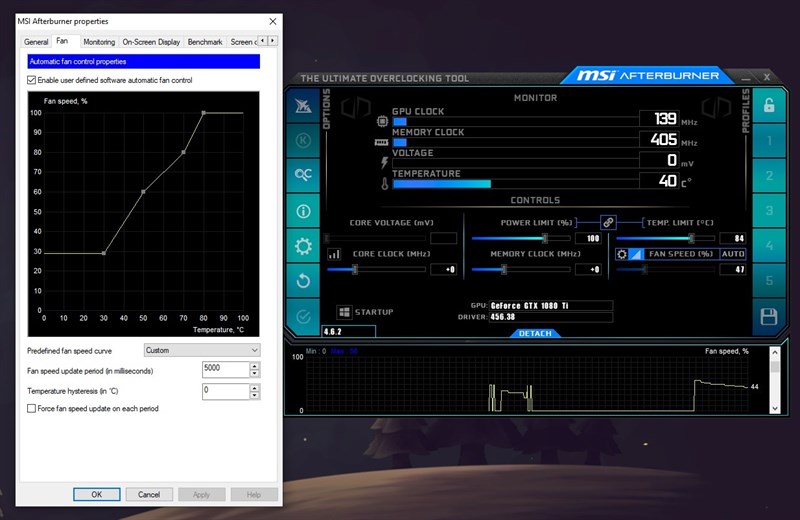
Được cung cấp bởi thương hiệu gaming uy tín MSI, MSI Afterburner tương thích với hầu hết tất cả các loại card đồ họa thông dụng trên thị trường. Không chỉ hỗ trợ ép xung nhịp GPU, ứng dụng còn là công cụ để người dung theo dõi các chỉ số phần cứng của máy tính khác chẳng hạn như nhiệt độ GPU, tốc độ xử lý khung hình, mức độ sử dụng CPU…
III. Hướng dẫn sử dụng MSI Afterburner
1. Hướng dẫn nhanh
- Tải ứng dụng MSI Afterburner và RivaTuner
- Mở setting – Chọn Monitoring > Cài đặt các thông số muốn hiển thị
- Mở RivaTuner
- Thực hiện các tác vụ trên máy tính
2. Hướng dẫn chi tiết
Bước 1: Tải ứng dụng MSI Afterburner và RivaTuner
Khi tiến hành thực hiện cài đặt MSI Afterburner trên trang chủ của MSI, bạn sẽ được yêu cầu tiếp tục cài đặt ứng dụng RivaTuner Statistics Server. Như đã đề cập ở trên, bạn cứ bấm đồng ý cài đặt vì MSI Afterburner sẽ hoạt động dựa trên phần mềm này.
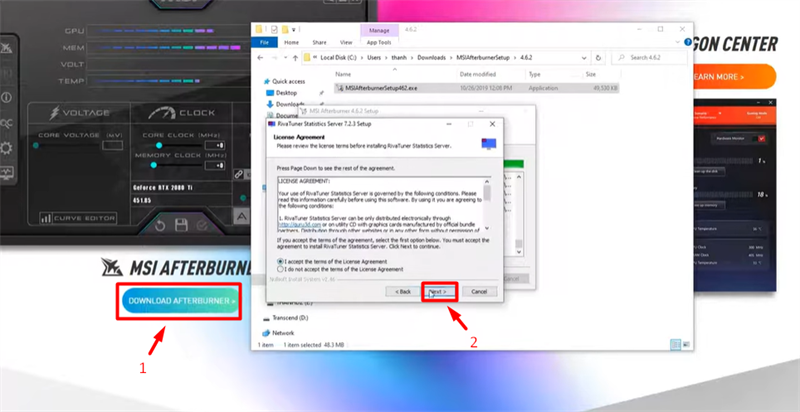
Sau khi đã cài đặt thành công, mở ứng dụng MSI Afterburner và tiến hành sắp đặt theo các bước tiếp theo nhé!
Bước 2: Mở setting – Chọn Monitoring > Cài đặt các thông số muốn hiển thị
Tại mục Active hardware monitoring graphs, hãy lựa chọn các loại thông số kỹ thuật mà bạn muốn hiển thị trong quá trình thao tác với máy tính. Dựa trên kinh nghiệm của những người đi trước, bạn nên lựa chọn những ô bao gồm: GPU usage (Phần trăm GPU sử dụng), GPU temperature (Nhiệt độ GPU), CPU temperature (Nhiệt độ của CPU), CPU Usage (Phần trăm CPU sử dụng), RAM Usage (Phần trăm RAM sử dụng) và Frame Rate (Tốc độ khung hình trong một đơn vị thời gian).

Đây sẽ là những thông tin cơ bản và hiệu quả nhất để người sử dụng có thể kiểm soát hiệu quả hoạt động của máy tính, từ đó đưa ra những lựa chọn phù hợp giúp duy trì tuổi thọ của máy. Chẳng hạn khi chơi một tựa game đồ họa 4K khiến chỉ số GPU Usage lớn hơn 80%, đồng thời RAM Usage từ 90% trở lên, hãy điều chỉnh là mức hiển thị xuống một bậc để máy hoạt động ổn định và mượt mà hơn.
Bước 3: Mở RivaTuner
Trong ứng dụng RivaTuner, người dùng sẽ có thể tùy chỉnh hình thức hiển thị của các thông số. Để điều chỉnh kích cỡ của ký tự, lựa chọn mục On-Screen Display Zoom, Để thay đổi màu, chọn On-Screen Display Palette, sau đó lựa chọn màu sắc mà bạn cho là hợp mắt nhất. Ngoài ra, người dùng còn có thể thay đổi vị trí hiển thị của bảng số thông qua việc nắm và giữ số “60” trong khung hình.
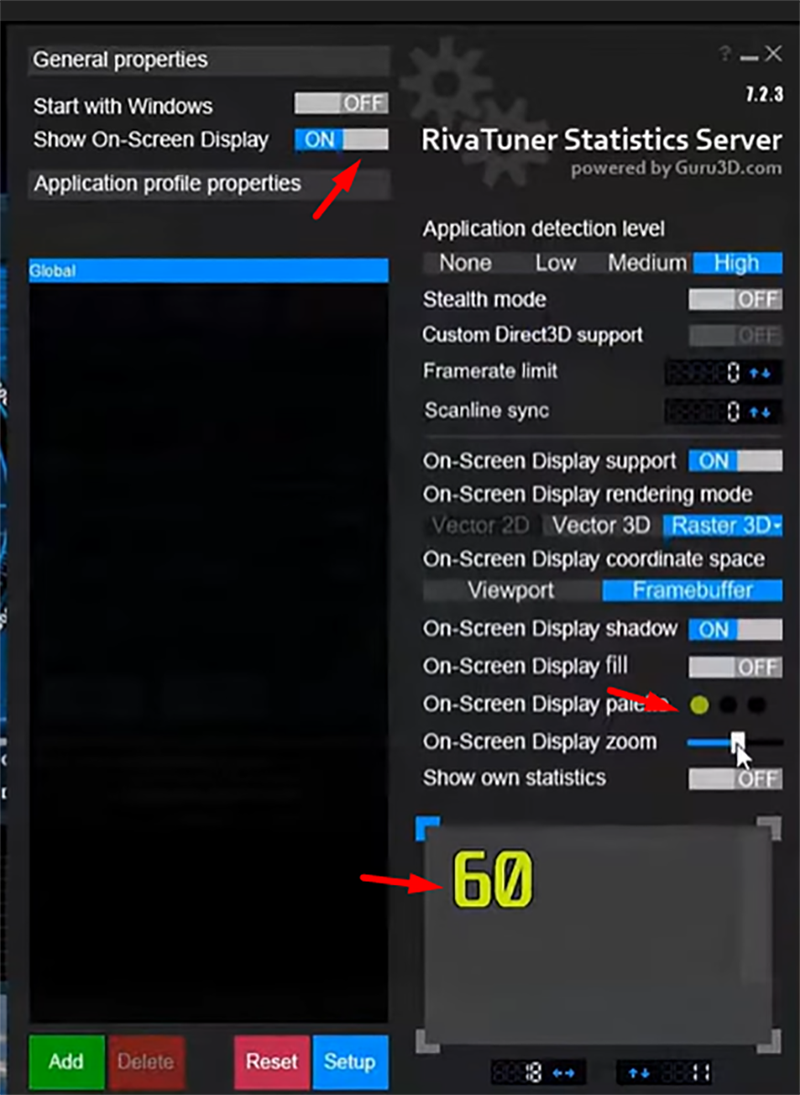
Một cách khác để bạn có thể truy cập RivaTuner đó là vào trực tiếp từ MSI Afterburner. Theo đó, chọn thẻ On-Screen Display > More > bạn sẽ thấy cửa sổ của RivaTuner hiện ra.
Bước 4: Thực hiện các tác vụ trên máy tính
Sau khi đã hoàn thành thiết lập giao diện, hãy truy cập vào phần mềm hay tựa game mà bạn yêu thích. Lúc này, bạn sẽ thấy bảng thông số về các phần cứng máy tính được hiển thị rất rõ ràng, tiện lợi cho việc đánh giá hiệu năng máy tính.

Xem thêm:
Trên đây là bài viết giới thiệu về MSI Afterburner cũng như hướng dẫn sử dụng ứng dụng chi tiết nhất. Nếu thấy bài viết hữu ích, hãy để lại bình luận cho chúng mình biết nhé. Là một “fan cứng” của những hình ảnh sắc nét mượt mà, bạn nhất định phải thử qua MSI Afterburner. Chúc các bạn may mắn nhé!
