
Turbo Boost là một tính năng được tích hợp trên nhiều máy Mac sử dụng bộ vi xử lý Intel. Bạn thậm chí có thể không biết rằng nó tồn tại, nhưng đằng sau đó, macOS đang bật và tắt Turbo Boost. Khi bạn cần thêm hiệu suất, macOS sẽ bật Turbo Boost. Khi máy tính ở chế độ chạy không tải hoặc làm một việc gì đó tốn ít công sức, macOS sẽ tắt Turbo Boost. Điều này hoàn toàn phù hợp trong hầu hết thời gian, nhưng không phải lúc nào cũng vậy. Nếu máy tính của bạn ngày càng cũ và bạn muốn sử dụng pin lâu hơn, bạn có thể điều khiển Turbo Boost theo cách thủ công để sử dụng ít năng lượng hơn.
Mục lục
Tìm hiểu xem máy Mac của bạn có tính năng Turbo Boost hay không
Trước khi tiếp tục, bạn nên xác minh rằng máy Mac của bạn thực sự hỗ trợ tính năng Turbo Boost:
- Chọn biểu tượng Apple trong thanh menu của máy Mac và nhấp vào “
About This Mac”.
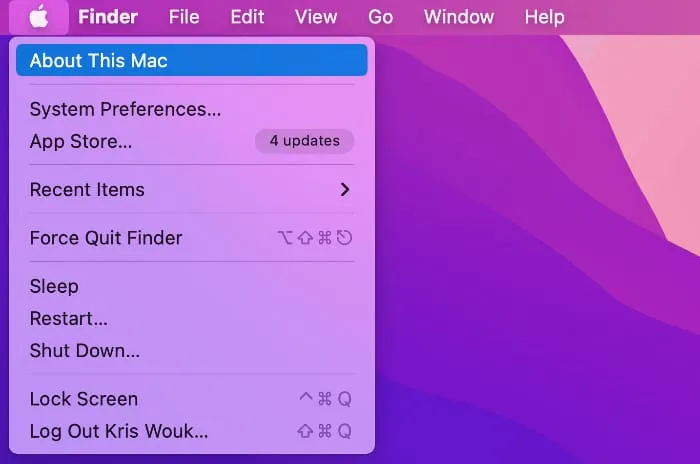
- Trong tab “
Overview“, bạn sẽ tìm thấy tên kiểu máy đầy đủ của máy Mac. Sao chép thông tin này vào khay nhớ tạm của bạn bằng cách chọn nó và nhấnCommand + C.
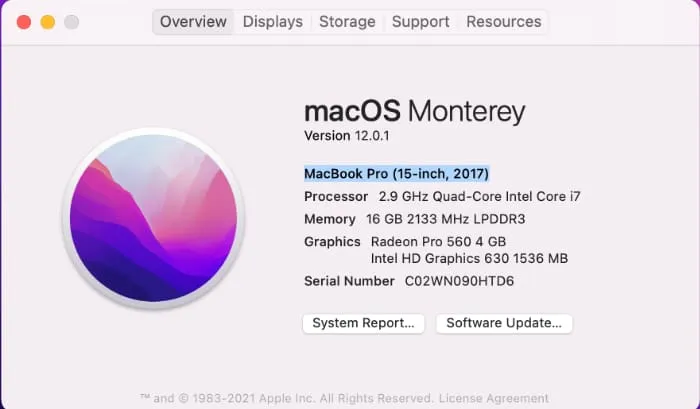
- Mở công cụ tìm kiếm bạn chọn (ví dụ: Google hoặc DuckDuckGo) và dán thông tin này vào thanh tìm kiếm của bạn. Thêm cụm từ “
technical specs” vào cuối và nhấnEnter. - Trong kết quả tìm kiếm, nhấp vào kết quả đưa bạn đến trang web support.apple.com . Đây hầu như luôn là kết quả hàng đầu.
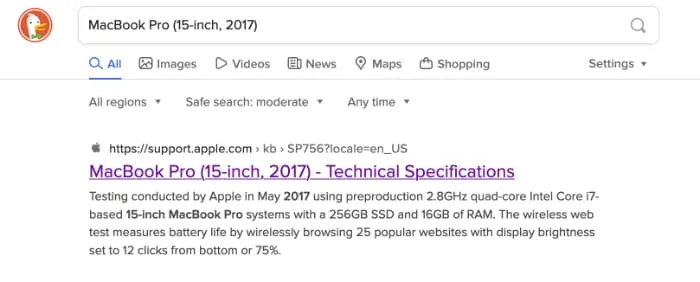
- Trên trang web Hỗ trợ của Apple, hãy kiểm tra phần “
Processor”. Nếu máy Mac của bạn hỗ trợ Turbo Boost, nó sẽ được đề cập ở đây.
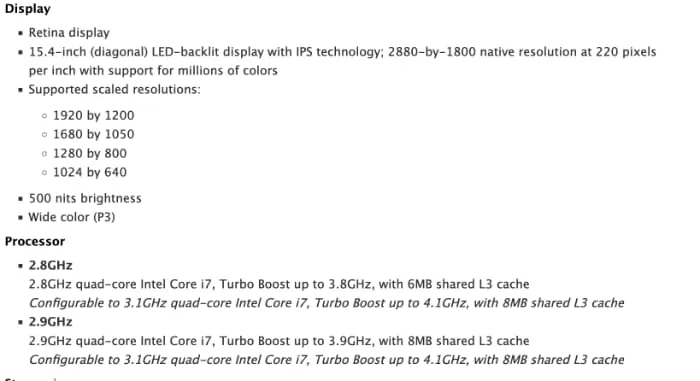
Nếu thông số kỹ thuật không đề cập đến Turbo Boost, máy Mac của bạn có thể không hỗ trợ tính năng này. Nếu bạn có máy Mac mới hơn với con chip M1, M1X.., nó không hỗ trợ Turbo Boost.
Bật hoặc tắt Turbo Boost
Bạn có thể bật và tắt Turbo Boost theo cách thủ công bằng ứng dụng Turbo Boost Switcher. Turbo Switcher có sẵn dưới dạng ứng dụng miễn phí hoặc trả phí, nhưng hướng dẫn này sử dụng phiên bản miễn phí.
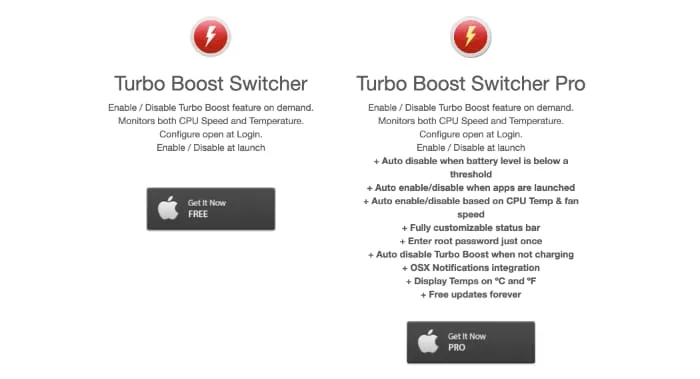
Sau khi bạn đã cài đặt Turbo Boost Switcher, hãy khởi chạy ứng dụng. Nhấp vào biểu tượng mà Turbo Boost đã tự động thêm vào thanh menu của máy Mac của bạn.
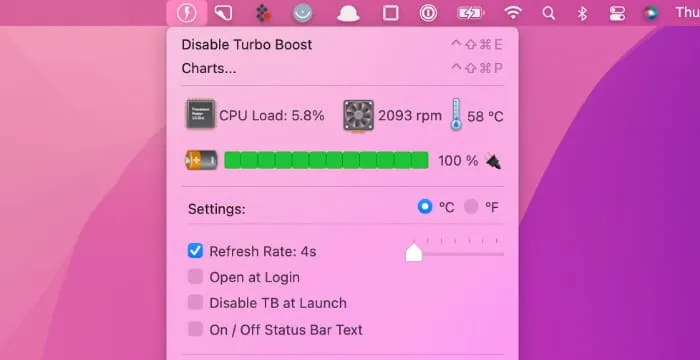
Nếu Turbo Boost đã được bật, bạn sẽ thấy thông báo “Disable Turbo Boost”. Ngược lại, nếu Turbo Boost bị tắt, bạn sẽ thấy thông báo “Enable Turbo Boost”. Bạn có thể sử dụng các cài đặt này để bật và tắt Turbo Boost theo cách thủ công.
Lần đầu tiên bạn cố gắng chuyển đổi Turbo Boost theo cách thủ công, macOS sẽ yêu cầu nhập tên người dùng và mật khẩu quản trị viên của bạn.
macOS cũng có thể chặn Turbo Boost Switcher chạy. Nếu bạn gặp thông báo “Security & Privacy”, hãy làm theo hướng dẫn trên màn hình để cho phép Turbo Boost Switcher chạy bình thường.
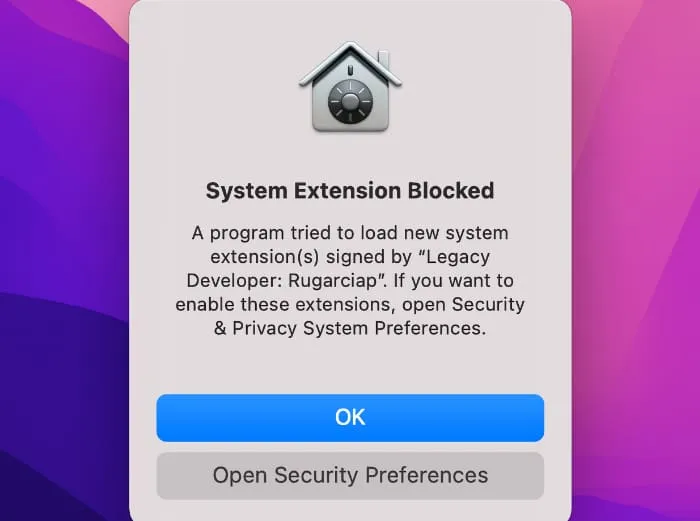
Ngoài ra, bạn có thể bỏ chặn Turbo Boost Switcher theo cách thủ công bằng cách điều hướng đến “Apple -> System Preferences… -> Security & Privacy”. Tại đây, bạn sẽ thấy một thông báo nhắc bạn bỏ chặn Turbo Boost Switcher.
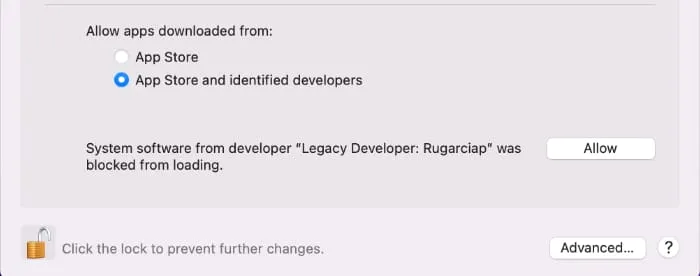
Tôi có thể làm gì khác với Turbo Boost Switcher?
Khi thao tác thủ công Turbo Boost, bạn có thể muốn theo dõi tác động của những thay đổi này đối với nhiệt độ CPU và pin của máy Mac.
Bạn có thể xem các số liệu này trong trình đơn thả xuống Turbo Boost Switcher và phân tích cách các giá trị này thay đổi theo thời gian bằng cách chọn “Charts…”
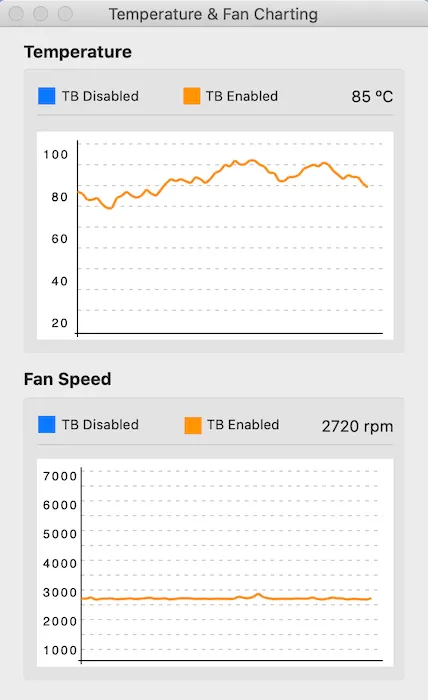
Các biểu đồ này hiển thị nhiệt độ CPU và tốc độ quạt của máy Mac dao động như thế nào, tùy thuộc vào việc Turbo Boost được bật hay tắt.
Bằng cách xem xét các biểu đồ này, bạn có thể xác định hành vi Turbo Boost mang lại kết quả tốt nhất cho kiểu máy Mac cụ thể và cách bạn sử dụng máy tính xách tay của mình.
Nếu nâng cấp lên phiên bản Pro của Turbo Boost Switcher, bạn sẽ có quyền truy cập vào một số tính năng bổ sung, chẳng hạn như tắt Turbo Boost tự động tùy thuộc vào tốc độ quạt, thời lượng pin còn lại và liệu máy Mac của bạn có được kết nối với nguồn điện hay không.
Các câu hỏi thường gặp
1. Tôi có thể tin cậy Turbo Boost Switcher không?
Mọi người đã sử dụng ứng dụng này trong nhiều năm mà không có khiếu nại. Điều đáng nói là trang web không hỗ trợ HTTPS, điều này có thể gây ra một số lo ngại về bảo mật.
2. Tắt Turbo Boost có làm hỏng máy tính của tôi không?
Không. Bằng cách chạy ở tốc độ thấp hơn, bạn thực sự có thể kéo dài tuổi thọ của máy tính một chút.
3. Turbo Boost Switcher có ảnh hưởng đến hiệu suất máy Mac của tôi không?
Nếu bạn đang tắt Turbo Boost khi nó sẽ tự động được bật theo cách khác, thì có. Trong khi tắt Turbo Boost giúp tiết kiệm pin, bạn sẽ thấy hiệu suất giảm trong một số trường hợp.
4. Điều này có hoạt động với máy Mac Silicon của Apple không?
Không. Turbo Boost là một tính năng của chip Intel. Apple có thể sử dụng một quy trình tương tự trong các chip của riêng mình, nhưng bạn không thể kiểm soát chúng với Turbo Boost Switcher.
Kiểm soát Turbo Boost
Mặc dù giờ đây bạn có thể điều khiển Turbo Boost theo cách thủ công, nhưng hãy nhớ rằng đây không phải là điều bạn cần làm mọi lúc. Thường xuyên hơn không, tính năng này hoạt động tốt mà không cần bất kỳ sự can thiệp thủ công nào.
Nếu bạn chủ yếu muốn tắt Turbo Boost vì pin của bạn cạn kiệt quá nhanh, hãy nhớ rằng đây không phải là thủ phạm duy nhất. Ví dụ: hãy thử buộc thoát ứng dụng bạn không sử dụng để xem điều này có cải thiện tuổi thọ pin của bạn hay không, sau đó tắt Turbo Boost nếu việc thoát ứng dụng không tạo ra sự khác biệt.
